
Vous utilisez Internet sur votre ordinateur Windows pour naviguer, faire des achats, diffuser du contenu, effectuer des opérations bancaires, jouer et stocker des éléments dans le cloud. Les applications qui utilisent des données Internet en arrière-plan peuvent épuiser les réserves de données, ralentir la vitesse d’Internet et vider la batterie des ordinateurs Windows. Il est important de suivre l’utilisation des données des applications pour sauvegarder les données et assurer le bon fonctionnement du système. Voici comment vérifier les applications utilisant les données sur Windows 11 et comment les limiter.
1. Vérifiez auprès du Gestionnaire des tâches
Le Gestionnaire des tâches sous Windows peut surveiller et aider à gérer les processus système et à optimiser les performances. Vous pouvez également l’utiliser pour surveiller les applications utilisant Internet sur votre PC Windows. Voici comment utiliser le Gestionnaire des tâches pour vérifier l’utilisation des données en temps réel des applications sur un PC Windows.
1. Cliquez avec le bouton droit sur l’espace vide de la barre des tâches et sélectionnez Gestionnaire des tâches . (Raccourci clavier : Maj + Ctrl + touche ESC )
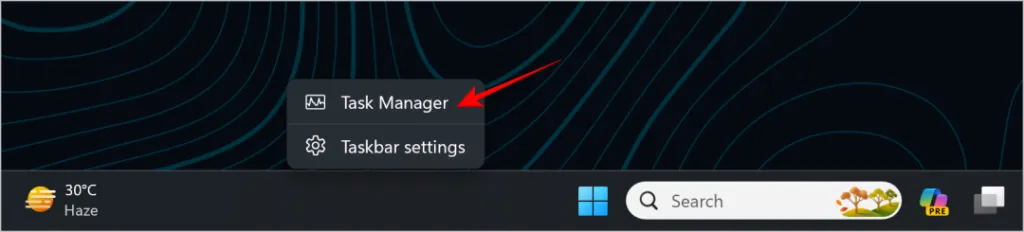
2. Une colonne nommée Réseau affichera l’activité Internet en temps réel de l’application.
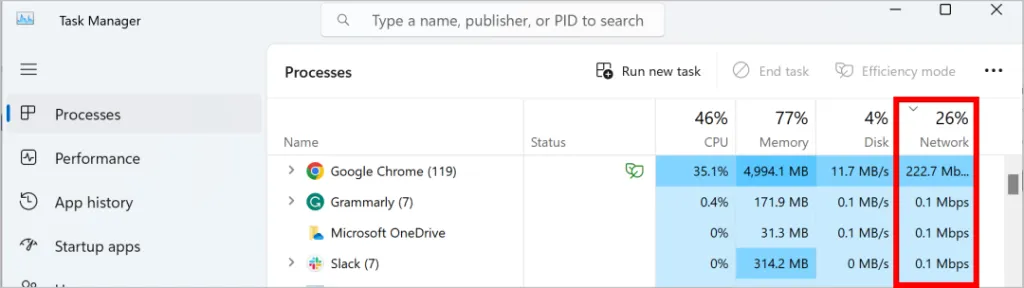
3. En cliquant sur le réseau , vous trierez les applications par ordre croissant ou décroissant de leur utilisation du réseau.
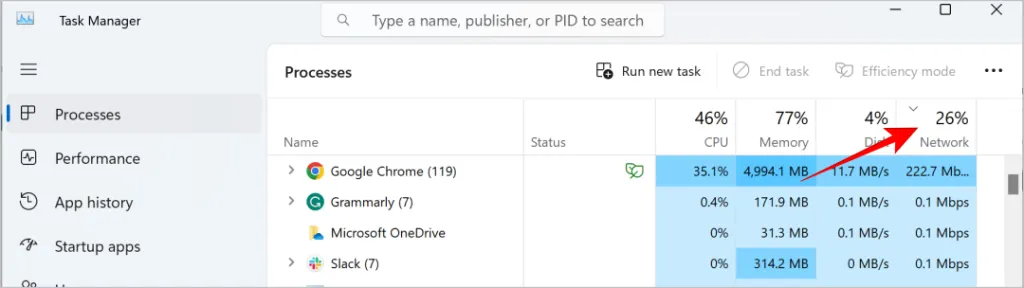
- Avantages : Facile à comprendre.
- Inconvénients : Manque d’utilisation détaillée des données.
Cependant, il existe d’ autres applications meilleures et plus avancées que le Gestionnaire des tâches . Lisez pour en savoir plus.
2. Vérifiez l’utilisation du moniteur de ressources
Resource Monitor est un outil logiciel intégré au système d’exploitation Windows qui affiche les données en temps réel liées à l’utilisation des ressources matérielles et logicielles. Suivez les étapes pour vérifier les applications et les services utilisant Internet sur votre PC Windows.
1. Tapez Resource Monitor dans la barre de recherche et cliquez dessus pour l’ouvrir.
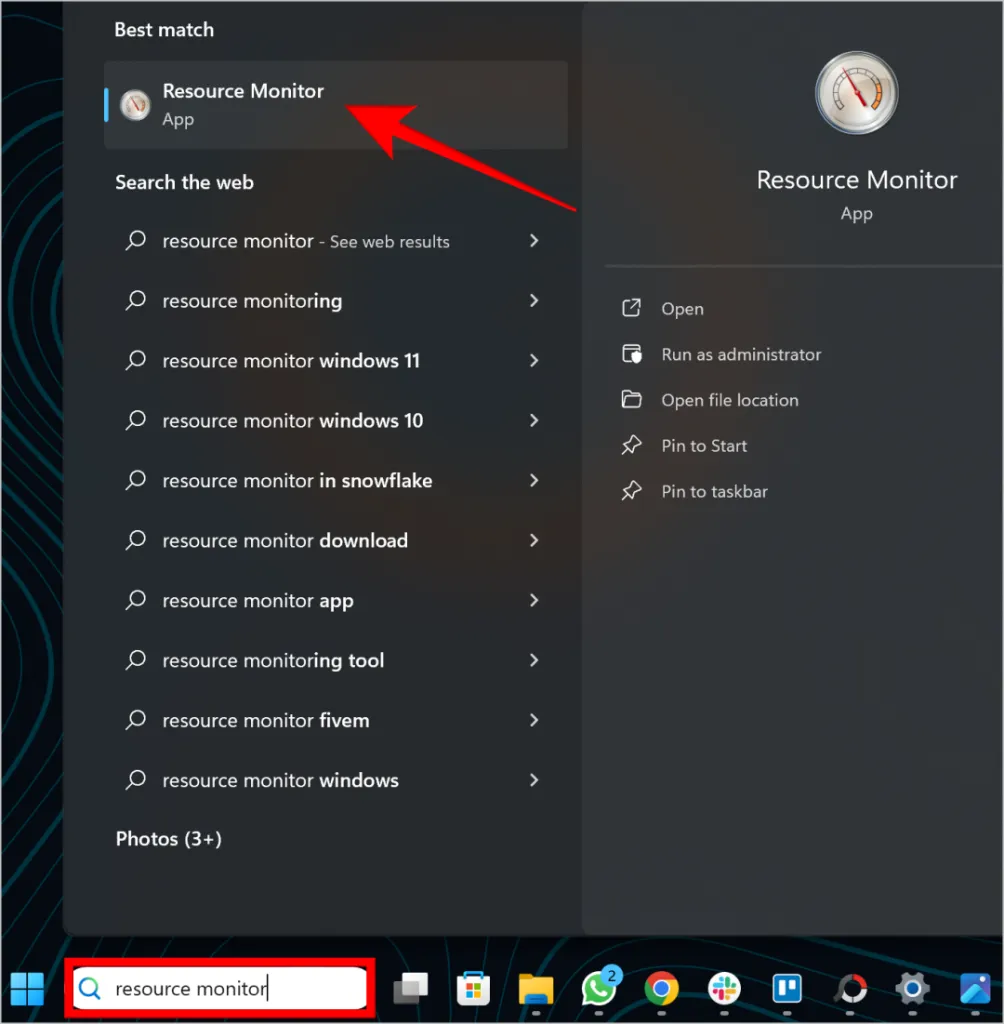
2. Cliquez sur l’ onglet Réseau .
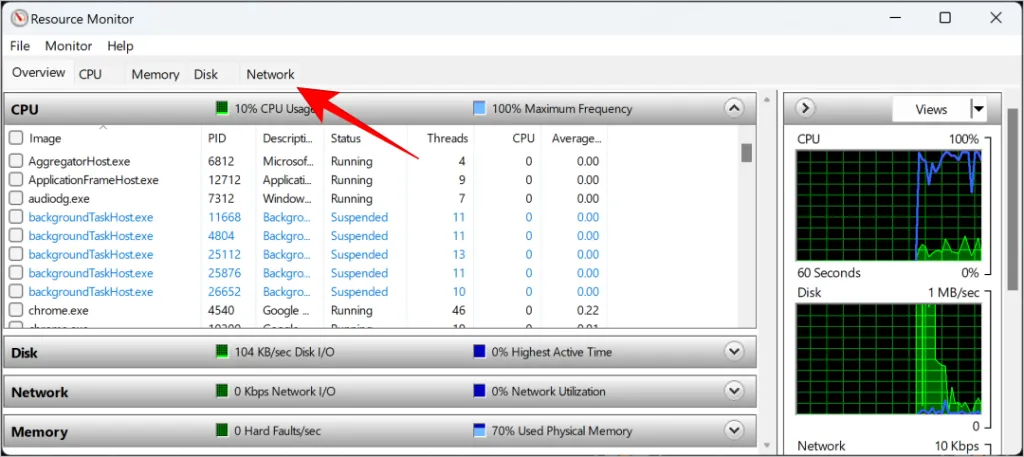
3. Sous Activité réseau , l’utilisation en temps réel des données de différentes applications et services est affichée. Veuillez noter que les données ici sont en B/sec au lieu de Mbps comme affiché dans le Gestionnaire des tâches. Notez que 1 Mbps = 125 000 B/sec.
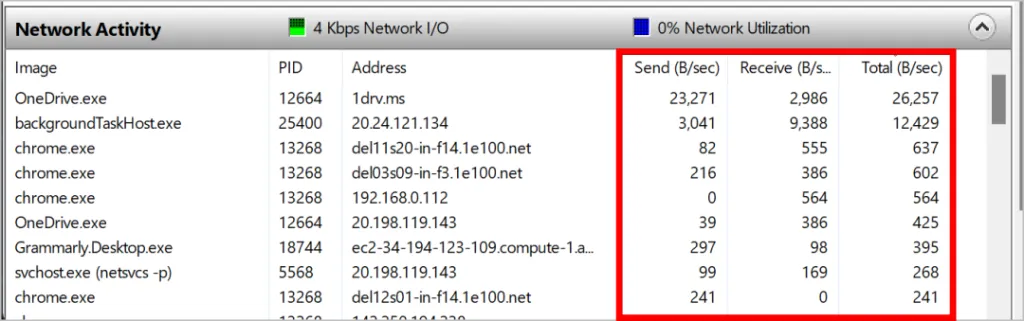
4. Il est ensuite classé en Envoi, Réception et Total pour des informations détaillées sur l’utilisation des données. L’envoi est essentiellement la vitesse de téléchargement, la réception est la vitesse de téléchargement et le total est la somme des deux vitesses utilisées par une application ou un service.
- Avantages : Informations détaillées sur l’utilisation des données.
- Inconvénients : Aucune option pour trier l’application et les services en fonction de l’utilisation des données.
3. Vérifiez l’utilisation totale des données
La surveillance des applications à l’aide de données est extrêmement importante car elle permet de gérer la bande passante, surtout si vous disposez d’un forfait de données limité. La quantité de données utilisée par les applications individuelles et la somme des données utilisées au cours des 30 derniers jours peuvent également être vérifiées.
Appuyez sur la touche Windows + I pour ouvrir les paramètres et cliquez sur Réseau et Internet .
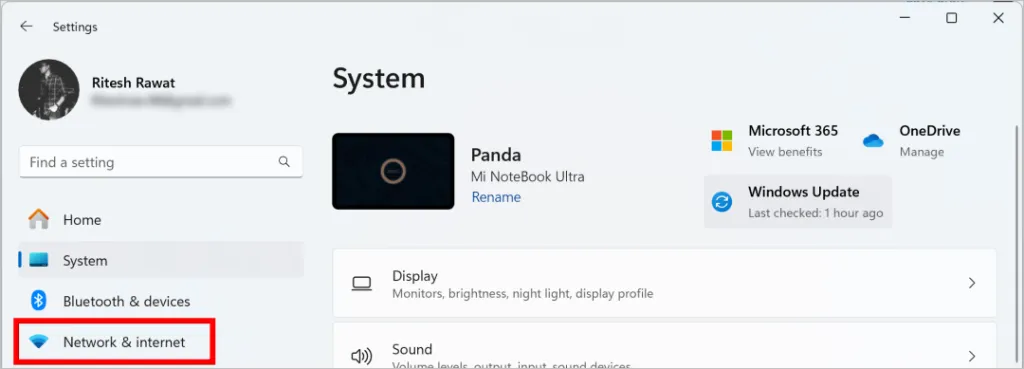
Cliquez sur Utilisation des données . De plus, le total des données utilisées au cours des 30 derniers jours est mentionné sous la rubrique Utilisation des données.
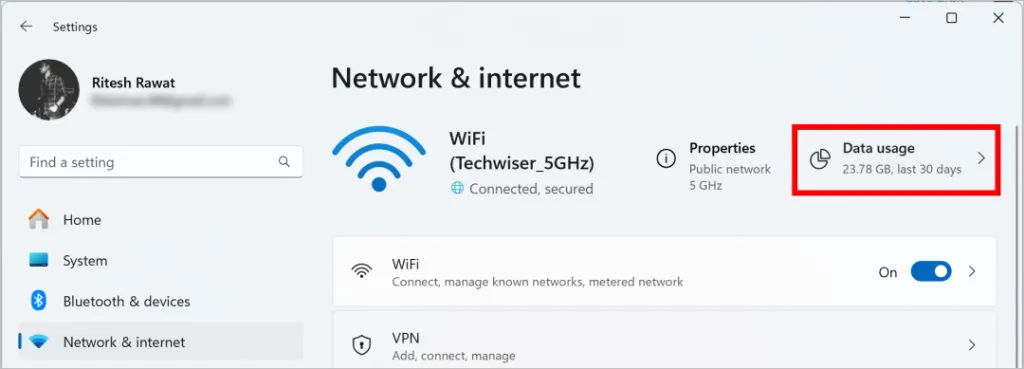
Les applications et services individuels sont répertoriés ici avec leur utilisation des données au cours des 30 derniers jours à partir du réseau connecté. En outre, l’utilisation totale des données au cours des 30 derniers jours peut être vérifiée ici.
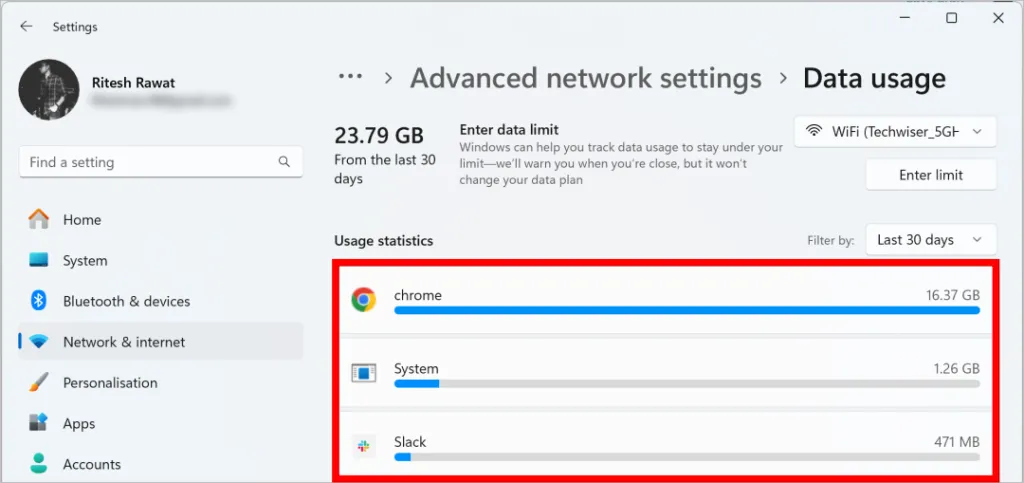
L’utilisation des données affichée provient du réseau auquel vous êtes connecté. Assurez-vous donc de vous connecter au réseau pour lequel vous souhaitez examiner l’utilisation des données.
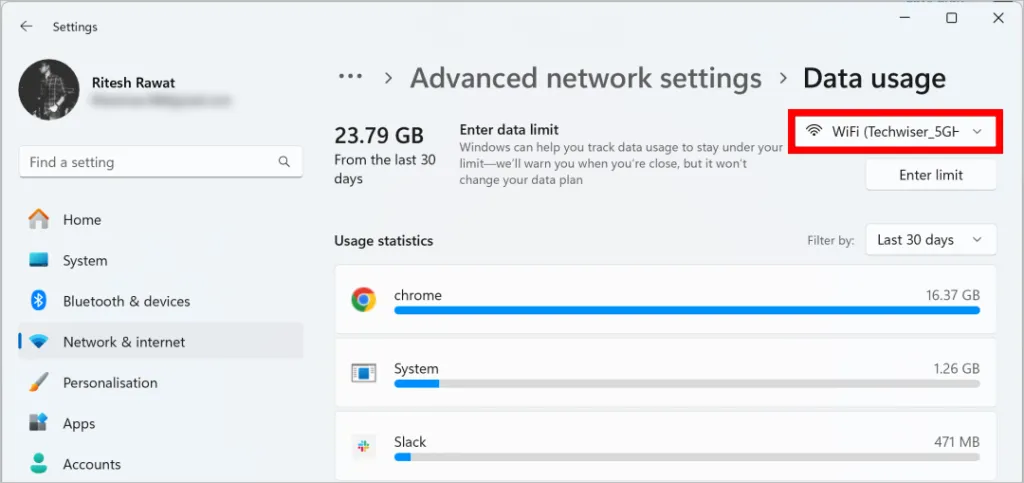
- Avantages : Récapitulatif de toutes les données utilisées par les applications en 30 jours.
- Inconvénients : Aucune utilisation en temps réel.
Limiter l’utilisation des données
Si vous disposez d’un forfait de données limité ou si vous utilisez un point d’accès mobile, c’est toujours une bonne idée de limiter l’utilisation des données pour éviter des frais supplémentaires. Ainsi, même lorsque les applications sont autorisées à utiliser Internet, elles ne peuvent pas en faire trop.
De nombreuses applications et services Windows consomment des données en arrière-plan, même lorsque vous ne les utilisez pas activement. Limiter l’utilisation des données peut éviter une fuite inutile des données et économiser de la bande passante. Voici comment définir la limite de données sur les ordinateurs Windows.
1. Accédez à Paramètres > Réseau et Internet > Utilisation des données comme mentionné dans la méthode précédente.
2. Cliquez sur Entrer la limite .
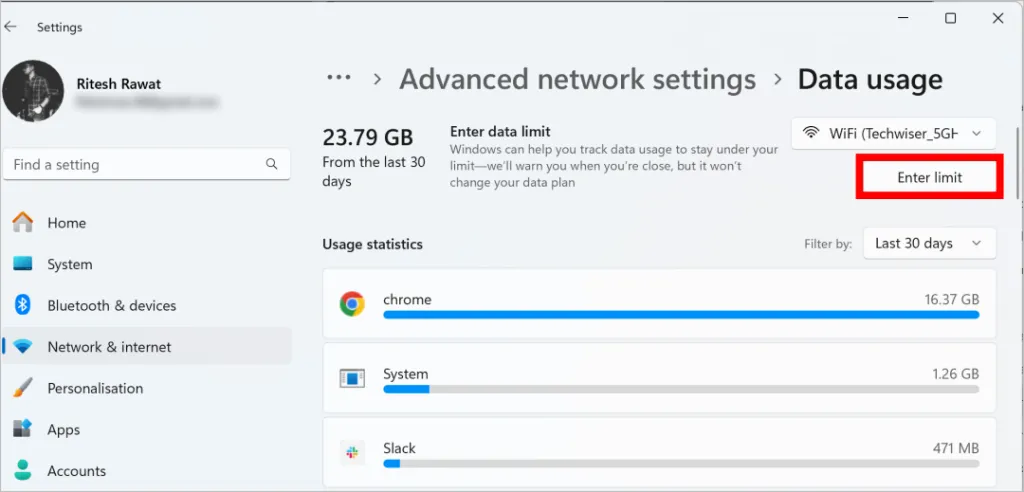
3. Ici, nous pouvons définir différents paramètres pour la limite de données et avoir trois types de limites. L’option mensuelle vous permettra de sélectionner une date de réinitialisation mensuelle et une limite de données. Sa configuration vous enverra une notification lorsque la limite de données est atteinte et sera réinitialisée à la date sélectionnée par vous.
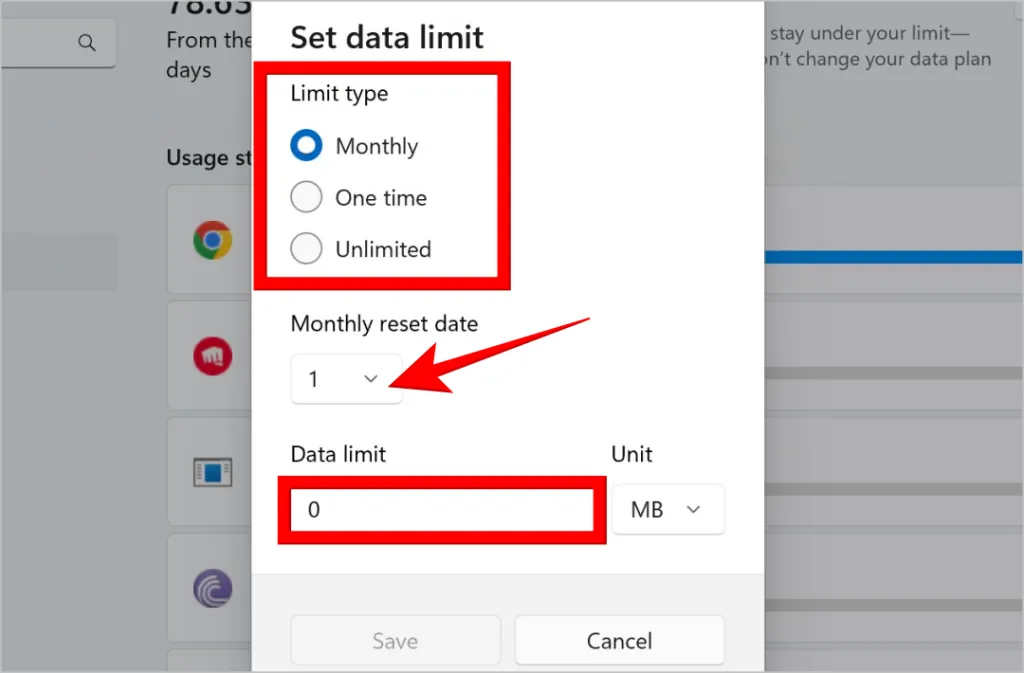
4. En optant pour Une fois , vous pouvez sélectionner le nombre de jours jusqu’à l’expiration des données et la limite de données. Il vous avertira lorsque la limite de données sera atteinte et la réinitialisera après les jours que vous avez sélectionnés.
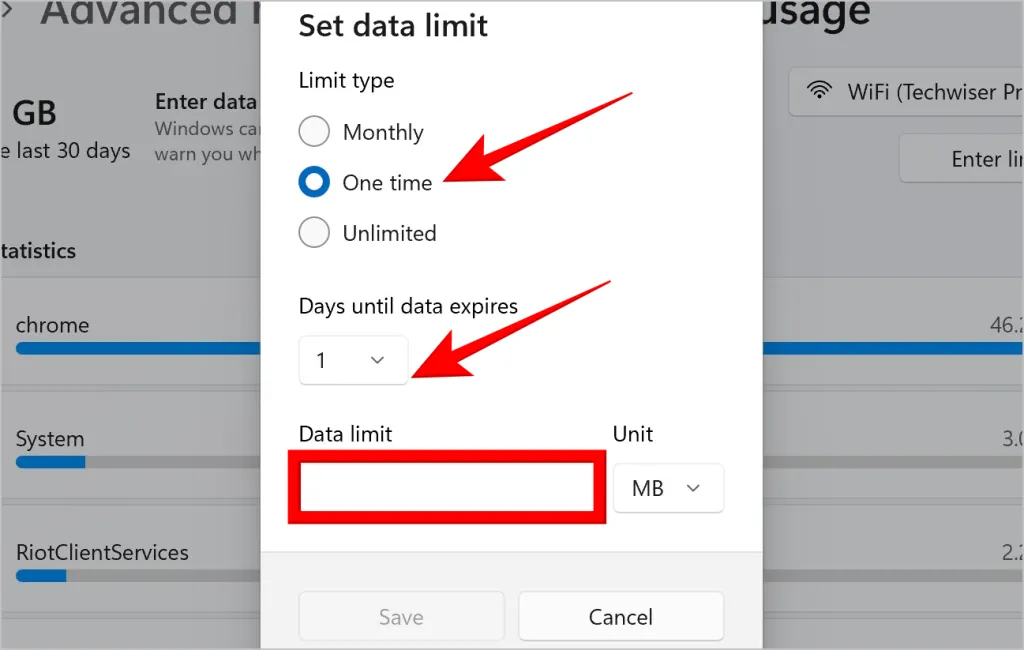
5. En sélectionnant Illimité , vous pourrez définir une date de réinitialisation mensuelle. Votre consommation totale de données sera calculée à partir de la date que vous avez sélectionnée.
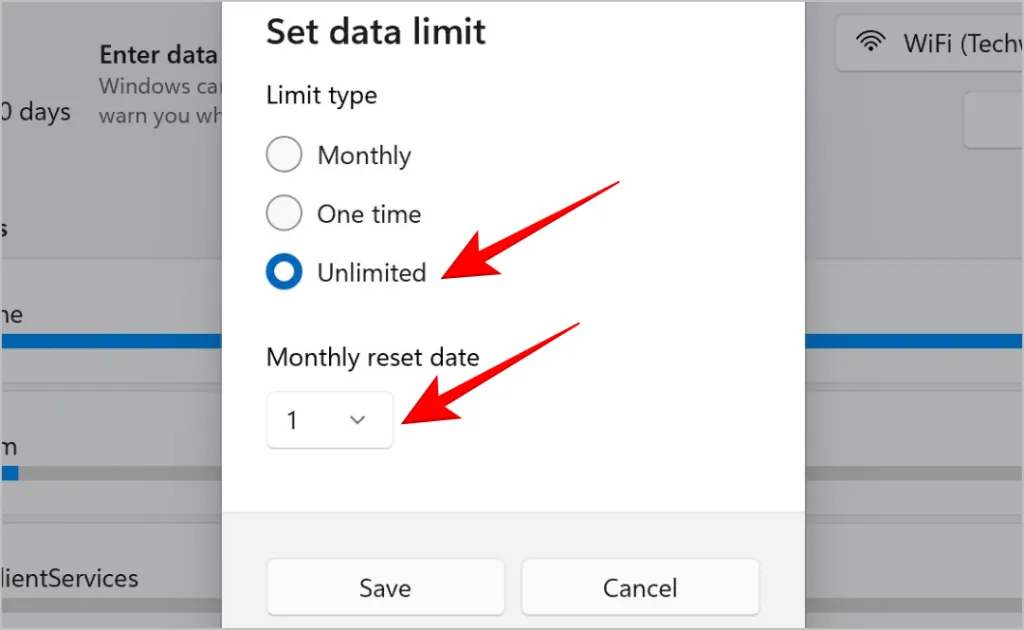
6. Le type de données peut également être modifié de Mo à Go en cliquant sous l’ unité pour configurer la limite de données.
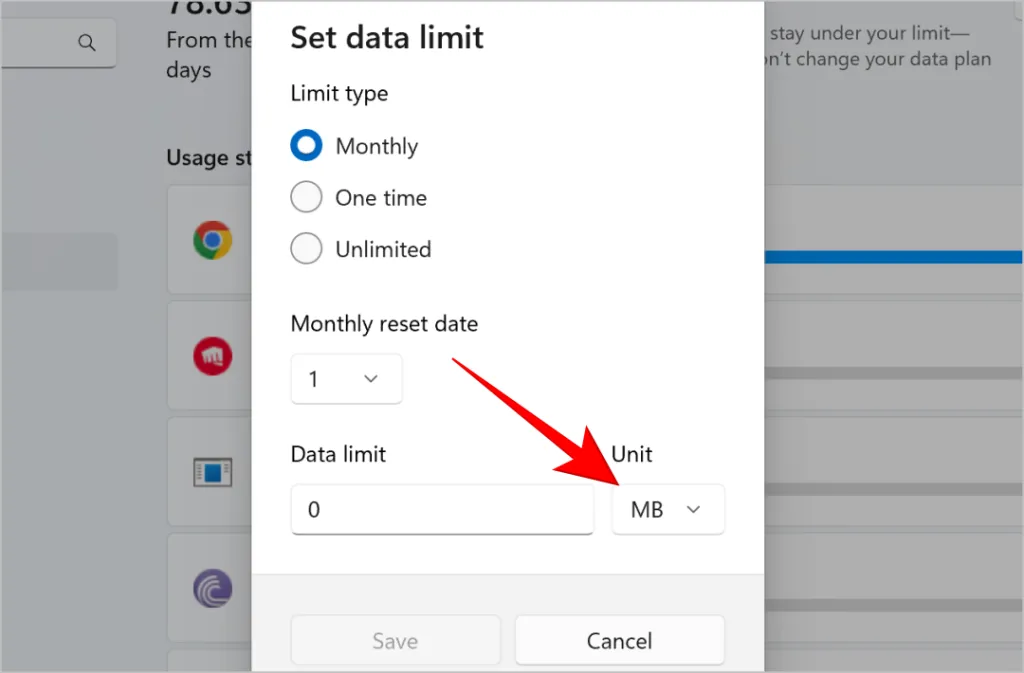
7. Après avoir sélectionné le type de limite et d’autres options, cliquez sur Enregistrer .
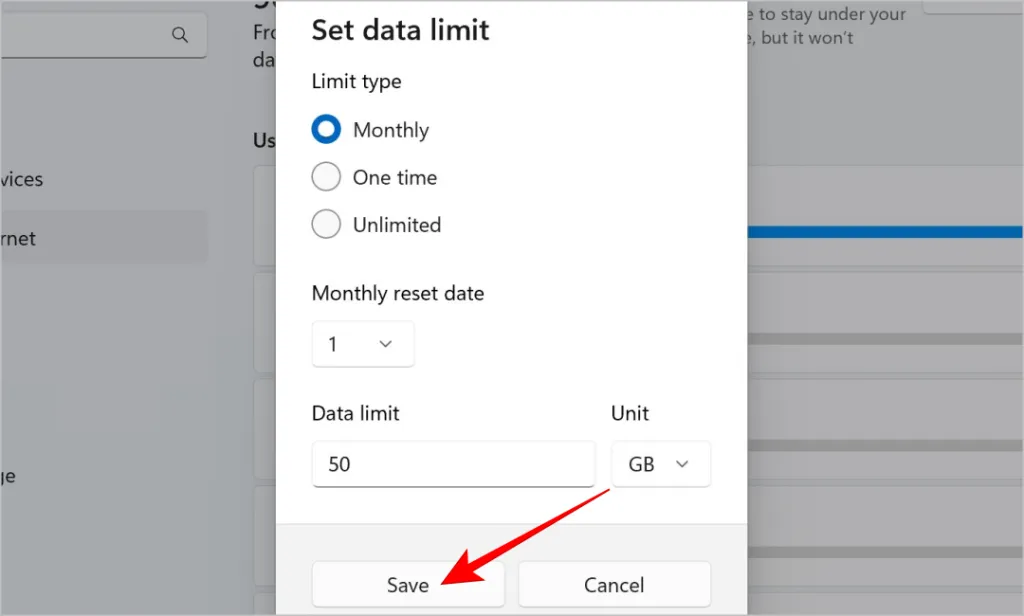
8. La limite de données est maintenant définie et une barre apparaîtra en haut de la même page mentionnant l’utilisation des données, les données restantes et le nombre de jours restant jusqu’à la réinitialisation.
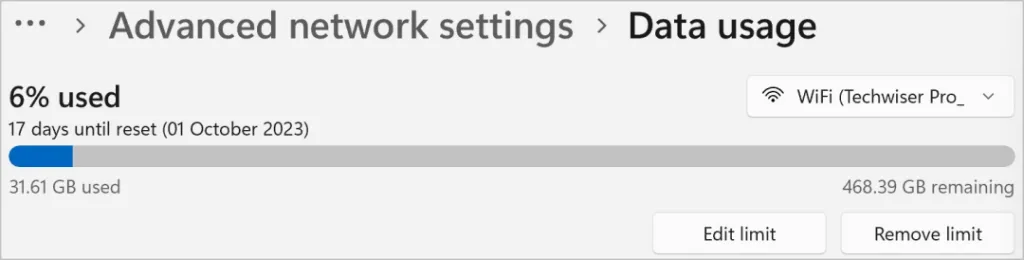
9. Cliquez sur le bouton Modifier la limite ou Supprimer la limite pour supprimer ou modifier les limites de données sur votre ordinateur.
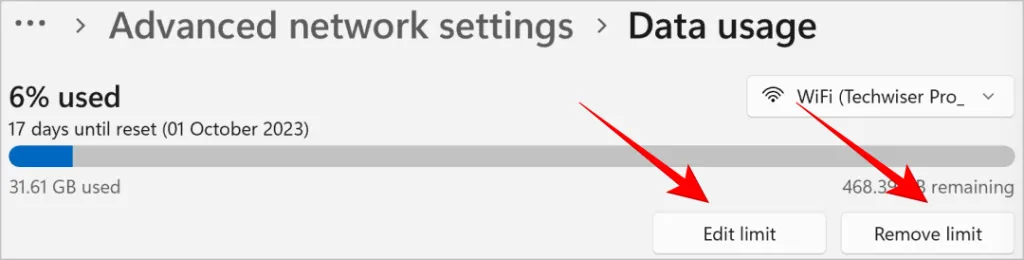
Vérifiez les applications utilisant des données sous Windows
Maximisez votre expérience Internet, économisez de l’argent et améliorez les performances en limitant l’utilisation des données sous Windows. Vous pouvez suivre ce processus périodiquement pour vous assurer que votre PC fonctionne et fonctionne dans des conditions optimales.


Laisser un commentaire