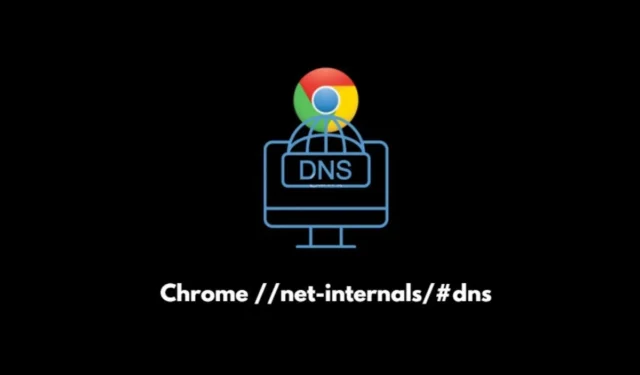
Ce guide complet vous guidera tout au long du processus de vidage du cache DNS dans Google Chrome. Il peut s’avérer nécessaire de vider le cache DNS lorsque vous rencontrez des difficultés pour accéder à un site Web, en particulier si des modifications ont été apportées à l’enregistrement DNS du site.
Chrome dispose d’un cache DNS intégré qui traduit les domaines de sites Web en un format lisible par machine, appelé adresse IP. Les navigateurs s’appuient sur cette adresse IP pour communiquer avec le réseau de diffusion de contenu (CDN) afin de récupérer les données.
Dans les situations où les informations DNS sont manquantes ou corrompues (en raison de mises à jour ou de suppressions), les utilisateurs ne pourront pas visiter certains sites Web à moins de vider leur cache DNS.
Comprendre les mécanismes internes du réseau / DNS
En saisissant chrome://net-internals/#dns dans la barre d’adresse de Chrome, vous pouvez lancer le processus de nettoyage du cache DNS. Net Internals sert de visualiseur pour le suivi des flux d’événements NetLog.
Le NetLog enregistre toutes les activités réseau au sein du navigateur, ce qui le rend crucial pour diagnostiquer et résoudre les problèmes de performances ou les bogues.
Le cache DNS dans Chrome
Vider le cache DNS dans le navigateur Chrome supprimera toutes les entrées DNS stockées, qui peuvent atteindre jusqu’à 1 000. Vider régulièrement le cache peut résoudre les problèmes liés à l’accès au site Web ou aux performances lentes du navigateur.
Étapes pour vider le cache DNS dans Chrome
Vider le cache DNS dans Chrome peut être effectué en deux étapes simples.
- Ouvrez le navigateur Chrome.
- Saisie
chrome://net-internals/#dnsdans la barre d’URL. - Une fois la page chargée, cliquez sur le bouton Vider le cache de l’hôte .
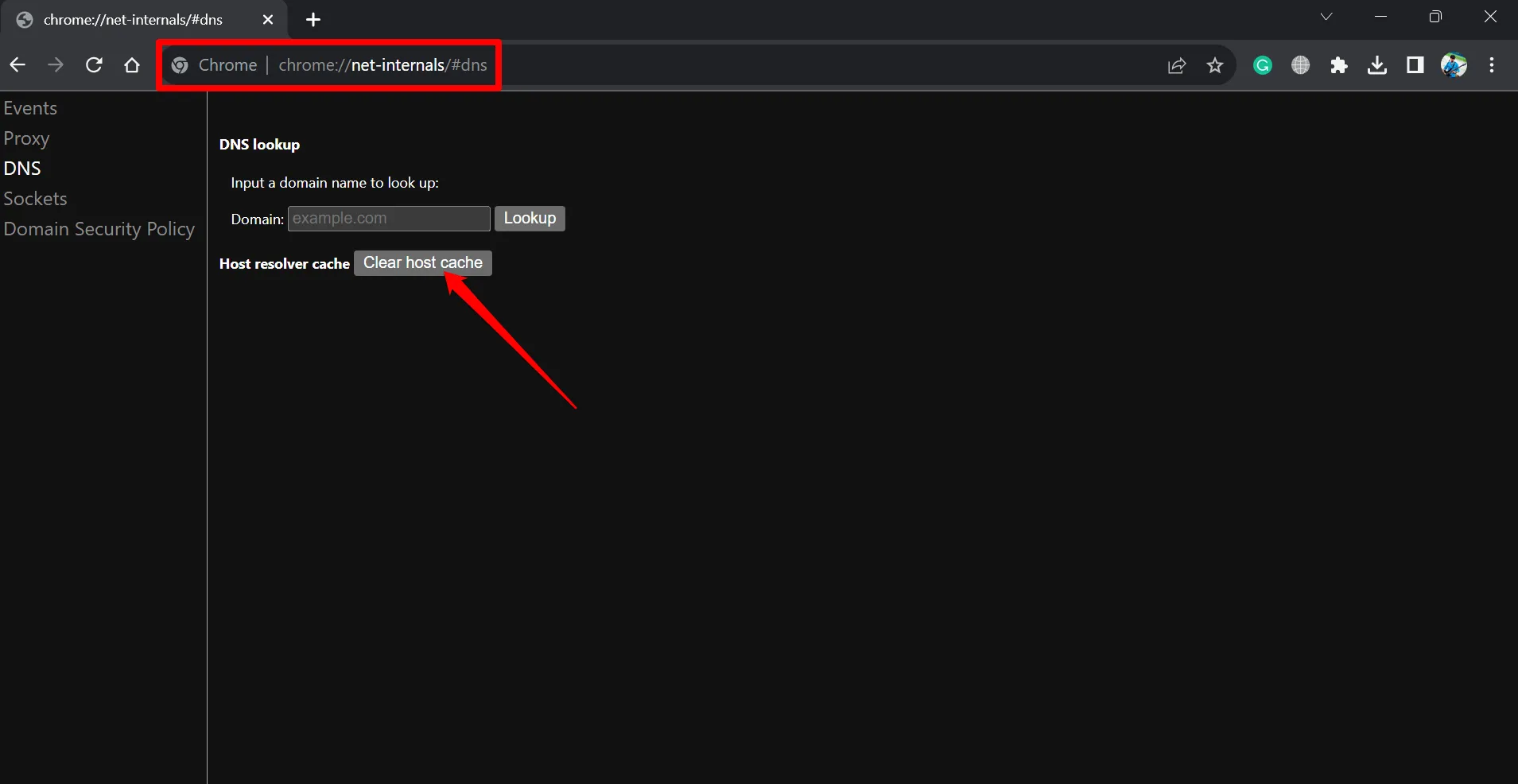
- Enfin, assurez-vous de redémarrer le navigateur .
Comment effacer les pools de sockets dans Chrome
Un autre aspect lié au DNS est connu sous le nom de pools de sockets. Ce mécanisme permet au serveur DNS d’émettre des requêtes tout en randomisant le port source, ce qui permet de se défendre contre les cybermenaces telles que l’empoisonnement DNS.
Pour effacer les pools de sockets dans Chrome, procédez comme suit :
- Ouvrez le navigateur Chrome.
- Dans la barre d’adresse, tapez la commande
chrome://net-internals/#socketset appuyez sur Entrée. - Cliquez sur Vider les pools de sockets .
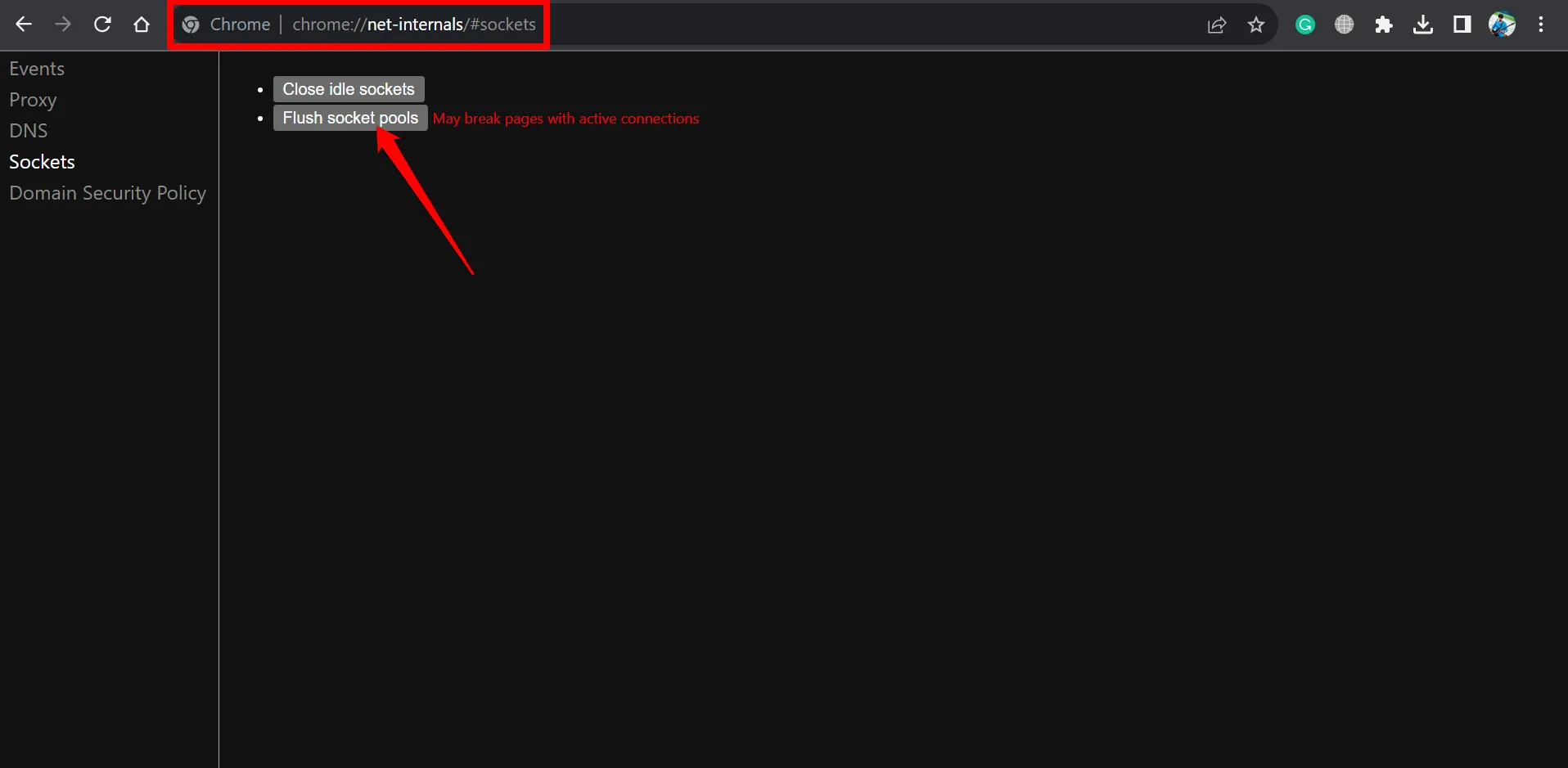
- Fermez et rouvrez le navigateur.
Dépannage des problèmes liés à Chrome://net-internals/#dns
Bien que la suppression du cache DNS via chrome://net-internals puisse sembler simple, certains utilisateurs signalent des problèmes avec la commande qui ne fonctionne pas. Vous trouverez ci-dessous quelques stratégies de dépannage à prendre en compte.
Redémarrer le service DNS
Pour redémarrer le service DNS, procédez comme suit :
- Appuyez sur Windows + R pour ouvrir la boîte de dialogue Exécuter.
- Tapez services.msc et appuyez sur Entrée.
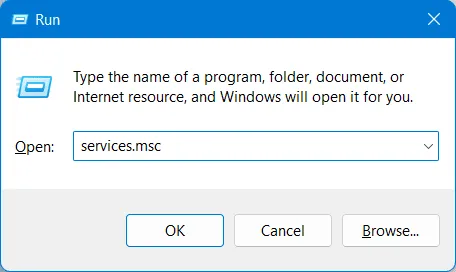
- Faites défiler les services pour trouver DNS Client . Cliquez dessus avec le bouton droit de la souris et sélectionnez Redémarrer .

- Après avoir redémarré le client DNS, relancez Chrome.
Libérer une nouvelle adresse IP
Ce processus implique à la fois de vider le cache DNS et de renouveler votre adresse IP. Pour continuer, suivez ces instructions :
- Ouvrez l’invite de commande à partir de la recherche Windows.
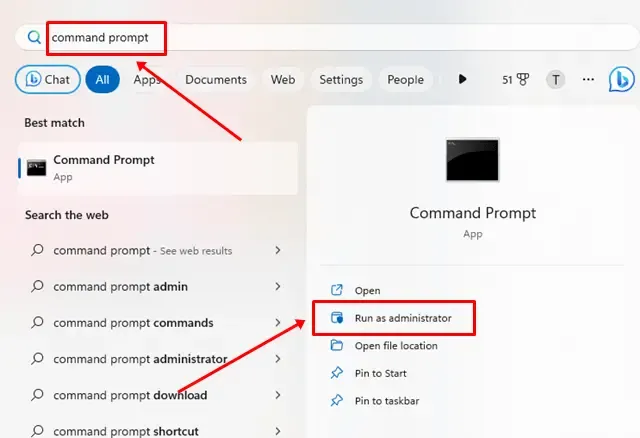
- Tapez la commande :
ipconfig /release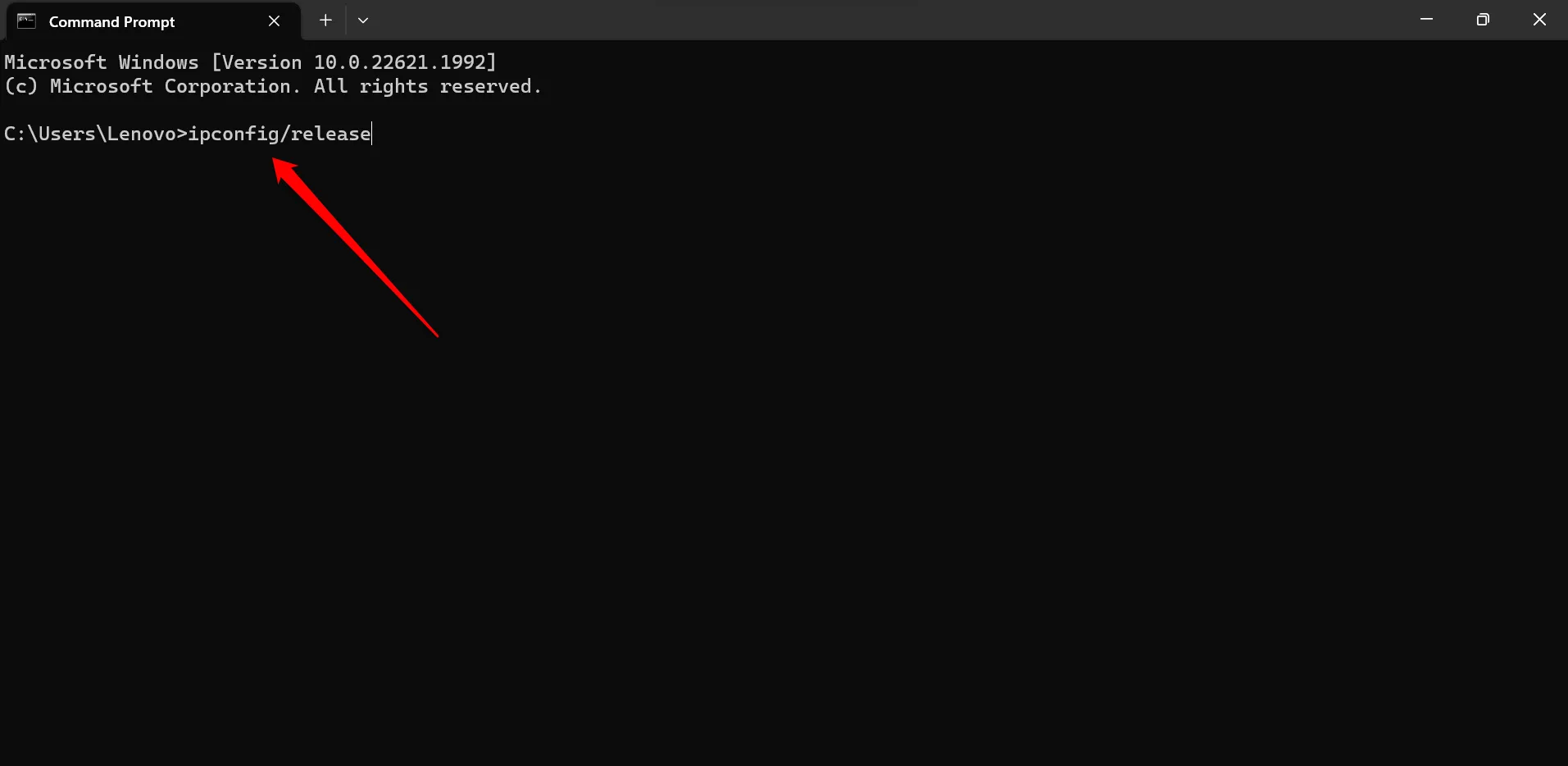
- Ensuite, pour vider le cache DNS, entrez :
ipconfig /flushdns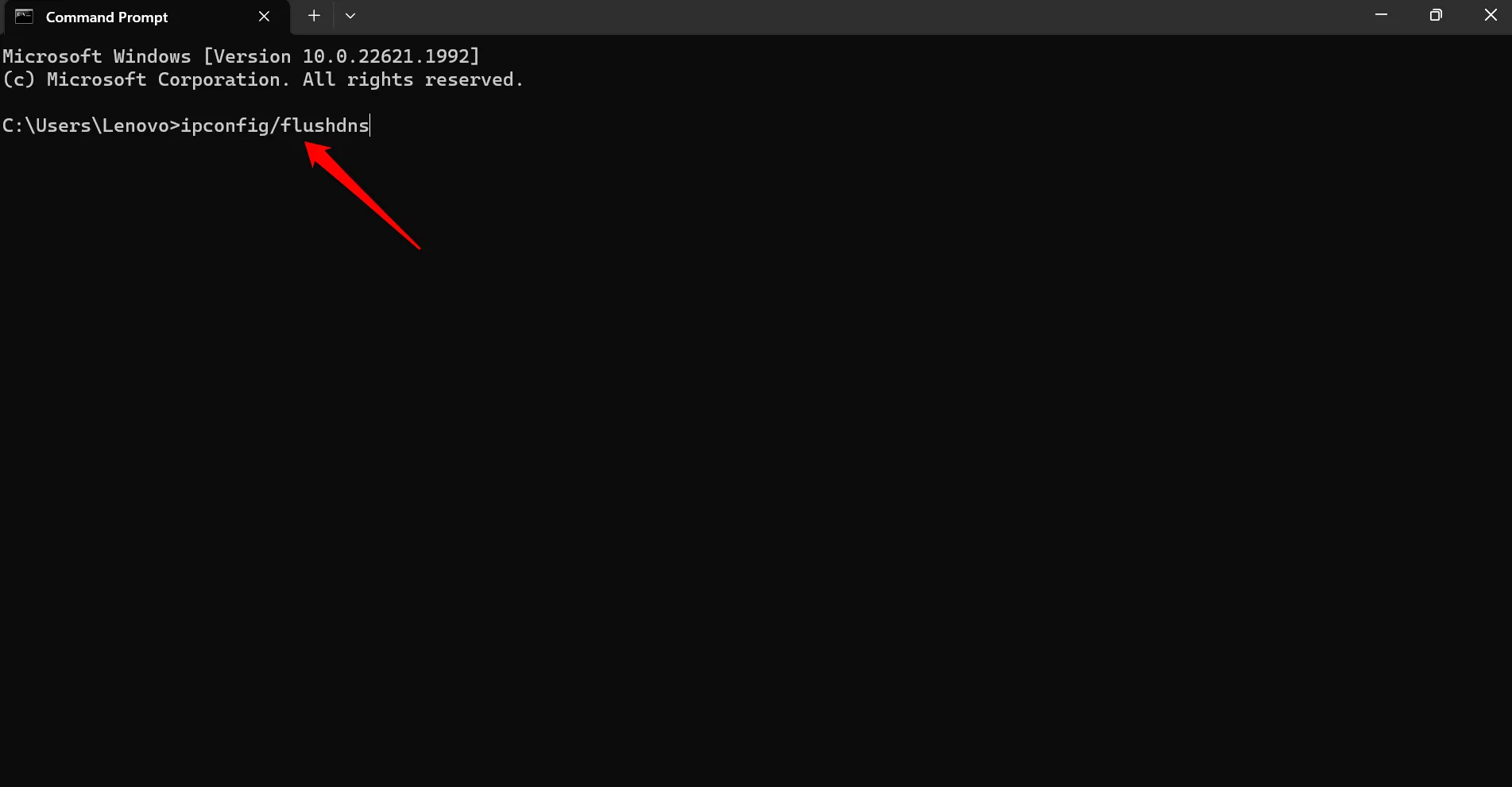
- Enfin, renouvelez votre adresse IP en utilisant :
ipconfig /renew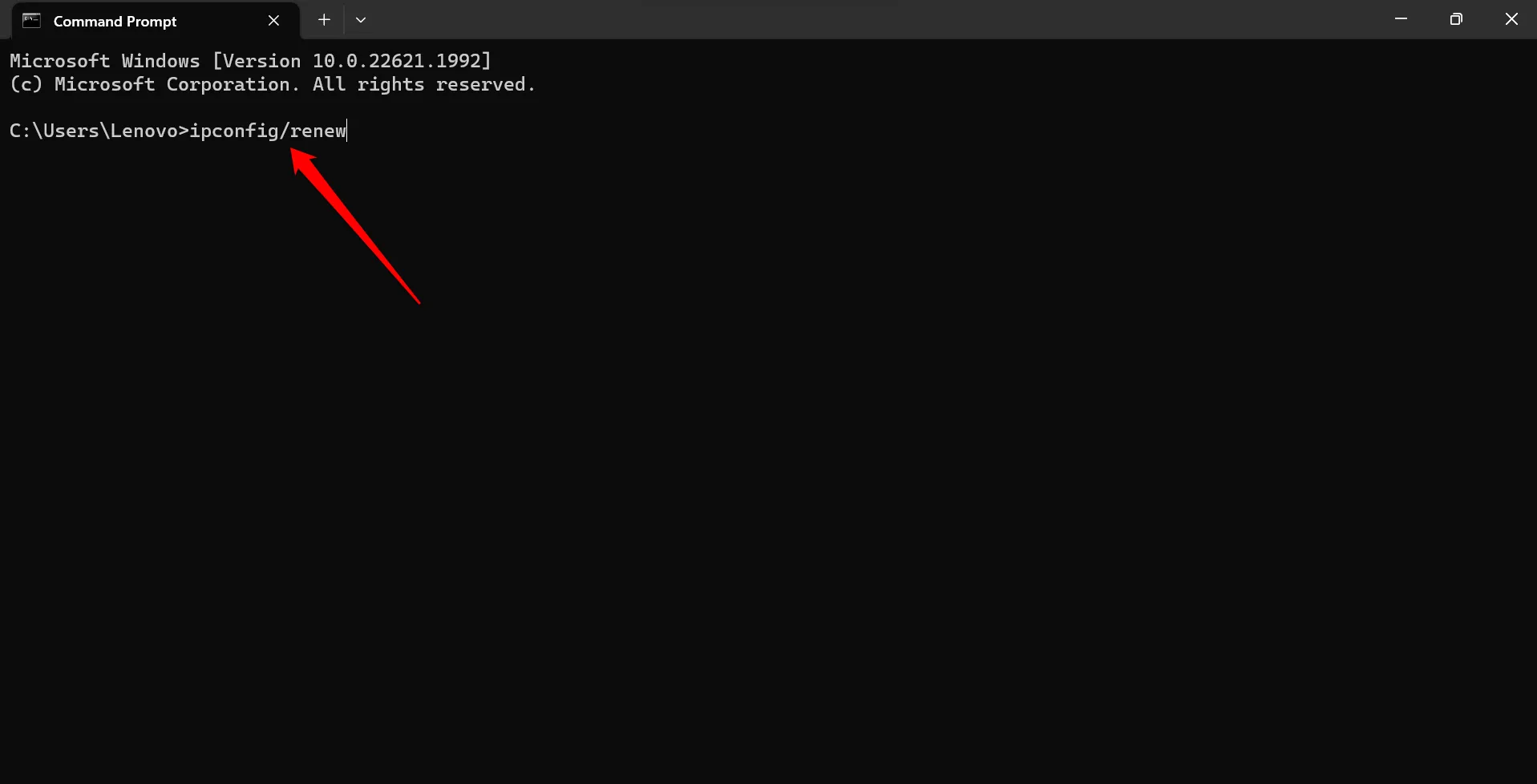
Désactiver le VPN
Bien que les VPN soient utiles pour accéder à des sites restreints, ils peuvent parfois interférer avec la suppression du cache DNS. Cela se produit lorsque les paramètres VPN remplacent les configurations réseau natives de l’appareil.
Pour désactiver votre VPN, ouvrez simplement l’application VPN ou l’extension du navigateur et désactivez-la.
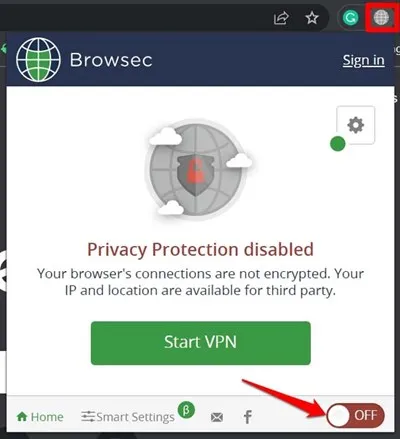
Réinitialiser les indicateurs Chrome
Les indicateurs Chrome sont des fonctionnalités expérimentales susceptibles d’introduire des bugs affectant les opérations normales, notamment la suppression du cache DNS. Pour réinitialiser les indicateurs, procédez comme suit :
- Lancez le navigateur Chrome.
- Tapez
chrome://flagsdans la barre d’adresse et appuyez sur Entrée. - À côté du champ de recherche, cliquez sur le bouton Réinitialiser tout .
Conclusion
La prochaine fois que vous rencontrez des difficultés pour accéder à un site Web, n’oubliez pas que le problème peut provenir du DNS. Suivez les étapes décrites dans ce guide pour vider efficacement le cache DNS. J’espère que ce guide répondra à toutes vos questions concernant chrome://net-internals/#dns .




Laisser un commentaire