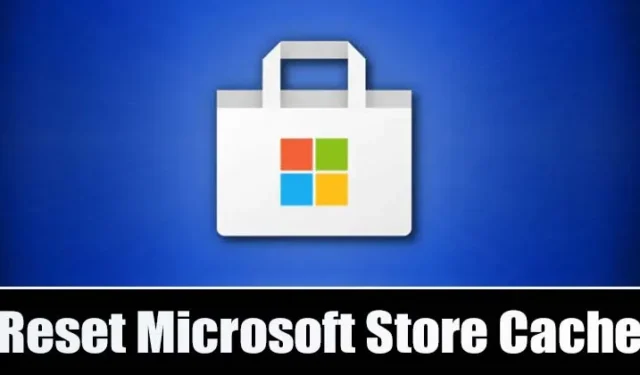
Lors de l’utilisation du Microsoft Store, les utilisateurs rencontrent souvent des problèmes tels que le dysfonctionnement de la barre de recherche, la fermeture automatique du magasin, des erreurs et d’autres problèmes. Ces problèmes se produisent généralement lorsque les données du cache du magasin sont corrompues.
La réinitialisation du Microsoft Store est le meilleur moyen de résoudre ces problèmes, car elle efface le cache et les données. Ainsi, dans cet article, nous avons partagé les moyens les plus simples pour effacer et réinitialiser le cache du Microsoft Store dans Windows 11.
1. Vider le cache et réinitialiser le Microsoft Store à l’aide des paramètres
Nous utiliserons l’application Paramètres de Windows 11 pour effacer et réinitialiser le Microsoft Store. Voici quelques-unes des étapes simples à suivre.
1. Tout d’abord, cliquez sur le bouton Démarrer de Windows 11 et sélectionnez Paramètres .
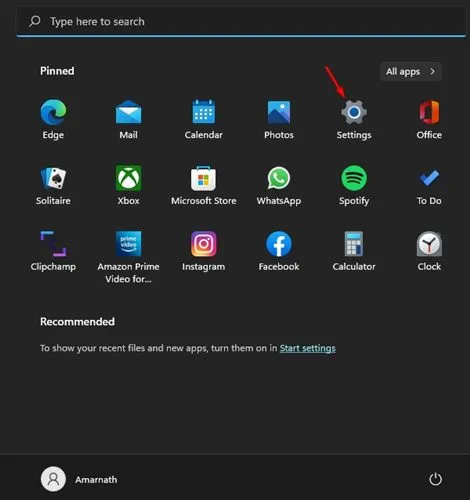
2. Sur l’application Paramètres, cliquez sur les applications ci-dessous.
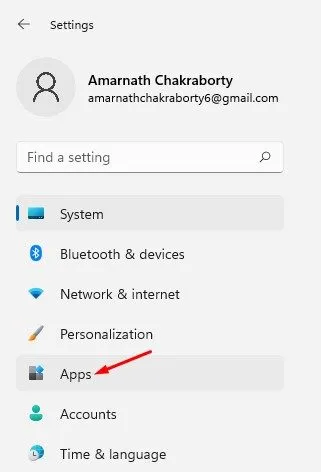
3. Cliquez sur la mosaïque Applications et fonctionnalités sur la droite, comme indiqué dans la capture d’écran ci-dessous.
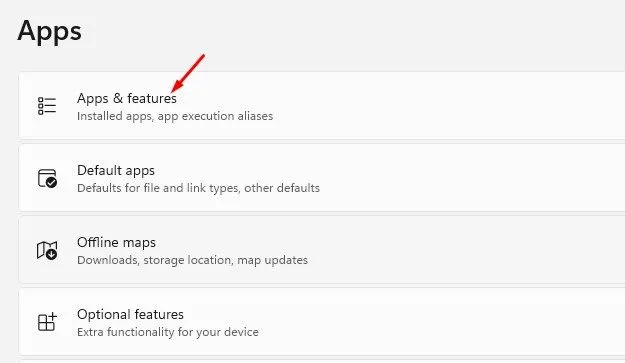
4. Sous la page Applications et fonctionnalités, cliquez sur les trois points à côté du Microsoft Store et sélectionnez Options avancées .
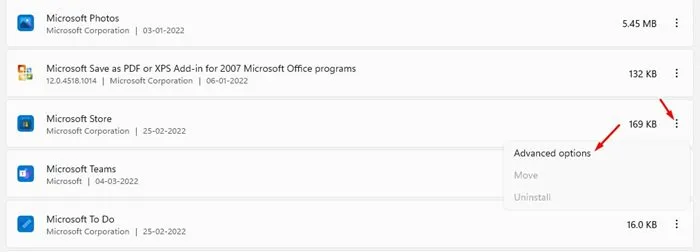
5. Sur l’écran suivant, cliquez sur le bouton Réinitialiser comme indiqué ci-dessous.
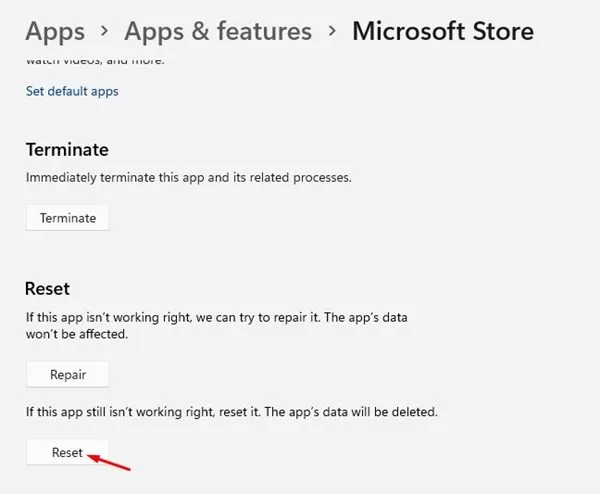
6. À l’invite de confirmation, cliquez à nouveau sur le bouton Réinitialiser .
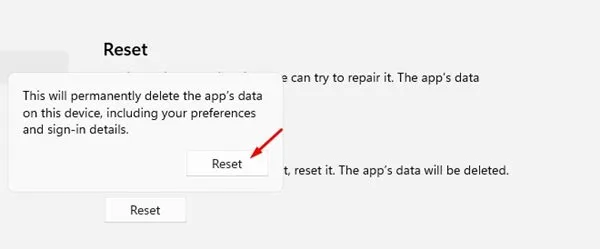
2. Vider le cache du Microsoft Store via CMD
Nous allons utiliser l’invite de commande pour vider le cache du Microsoft Store dans cette méthode. Voici ce que vous devez faire.
1. Tout d’abord, ouvrez la recherche Windows 11 et saisissez Invite de commandes. Cliquez avec le bouton droit sur l’invite de commandes et sélectionnez Exécuter en tant qu’administrateur .
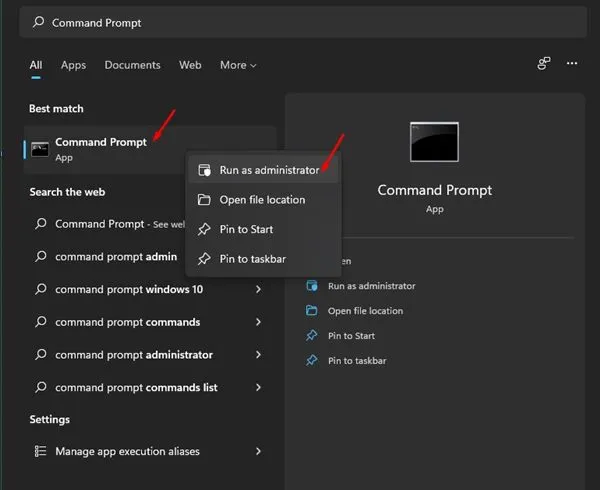
2. Dans l’invite de commande, entrez WSReset.exe et appuyez sur le bouton Entrée.
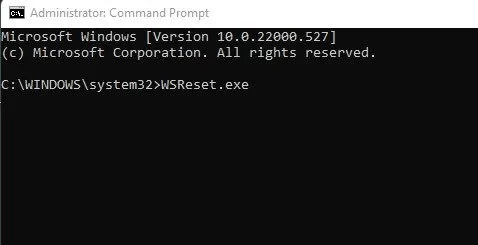
3. Effacez le cache du Microsoft Store à partir de l’Explorateur de fichiers
Vous pouvez également utiliser l’Explorateur de fichiers pour Windows 11 pour vider le cache du Microsoft Store. Voici comment vider le cache du Microsoft Store à partir de l’explorateur de fichiers.
1. Ouvrez l’ Explorateur de fichiers (ce PC) sous Windows 11.
2. Accédez maintenant à ce chemin :
C:\Windows\System32
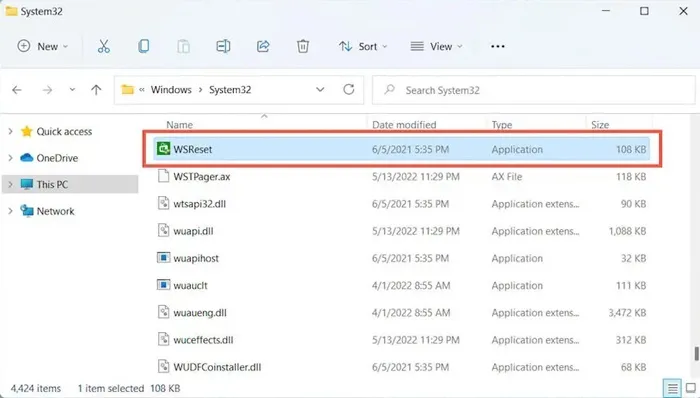
3. Vous verrez divers fichiers dans le dossier System32. Double-cliquez sur le fichier exécutable WSReset.
4. Videz le cache du Microsoft Store avec la commande RUN
Comme l’Explorateur de fichiers, vous pouvez également exécuter l’outil WSReset à partir de la boîte de dialogue EXÉCUTER. Voici comment vider le cache du Microsoft Store avec la commande EXÉCUTER.
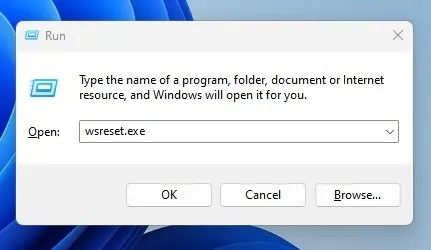
- Appuyez sur la touche Windows + R de votre clavier.
- Dans la boîte de dialogue EXÉCUTER, tapez wsreset.exe et appuyez sur Entrée.
Cela lancera le WSReset.exe stocké dans le dossier System32 et réinitialisera le cache du Microsoft Store.
La réinitialisation effacera également le cache et les données du Microsoft Store. Par conséquent, vous devrez peut-être vous reconnecter avec votre compte Microsoft pour télécharger les applications du Microsoft Store. J’espère que cet article vous a aidé! S’il vous plaît, partagez-le également avec vos amis. Si vous avez des doutes, faites-le nous savoir dans la zone de commentaires ci-dessous.


Laisser un commentaire