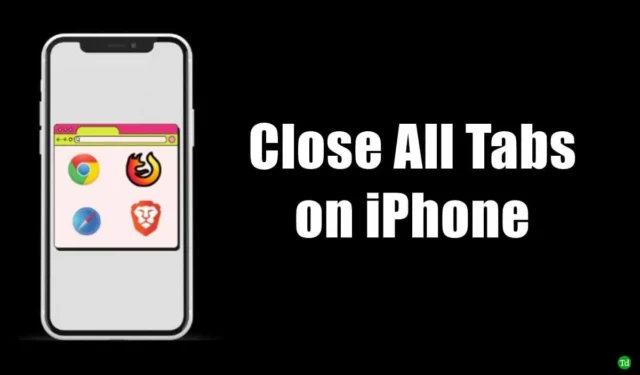
Même si cela peut sembler une tâche simple, les utilisateurs d’iPhone ouvrent souvent plusieurs onglets sur plusieurs navigateurs sur leurs appareils.
Cela crée du désordre et lorsqu’il y a un besoin urgent d’utiliser le navigateur, vous finissez par vous retrouver coincé dans des onglets sans fin, ce qui vous embrouille.
De plus, garder plusieurs onglets de navigateur ouverts consommera des données mobiles en arrière-plan. Sans compter que vous remarquerez également une décharge constante de la batterie de votre iPhone.
Comment fermer tous les onglets sur votre iPhone ?
J’ai expliqué comment fermer tous les onglets de l’iPhone pour différents navigateurs importants. Cela inclut les navigateurs Safari, Brave, Chrome, Edge et Firefox, qui sont principalement utilisés par la plupart des utilisateurs dans le monde.
1. Comment fermer tous les onglets Chrome sur iPhone ?
Pour le navigateur populaire Chrome, voici les étapes pour fermer tous les onglets ouverts en une seule fois.
- Ouvrez l’ application Chrome pour iPhone.
- Appuyez sur le bouton des onglets en bas de la page d’accueil.
- Appuyez sur le bouton Modifier dans le coin inférieur gauche.
- Dans la fenêtre contextuelle, sélectionnez Fermer tous les onglets .
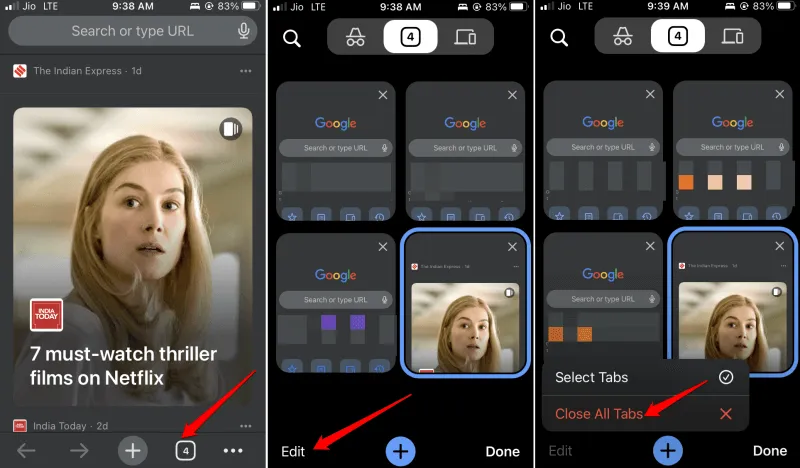
2. Comment fermer tous les onglets du navigateur Safari ?
Safari est l’application de navigation native d’Apple que vous avez sur votre iPhone. Pour fermer tous les onglets de pages Web actifs sur Safari, suivez les conseils mentionnés ci-dessous.
- Lancez l’ application Safari > Appuyez longuement sur l’icône des onglets dans le coin inférieur droit de l’écran.
- Lorsque la fenêtre contextuelle apparaît, appuyez sur Fermer tous les onglets .
- Confirmez la fermeture de tous les onglets ouverts. Appuyez sur Fermer tous les onglets .
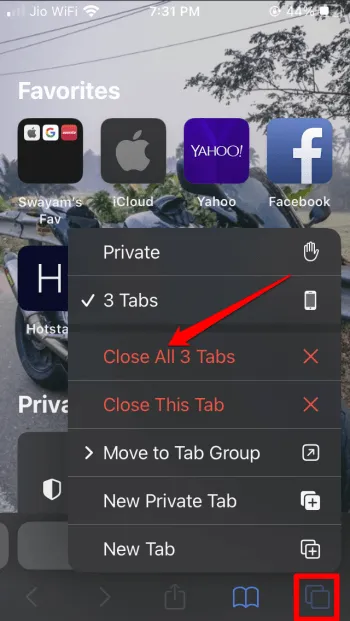
3. Comment fermer tous les onglets du navigateur Brave sur iPhone ?
Si vous utilisez le navigateur Brave, suivez ces étapes pour fermer tous les onglets actifs sur votre iPhone.
- Lancez l’application Brave sur votre iPhone.
- Appuyez et maintenez enfoncé le bouton des onglets en bas de la page. Il s’agit d’une case contenant un numéro indiquant l’onglet actif du navigateur.
- Depuis le menu Fermer tous les x onglets . [x est un espace réservé pour le nombre d’onglets actifs que vous pouvez fermer]
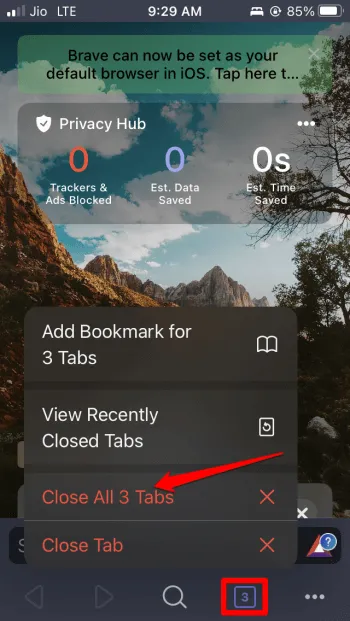
4. Comment fermer tous les onglets Firefox sur iPhone ?
Pour fermer les onglets sur Mozilla Firefox, suivez ces étapes.
- Lancez l’application Firefox pour iOS.
- Appuyez longuement sur l’ icône des onglets . Il s’agit de la petite case en bas de la page d’accueil du navigateur.
- Appuyez sur Fermer l’onglet pour fermer tous les onglets actifs à la fois.
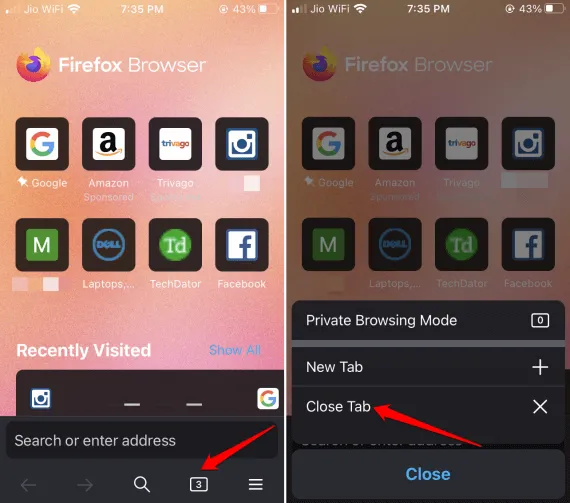
5. Comment fermer tous les onglets du navigateur Edge sur iPhone ?
Voyons maintenant les étapes à suivre pour fermer tous les onglets actifs sur le navigateur Edge sur votre iPhone.
- Lancez l’application Microsoft Edge sur votre iPhone.
- Appuyez sur le bouton des onglets > appuyez sur le bouton Fermer tout dans le coin inférieur gauche.
- Confirmez que vous souhaitez fermer tous les onglets ouverts dans le navigateur en appuyant sur Fermer .

Comment rouvrir un onglet de navigateur fermé sur iPhone ?
Si vous avez accidentellement fermé un onglet de navigateur, vous pouvez le rouvrir. Cette fonctionnalité est disponible sur toutes les applications de navigateur populaires.
1. Rouvrir les onglets fermés sur Safari
Pour ouvrir n’importe quel onglet de page Web fermé sur le navigateur Safari pour iOS,
- Ouvrez l’ application Safari > Appuyez sur l’ icône des onglets > Appuyez longuement sur le symbole + .
- Sous les onglets récemment fermés , appuyez sur la page Web que vous souhaitez rouvrir.

2. Rouvrir les onglets fermés sur Chrome
Pour rouvrir les onglets fermés sur le navigateur Chrome, suivez les étapes ci-dessous.
- Ouvrez l’ application Chrome sur votre iPhone.
- À partir des icônes situées sous la barre de recherche, appuyez sur Onglets récents .
- Dans la liste des onglets récemment fermés, appuyez sur la page Web que vous souhaitez rouvrir.
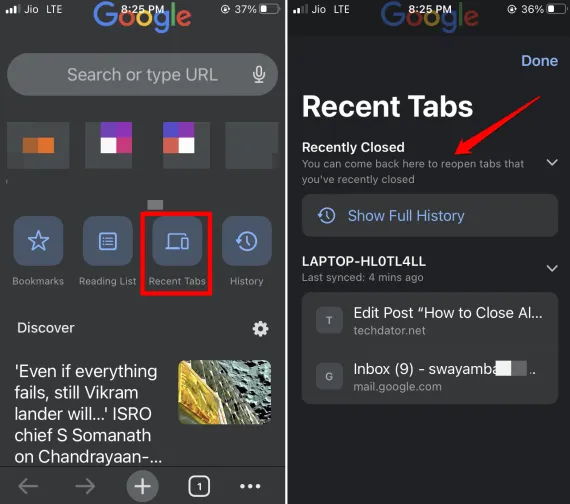
3. Rouvrir les onglets fermés sur Microsoft Edge
Pour rouvrir les onglets fermés sur Microsoft Edge,
- Accédez à l’application Microsoft Edge sur votre iPhone.
- Appuyez sur l’ icône des onglets > Dans le coin supérieur droit de l’écran, appuyez sur Récent .
- Dans la liste des onglets récemment fermés , appuyez sur la page Web que vous souhaitez rouvrir.
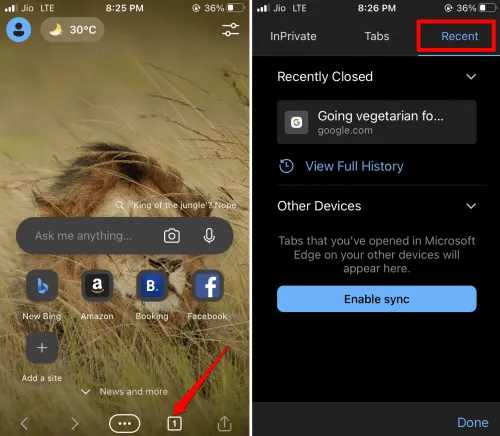
4. Rouvrir les onglets fermés sur Firefox
Pour rouvrir les onglets fermés sur Firefox, suivez ces étapes.
- Lancez Firefox sur iPhone.
- Appuyez sur le bouton de menu à trois barres dans le coin inférieur droit de la page.
- Depuis le menu, appuyez sur Historique > appuyez sur Récemment fermé .
- Dans la liste des onglets récemment fermés, appuyez sur n’importe quelle page Web que vous souhaitez rouvrir.
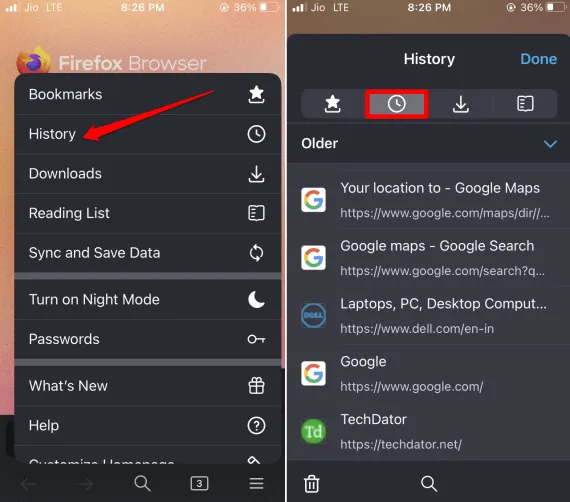
5. Rouvrir les onglets fermés sur le navigateur Brave
Les utilisateurs courageux du navigateur sur iPhone peuvent suivre les étapes ci-dessous pour rouvrir un ou plusieurs onglets fermés.
- Lancez l’ application Brave sur votre iPhone > Appuyez longuement sur l’ icône des onglets .
- Appuyez sur Afficher les onglets récemment fermés > Dans la liste des onglets récemment fermés, appuyez sur une page Web pour la rouvrir.

Emballer
Terminons ce guide ici. J’espère que vous pourrez fermer facilement tous les onglets de votre iPhone. Vous pouvez également utiliser les conseils de ce guide pour rouvrir tout onglet que vous avez fermé accidentellement.




Laisser un commentaire