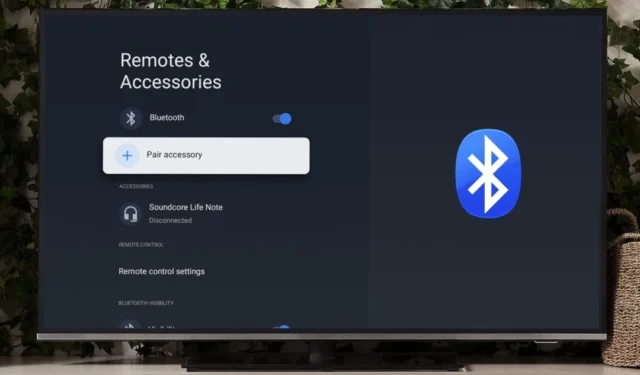
Vous rencontrez des difficultés car vous ne trouvez aucune option pour connecter votre nouvelle barre de son Bluetooth à votre Google TV ? Ne vous inquiétez pas, nous avons le guide parfait pour vous et voici comment connecter des appareils audio Bluetooth à Google TV.
Connexion d’un nouvel appareil Bluetooth
Bien que les haut-parleurs de votre téléviseur puissent être satisfaisants, vous devez vous procurer une bonne barre de son pour ces soirées. Toute barre de son récemment lancée a besoin de Bluetooth pour se connecter à votre Google TV. Voici comment connecter des appareils audio Bluetooth à votre Google TV.
1. Pour connecter un nouvel appareil Bluetooth à votre Google TV, ouvrez Paramètres, faites défiler vers le bas. , puis ouvrez Télécommandes et amp; Accessoires.
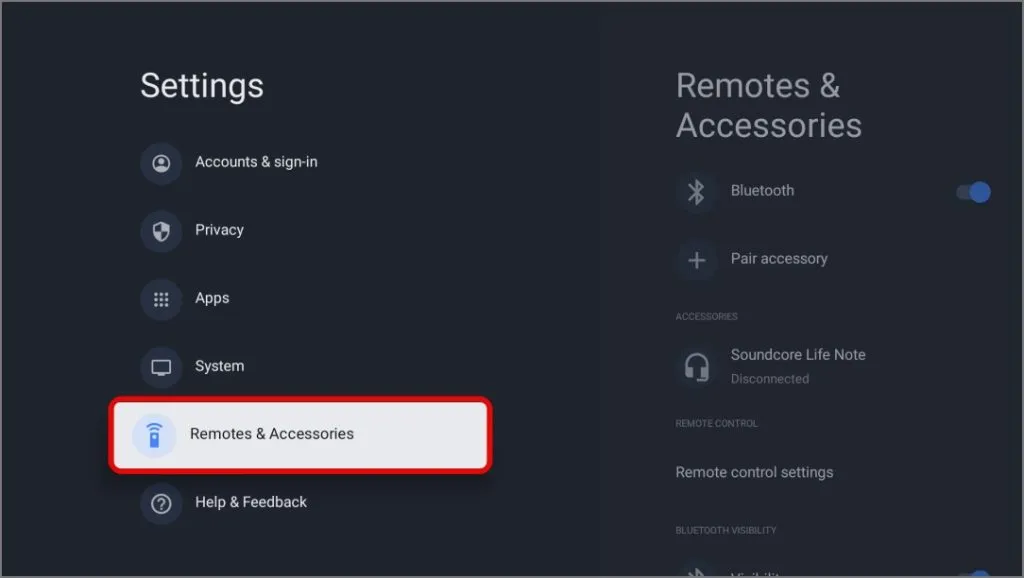
2. Faites défiler vers le bas sur le D-pad jusqu’à Associer un accessoire, puis appuyez dessus.
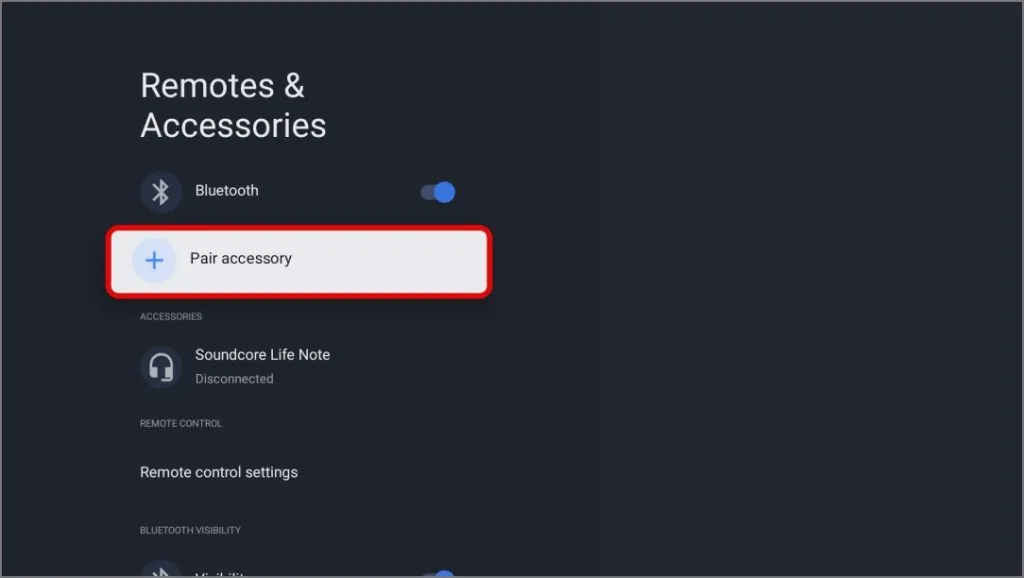
3. Votre Google TV commencera à rechercher tous les accessoires Bluetooth à proximité. Une fois le périphérique audio détecté, appuyez dessus.

4. Appuyez sur Associer pour connecter le périphérique audio Bluetooth.
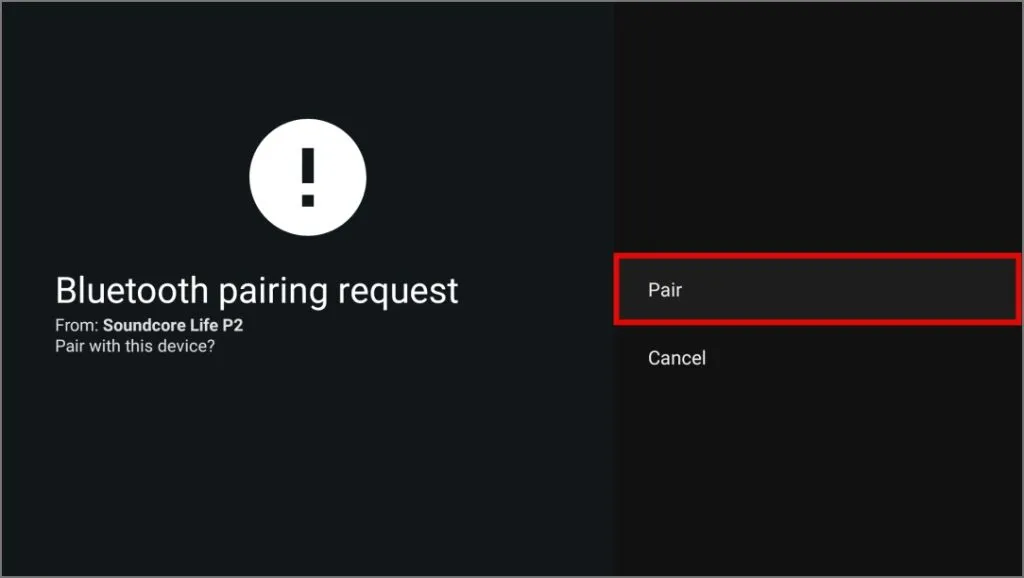
Après la connexion, vous verrez l’état Connecté sous le nom de l’appareil Bluetooth, ainsi que tout les médias que vous lisez sur votre Google TV devraient être lus via eux.
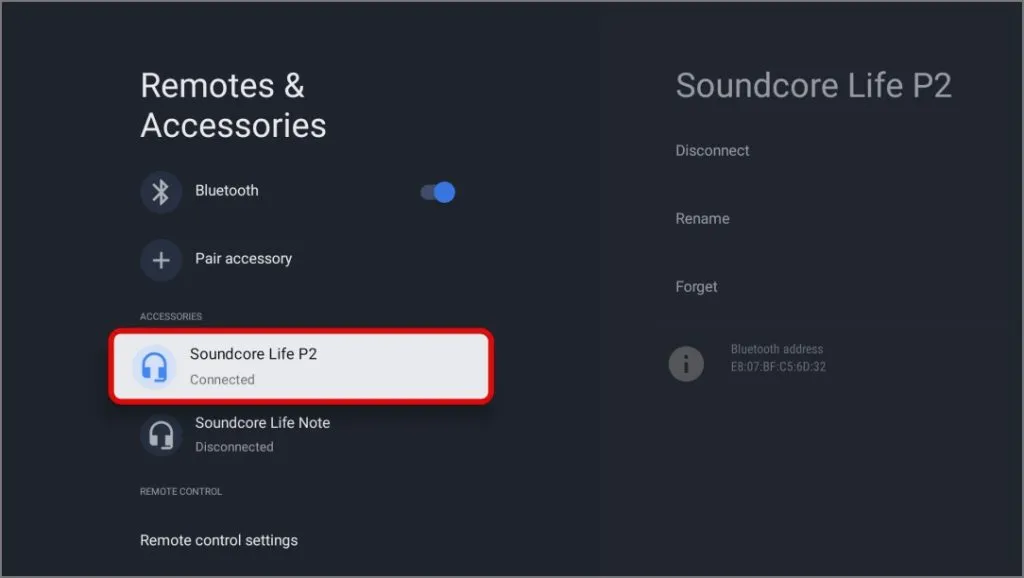
Reconnecter un appareil Bluetooth couplé
Généralement, un appareil Bluetooth précédemment connecté devrait se reconnecter à votre Google TV sans problème. Mais si vous rencontrez toujours des problèmes pour reconnecter un appareil Bluetooth couplé, voici comment vous pouvez le reconnecter à votre Google TV.
1. Pour reconnecter un appareil audio Bluetooth associé à votre Google TV, ouvrez les paramètres et faites défiler vers le bas pour trouver Télécommandes et amp; Accessoires, puis ouvrez-le.
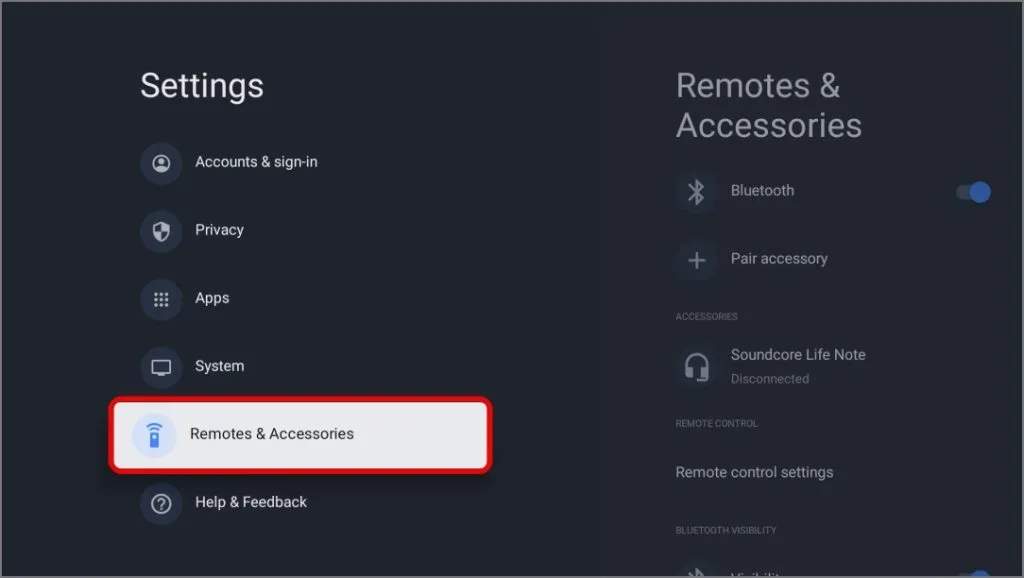
2. Faites défiler vers le bas sur le D-pad et appuyez sur l’un des appareils Bluetooth précédemment connectés.
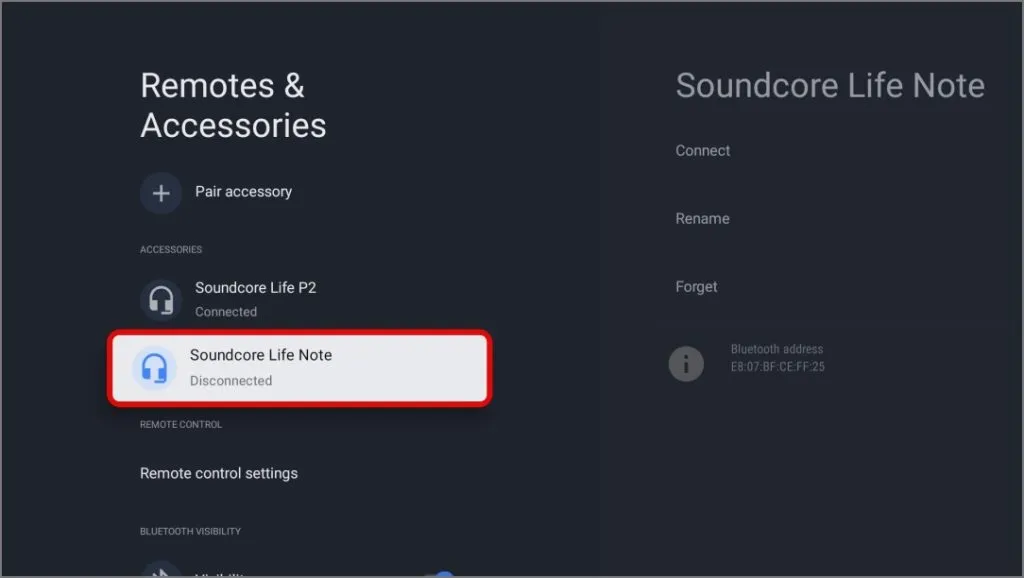
3. Appuyez sur Connecter pour démarrer le processus de reconnexion.
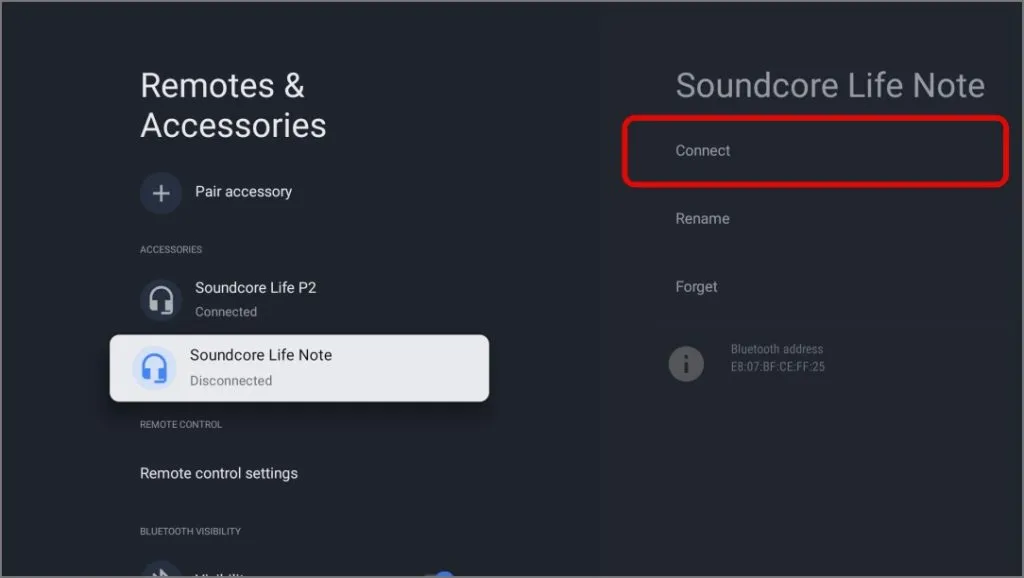
4. Appuyez sur Oui pour confirmer la reconnexion et avec cela, l’appareil Bluetooth précédemment couplé être connecté.
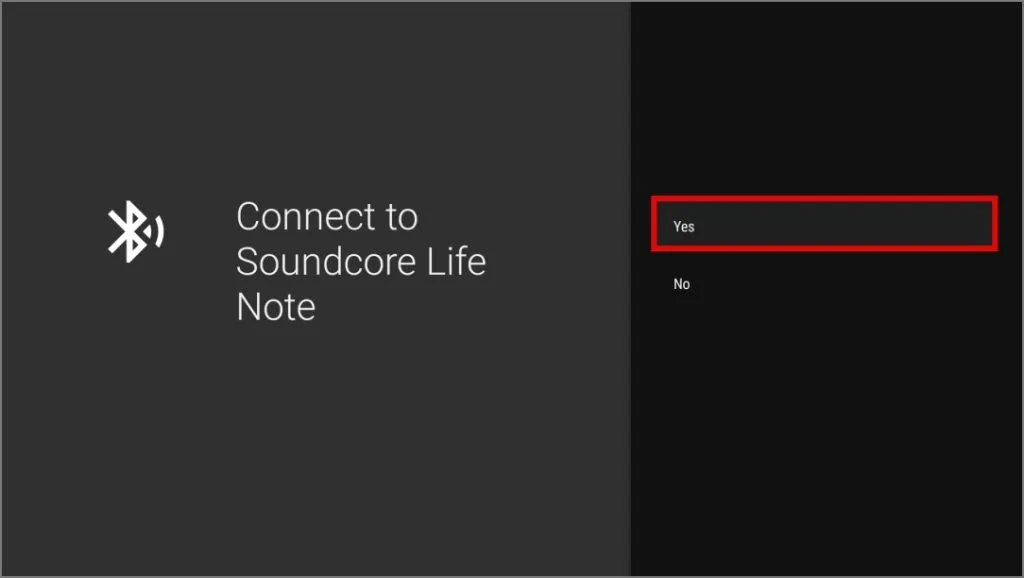
Supprimer un appareil Bluetooth couplé
Si vous avez connecté trop d’appareils Bluetooth à votre Google TV, c’est le bon moment pour supprimer les appareils Bluetooth inutilisés. C’est ainsi que vous pouvez procéder.
1. Dans la section Télécommandes et amp; Dans le menu Accessoires dans Paramètres de votre Google TV, faites défiler vers le bas sur le D-pad et appuyez sur tous les appareils Bluetooth précédemment connectés.
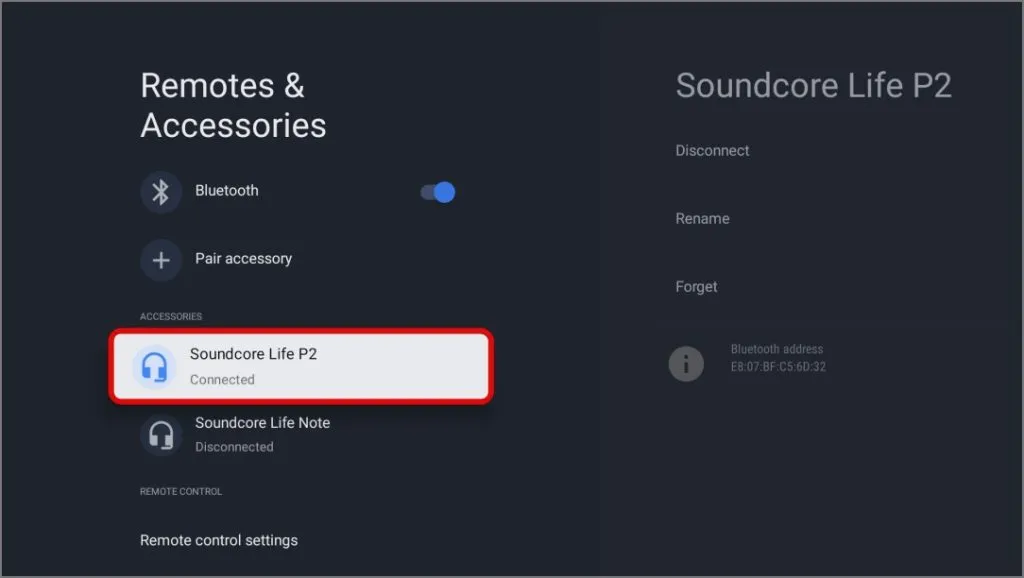
2. Appuyez sur Oublier pour démarrer le processus de suppression.
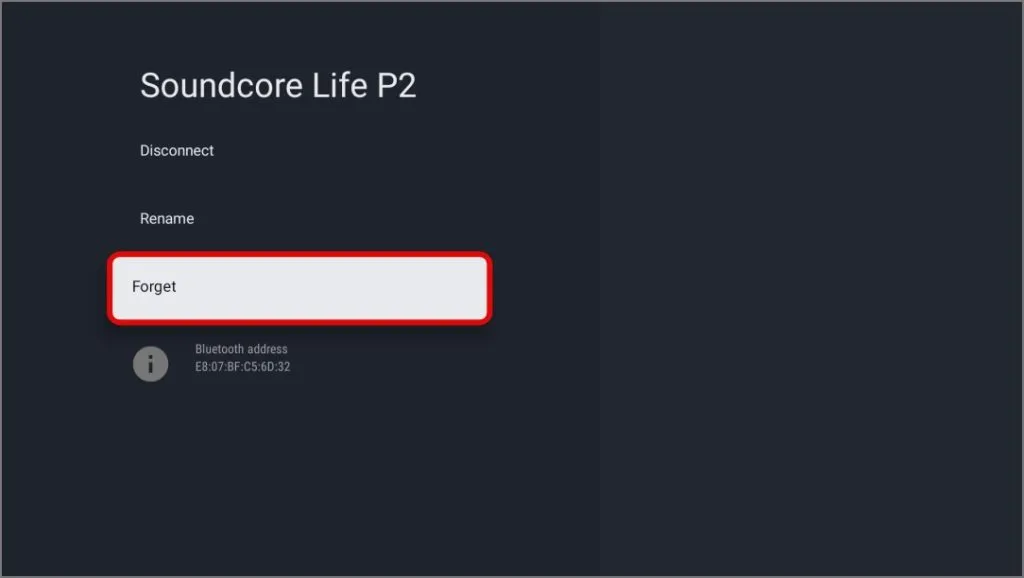
3. Appuyez ensuite sur Oui pour confirmer la suppression de l’appareil Bluetooth précédemment couplé.
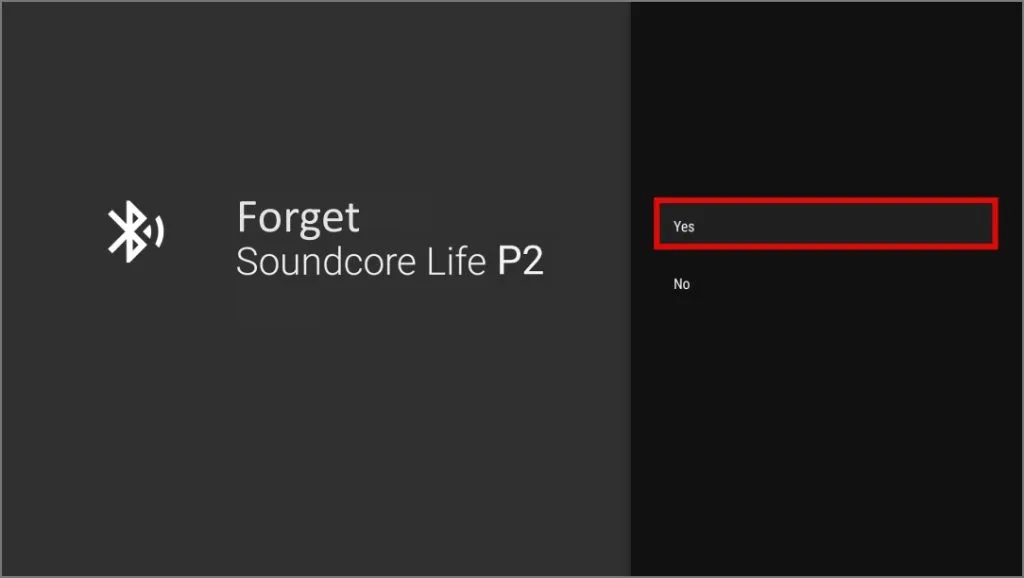
Google TV avec appareils audio Bluetooth
Cela dit, vous devriez pouvoir connecter tous vos appareils audio Bluetooth à votre Google TV à l’aide de notre guide sans aucun problème. Les reconnecter et les supprimer ne devrait pas non plus poser de problème puisqu’ils ont également été couverts. Il est maintenant temps de planifier cette fête tant attendue !


Laisser un commentaire