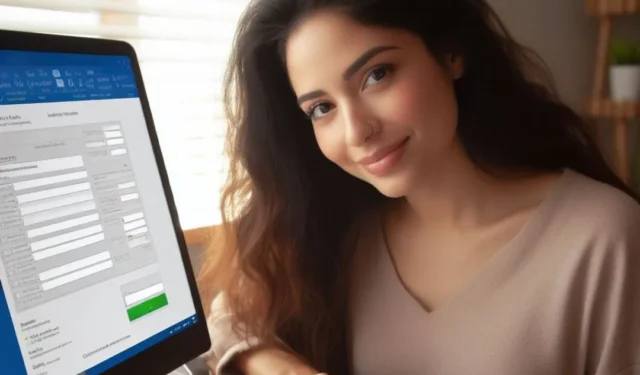
Microsoft dispose d’une application dédiée pour créer des formulaires, cependant, de nombreux utilisateurs souhaitent créer un formulaire directement dans Word pour plusieurs raisons. La première est qu’ils ne veulent pas que leurs utilisateurs, employés, clients ou public cible quittent Word . Microsoft a donc inclus un moyen de créer un formulaire à remplir directement dans Word qui peut soit être envoyé tel quel, soit le transformer en fichier PDF et l’imprimer. Commençons.
Étape 1 – Activer le mode développeur
La première étape consiste à activer l’option du mode développeur qui débloquera certaines fonctionnalités avancées de l’application Word.
1. Lorsque vous ouvrez Word pour la première fois, vous verrez cet écran. Cliquez ici sur Options dans la barre latérale gauche.
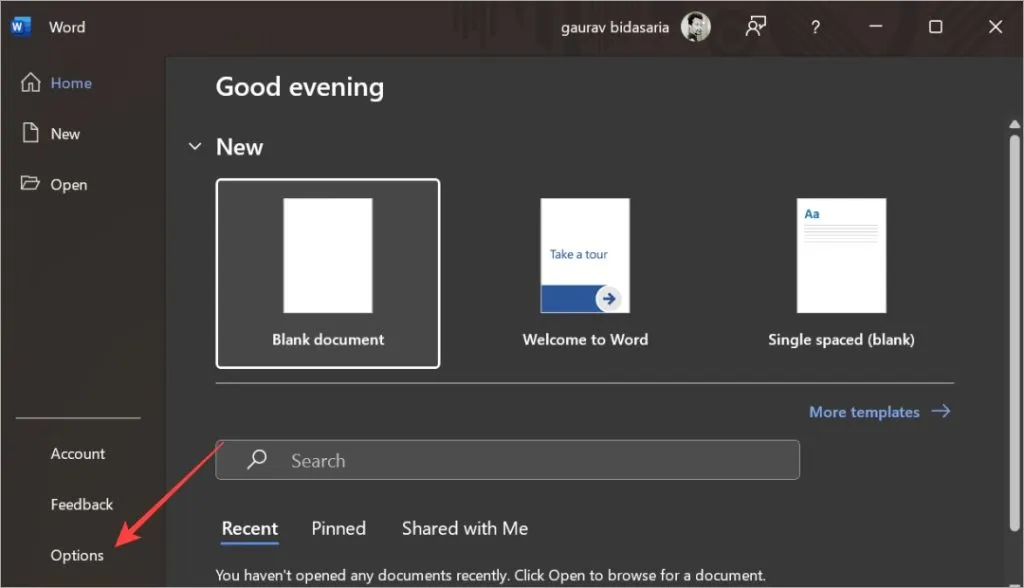
2. Sélectionnez Personnaliser le ruban dans la barre latérale gauche, puis activez l’option Développeur sur le côté droit sous le menu Personnaliser le ruban. Cliquez sur OK pour enregistrer les paramètres.
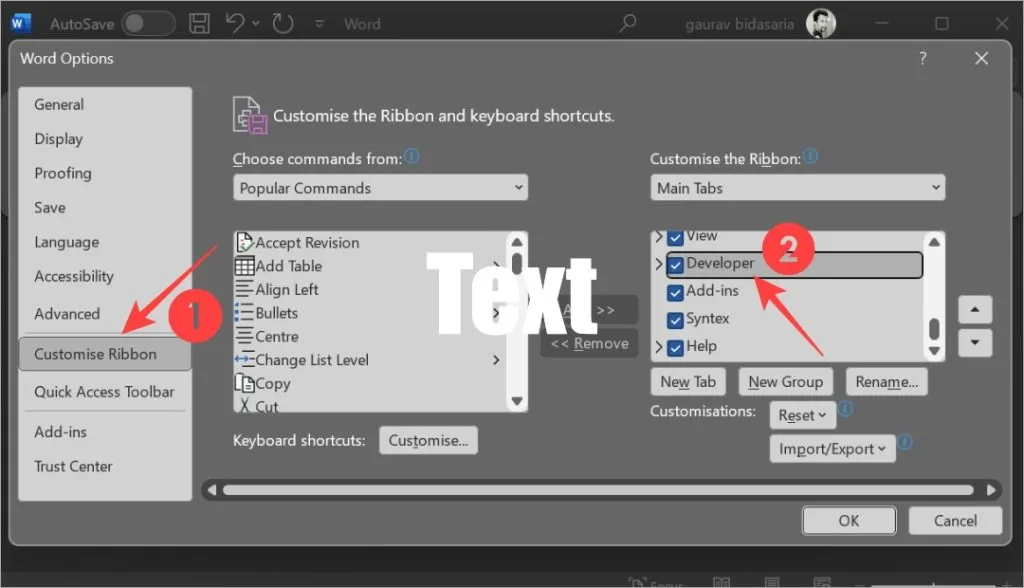
Étape 2 – Créer un modèle de formulaire
Nous allons maintenant passer à l’étape suivante où nous allons créer un modèle de formulaire que nous pourrons réutiliser encore et encore.
1. Ouvrez le document Word et placez le curseur sur la ligne où vous souhaitez insérer ou créer un formulaire. Nous allons créer un nouveau document à cet effet. Pour cela, cliquez sur Document noir .
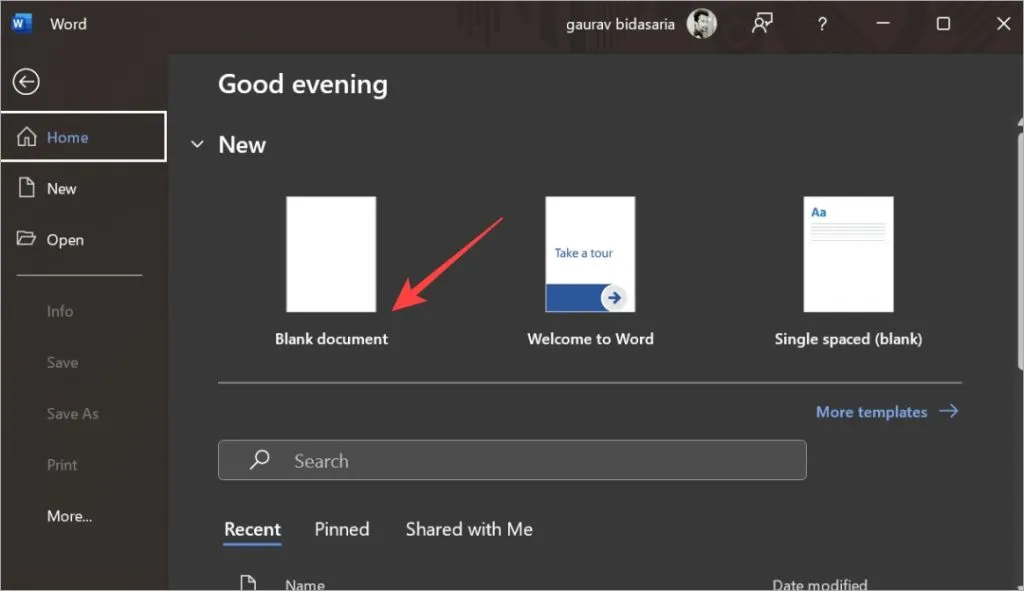
Vous pouvez également créer un nouveau document à partir d’un document existant que vous avez ouvert. Cliquez simplement sur le menu Fichier et vous atteindrez l’écran ci-dessus.
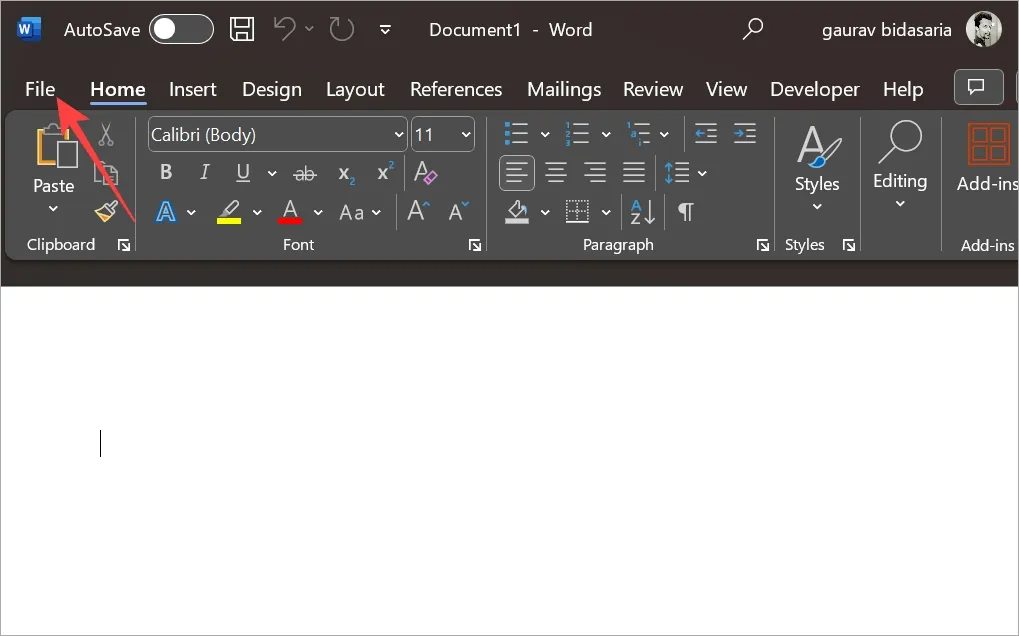
2. Sous l’ onglet Développeur , cliquez sur le Mode Conception . Vous verrez maintenant les contrôles que nous avons mis en évidence dans une case dans la capture d’écran ci-dessous. Ces contrôles vous aideront à créer un formulaire interactif dans Word que d’autres pourront remplir.
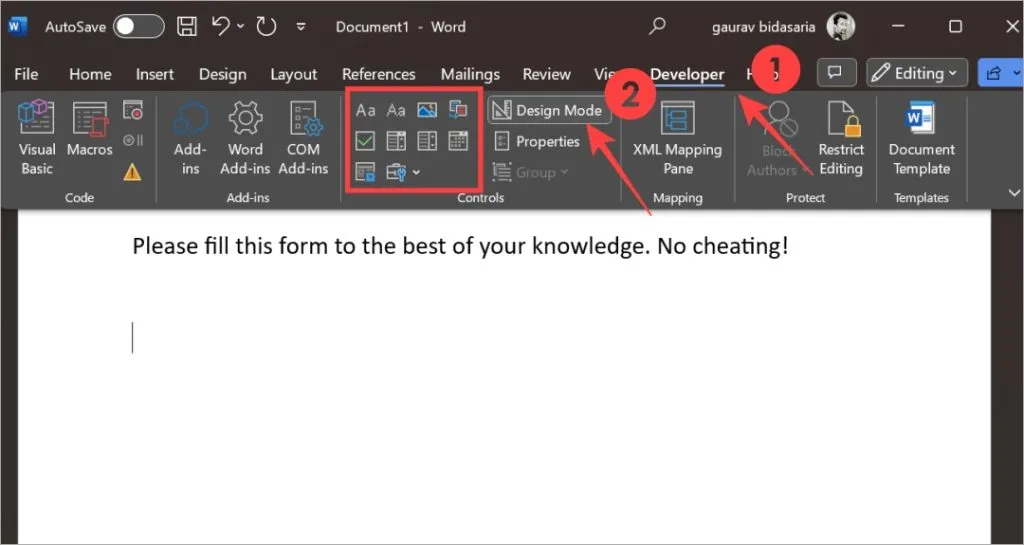
3. J’écrirai d’abord la question qui serait « Nom », puis je sélectionnerai le contrôle de texte marqué du bouton Aa .
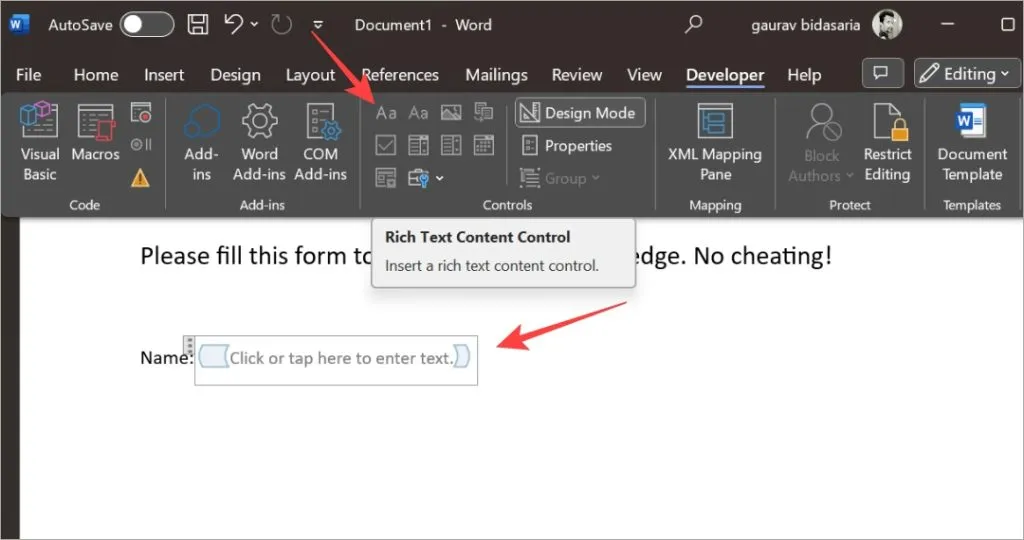
4. Pour créer un menu déroulant, sélectionnez le contrôle déroulant . Voilà à quoi ça ressemble.
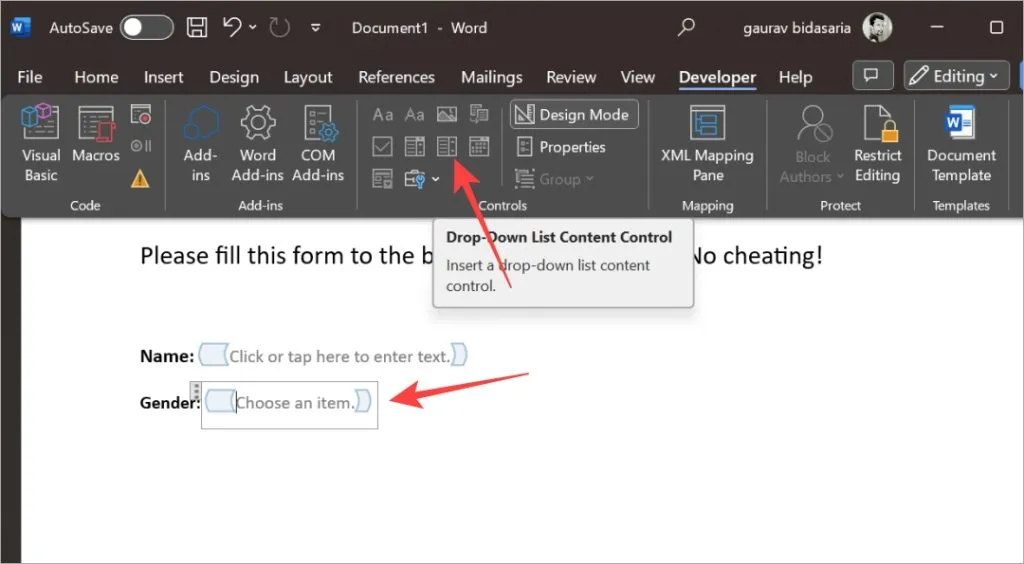
5. Maintenant, dans la zone Choisir un élément, vous devez saisir les options. Sélectionnez le contrôle puis cliquez sur Propriétés .
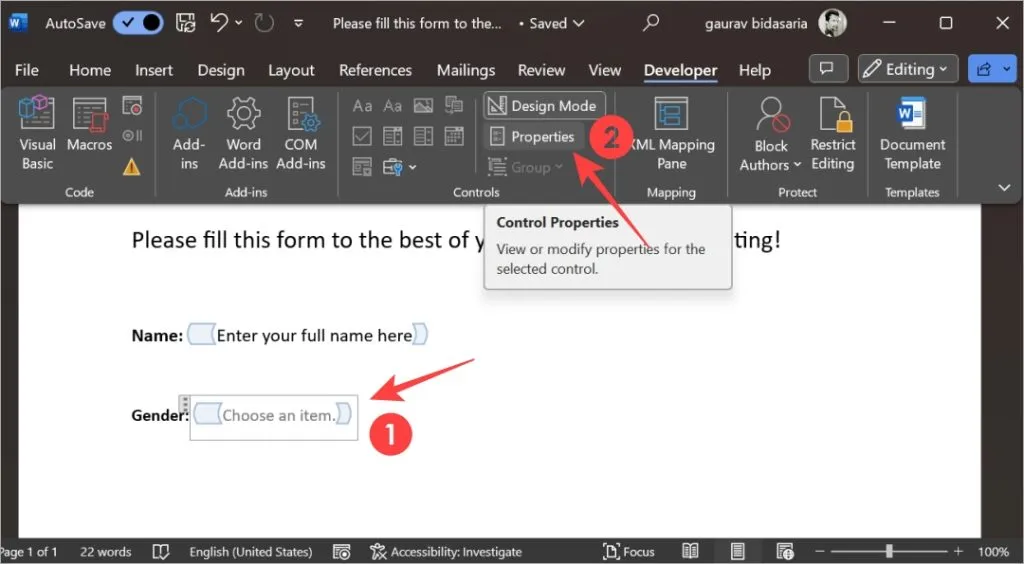
6. Dans la fenêtre contextuelle suivante, vous pouvez ajouter des options que l’utilisateur peut sélectionner dans un menu déroulant. Dans notre cas, ce sont les genres. Vous pouvez désormais ajouter, supprimer et modifier facilement des options. Cliquez sur OK pour enregistrer les modifications.

7. De même, vous pouvez utiliser d’autres contrôles pour créer votre formulaire. Il y a du texte brut/riche, un menu déroulant, une case à cocher, etc. Ici, dans la colonne expérience, j’utilise deux contrôles. Un texte et une case à cocher pour chaque niveau d’expérience.
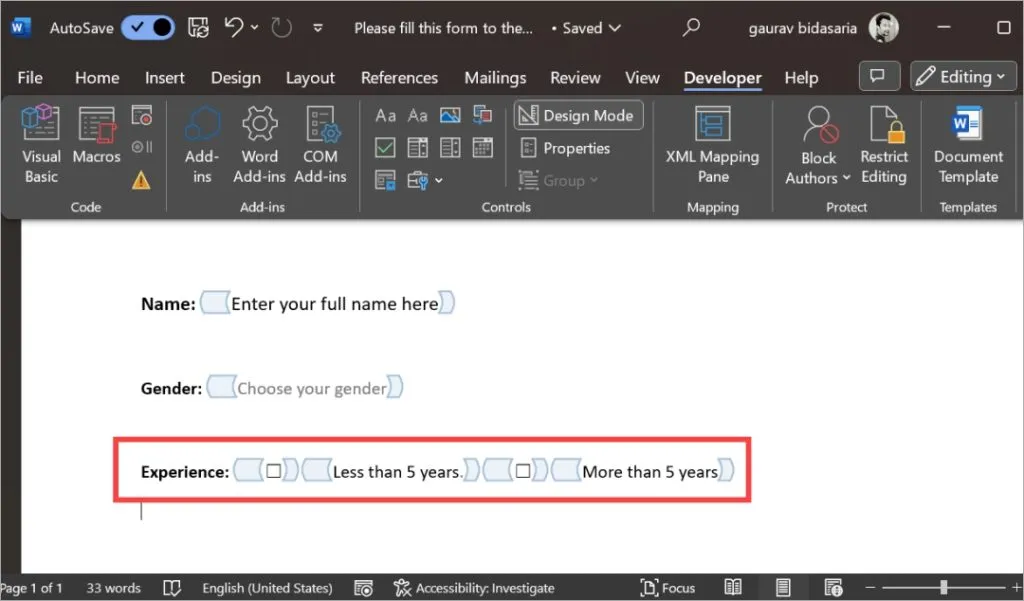
8. Lorsque vous êtes satisfait du formulaire créé, cliquez sur l’option Restreindre la modification .
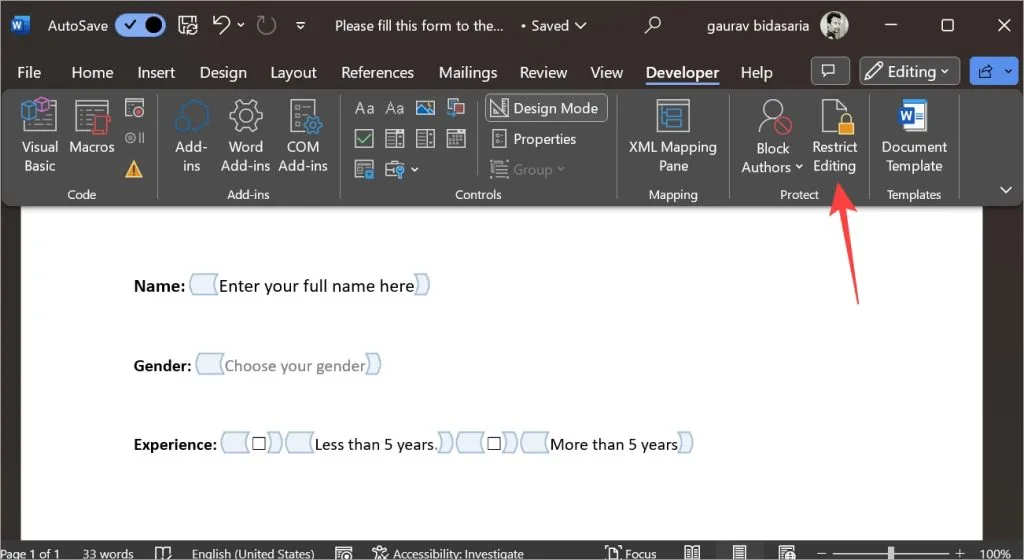
9. Cochez la case en regard de Limiter le formatage à une sélection de style , puis cochez la case en regard de Autoriser uniquement ce type de modification dans le document . Sélectionnez ensuite Remplir des formulaires dans le menu déroulant. Enfin, cliquez sur Oui, commencer à appliquer la protection .
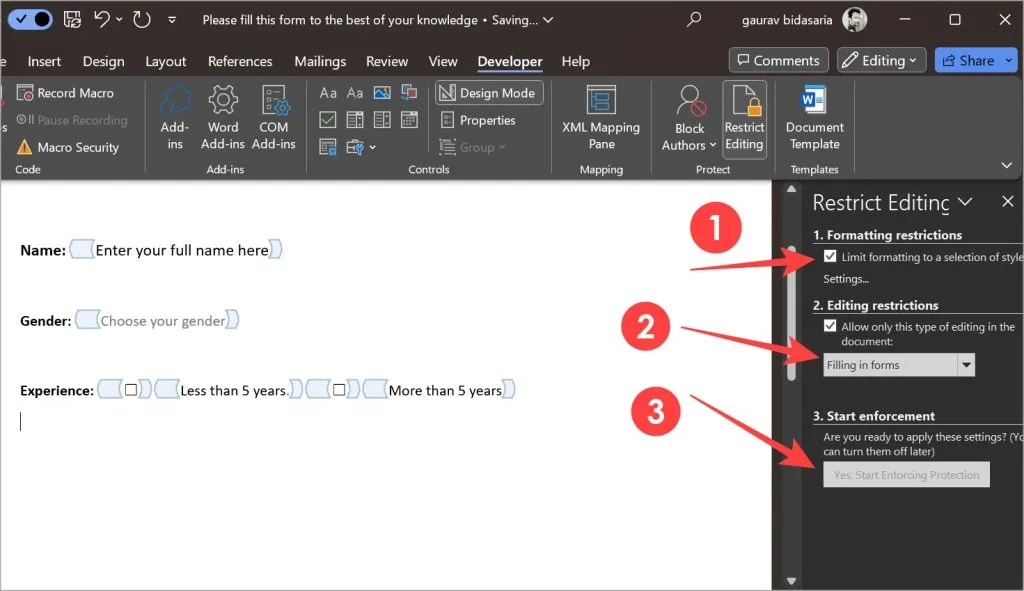
10. Vous pouvez voir une fenêtre contextuelle pour définir un mot de passe. Ce n’est cependant pas obligatoire. Si vous ne souhaitez pas en définir un, cliquez plutôt sur Annuler .
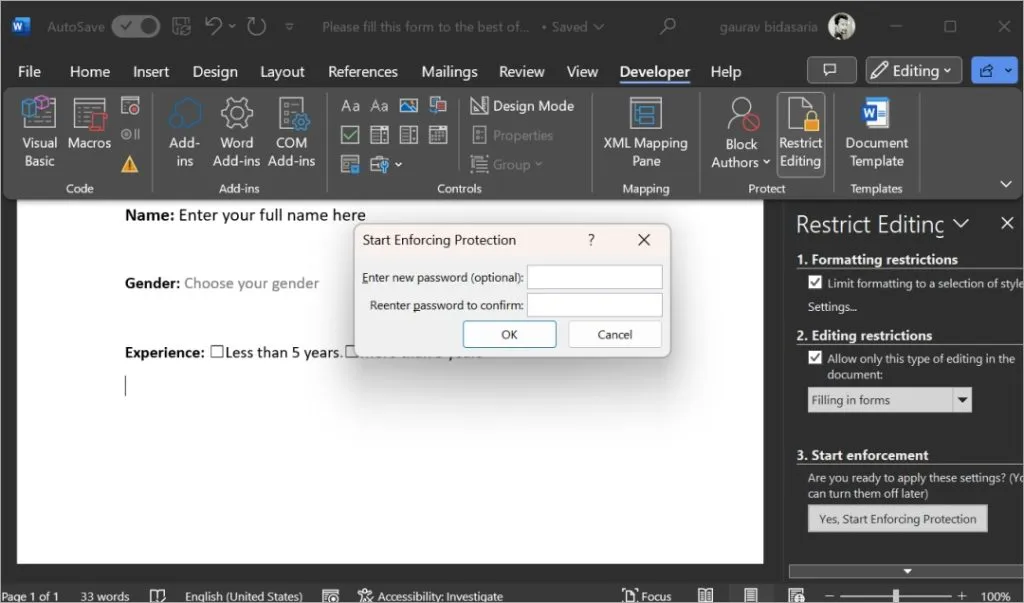
Nous avons fermé l’application Word et l’avons rouverte. Voici à quoi ressemble le formulaire que nous avons créé dans Word. Vous remarquerez le menu déroulant pour choisir le sexe.
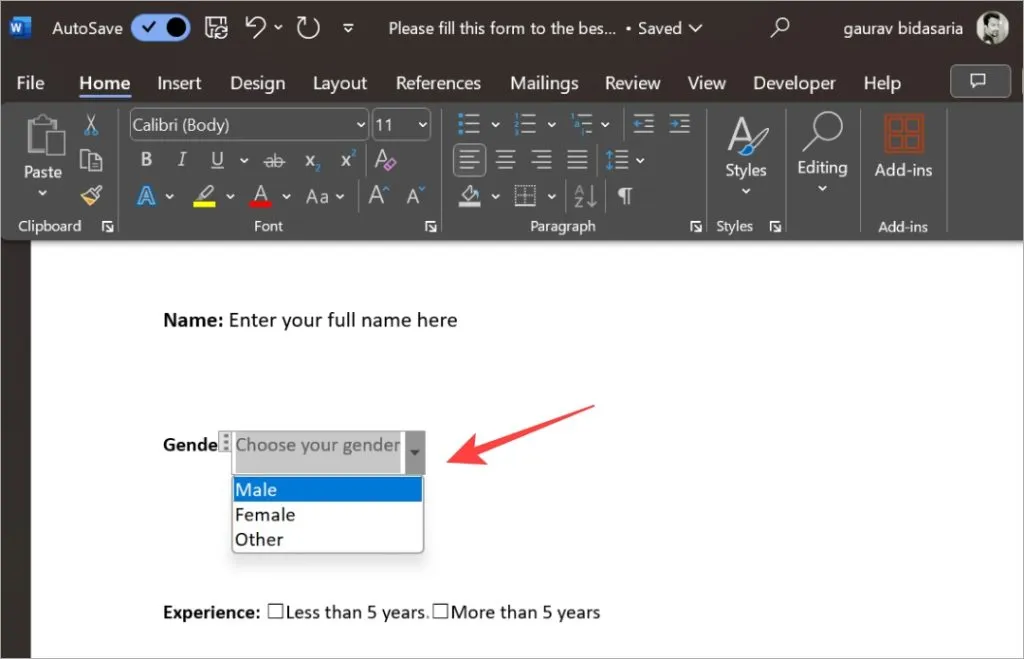
De même, vous pouvez utiliser d’autres contrôles, puis formater la police, la couleur, la taille et d’autres éléments du texte à votre guise lors de la création de votre formulaire dans Microsoft Word.
Une fois le formulaire prêt, s’il comporte plusieurs pages, vous pouvez facilement ajouter des numéros de page au formulaire Word pour donner aux utilisateurs une idée de la longueur du formulaire.
Étape 3 – Exporter le formulaire Word au format PDF ou imprimer
Vous pouvez exporter le formulaire Word une fois prêt au format PDF ou l’imprimer pour le remplir à la main. Pour faire ça:
1. Cliquez sur le bouton Fichier dans le coin supérieur gauche.
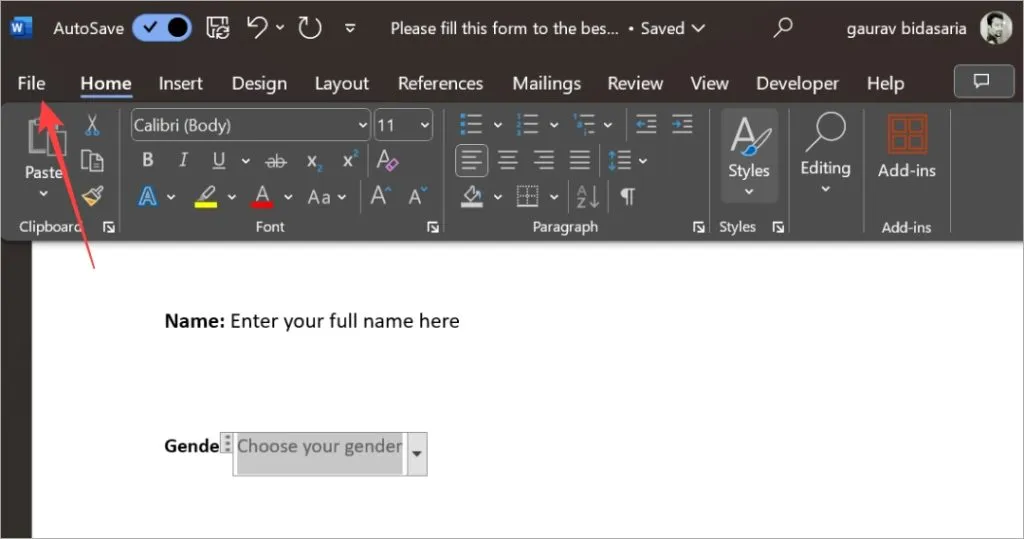
2. Sélectionnez le menu Exporter dans la barre latérale gauche, puis cliquez sur l’option Créer un document PDF/XPS . Suivez ensuite les instructions à l’écran pour donner un nom à votre fichier PDF et enregistrez-le.
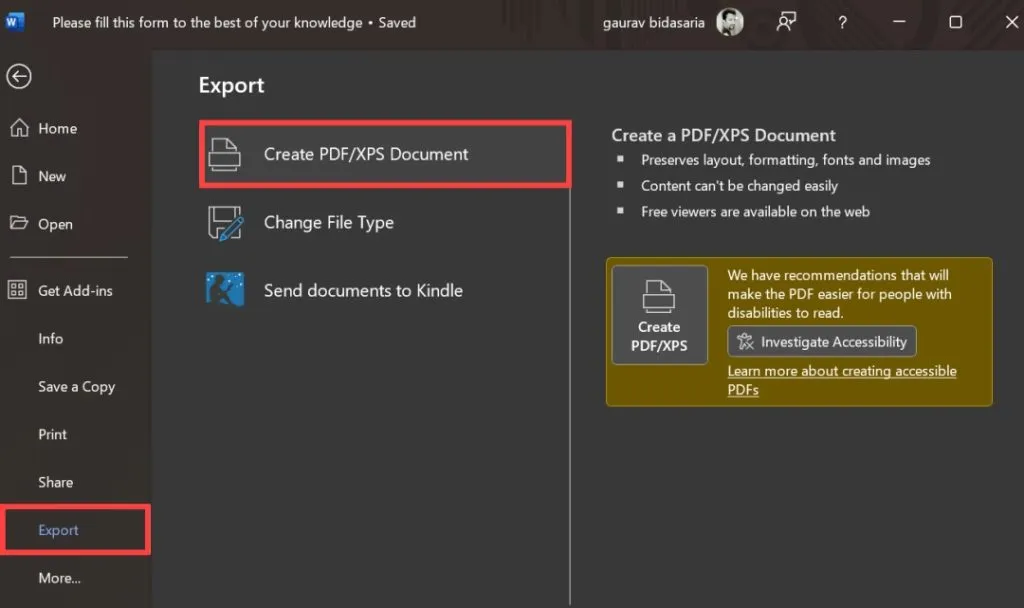
3. Si vous souhaitez imprimer le formulaire Word, cliquez sur Imprimer dans la barre latérale, puis définissez les propriétés ou les options d’impression comme bon vous semble. Lorsque vous êtes prêt, cliquez sur le bouton Imprimer . Assurez-vous que le PC est connecté à une imprimante.
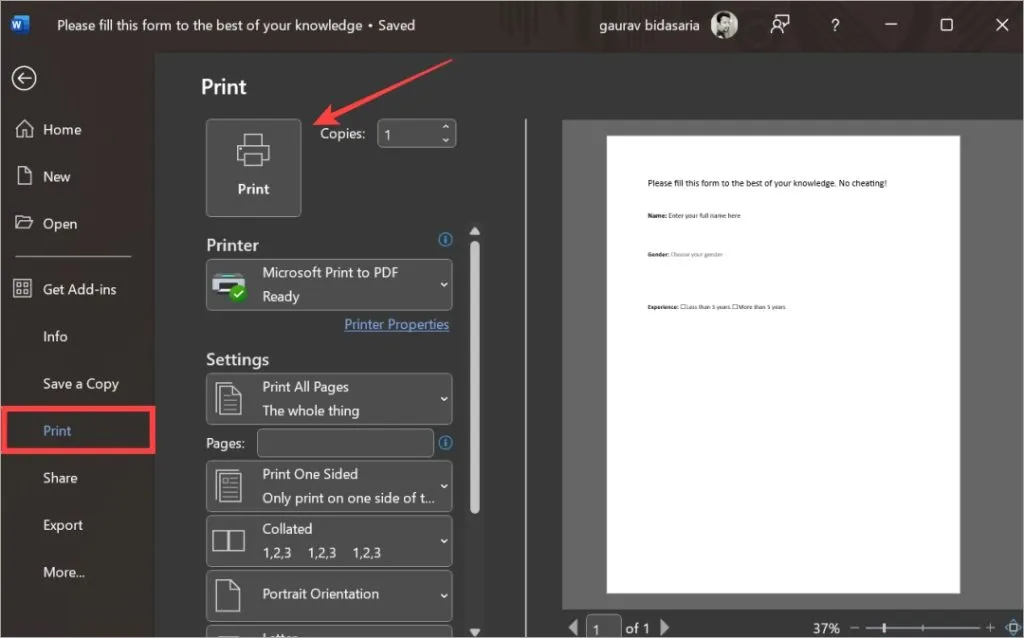
Remplissez d’abord un formulaire !
Microsoft Word facilite la création d’un formulaire à remplir avec lequel vos utilisateurs peuvent interagir. Cependant, il ne peut pas rivaliser avec la facilité d’utilisation associée à l’utilisation de Google Forms ou de Microsoft Forms. C’est une bonne chose pour les personnes qui sont enfermées dans l’écosystème Microsoft sur leur lieu de travail et doivent utiliser Word pour une raison ou une autre. La faute à la politique de l’entreprise !
Une fois rempli, vous souhaiterez peut-être signer le formulaire Word . Nous avons également un guide à ce sujet.
Laisser un commentaire