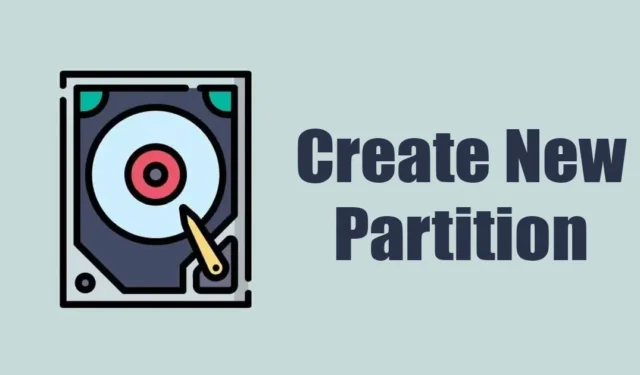
Lorsque vous achetez un nouvel ordinateur portable ou un nouvel ordinateur, vous ne disposerez que d’un seul lecteur pour stocker vos fichiers. Le même lecteur contient les fichiers d’installation du système ; vous voudrez peut-être le garder séparé.
Par exemple, si vous disposez d’un SSD de 120 Go, tout l’espace de stockage est alloué uniquement au lecteur C. Cependant, si vous le souhaitez, vous pouvez modifier la partition existante et en créer une nouvelle.
Vous n’avez pas besoin de logiciel tiers pour créer une nouvelle partition sous Windows 11 ; l’utilitaire de gestion des disques intégré est généralement suffisant pour ce type de travail.
Donc, si vous venez d’acheter un nouvel ordinateur ou ordinateur portable et que vous cherchez des moyens de créer une nouvelle partition en réduisant l’espace utilisé par d’autres lecteurs, continuez à lire l’article.
Comment créer une nouvelle partition en réduisant celle existante dans Windows 11
Dans cet article, nous verrons comment créer une nouvelle partition de disque sur Windows 11 en réduisant la taille des lecteurs existants. Nous n’utiliserons aucune application tierce pour obtenir les résultats souhaités. Commençons.
Réduire le volume de la partition existante
Dans cette méthode, nous utiliserons l’utilitaire de gestion des disques de Windows 11 pour créer une nouvelle partition de disque sans formater les disques existants. Voici ce que vous devez faire.
1. Tapez Gestion des disques dans la recherche Windows 11. Ensuite, ouvrez l’Utilitaire de gestion des disques dans la liste des résultats les plus pertinents.

2. Cela ouvrira l’utilitaire de gestion des disques. Faites un clic droit sur le lecteur dont vous souhaitez réduire la taille. La taille que vous réduirez ici sera utilisée pour créer une nouvelle partition. Faites un clic droit sur le lecteur existant et sélectionnez Réduire le volume.

3. Vous verrez maintenant la taille actuelle, la taille disponible pour la réduction et la taille totale après la réduction. Évaluez soigneusement la taille que vous souhaitez réduire en Mo et saisissez-la dans la troisième option (Entrez la quantité d’espace à réduire en Mo 🙂

Important : Vous devrez saisir la quantité d’espace en Mo. Par exemple, pour réduire 1 Go, vous devez saisir 1 024 Mo.
4. Une fois cela fait, vous pouvez voir la taille totale de votre lecteur sélectionné après la réduction. Si vous êtes satisfait de l’espace, cliquez sur Réduire.
C’est ça! Cela réduira la taille de votre disque existant.
Comment créer une nouvelle partition ?
Une fois que vous avez réduit la taille d’un lecteur existant, l’espace apparaîtra comme « Non alloué » dans le Gestionnaire de périphériques. Vous devez suivre les étapes ci-dessous pour créer une nouvelle partition.
1. Ouvrez l’utilitaire de gestion des disques. Maintenant, faites un clic droit sur l’espace non alloué et sélectionnez Nouveau volume simple.

2. Dans l’assistant Nouveau volume simple, cliquez sur Suivant.

3. Maintenant, entrez la quantité d’espace de stockage que vous souhaitez attribuer. Vous pouvez utiliser l’option par défaut si vous souhaitez utiliser tout l’espace non alloué. Cliquez sur Suivant.

4. Sur l’écran Attribuer une lettre de lecteur ou un chemin d’accès, attribuez une lettre de lecteur et cliquez sur Suivant.

5. Sur l’écran Formater la partition, sélectionnez Formater ce volume avec les paramètres suivants. Sélectionnez « NTFS » comme système de fichiers et entrez le nom du volume. Une fois terminé, cochez l’option Effectuer un formatage rapideet cliquez sur Suivant.

C’est ça! Cela formatera immédiatement votre nouveau lecteur de disque. Maintenant, ouvrez l’Explorateur de fichiers sur votre Windows 11, vous trouverez la nouvelle partition.
Autres moyens de créer une nouvelle partition sur une partition de disque existante ?
L’utilitaire de gestion des disques n’est pas le seul outil permettant de réduire les partitions existantes sous Windows 11 et Windows 10. pour en créer de nouveaux. De nombreux outils tiers font également la même chose et sont plus faciles à contrôler.
Les outils de gestion de partitions tiers peuvent faciliter l’ensemble du processus de gestion des disques sous Windows 11, mais ils sont souvent très coûteux. Nous vous recommandons donc d’utiliser des outils de gestion de disque tiers pour Windows uniquement si vous devez souvent modifier les partitions existantes.
Cela dit, l’outil de gestion de partition intégré de Windows est assez puissant et peut faire tout ce qu’une application premium peut faire.
Ce guide explique donc comment créer une nouvelle partition sur Windows 11 en réduisant le volume de la partition existante. Faites-nous savoir si vous avez besoin d’aide supplémentaire pour créer de nouvelles partitions de disque sous Windows 11. De plus, si vous trouvez ce guide utile, n’oubliez pas de le partager avec vos amis.


Laisser un commentaire