
Apple a remanié le centre de contrôle sur iPhone avec la mise à jour iOS 18. Cette version améliorée du centre de contrôle vous permet de le personnaliser et d’y ajouter de nouvelles fonctionnalités. Cependant, la manière de procéder a changé et le centre de contrôle prend désormais en charge plusieurs applications tierces. Voici les différentes manières de personnaliser et d’utiliser le nouveau centre de contrôle sur iPhone avec iOS 18 ou une version ultérieure.
Outre vos options préférées, le nouveau centre de contrôle donne accès aux volets Musique, Accueil et Connectivité. Notez que ce nouveau centre de contrôle n’est disponible que sur les iPhones qui exécutent la mise à jour iOS 18. Le centre de contrôle amélioré affiche quatre volets/pages pour les Favoris, la Musique, l’Accueil et la Connectivité.
- Favoris : tous vos raccourcis favoris, de la lecture de musique aux commandes de connectivité.
- Musique : la pochette de l’album des chansons récemment jouées et les commandes de lecture apparaissent dans ce raccourci.
- Accueil : raccourcis et commandes pour tous les appareils domestiques intelligents prenant en charge HomeKit.
- Connectivité : raccourcis pour Wi-Fi, réseau, AirDrop, Bluetooth, Hotspot et VPN.
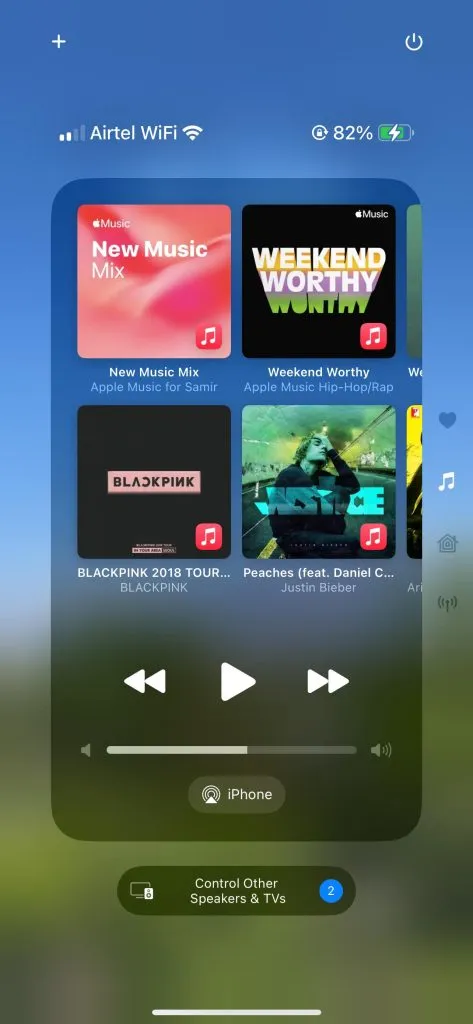
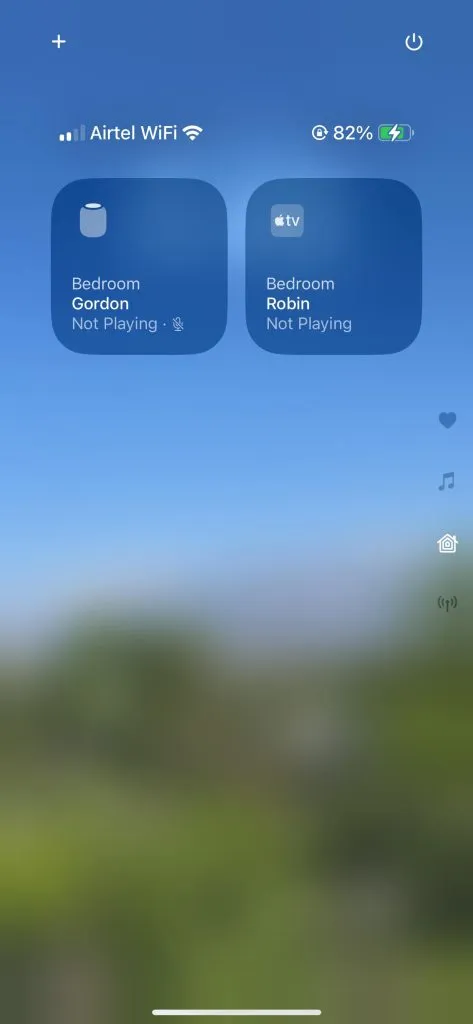
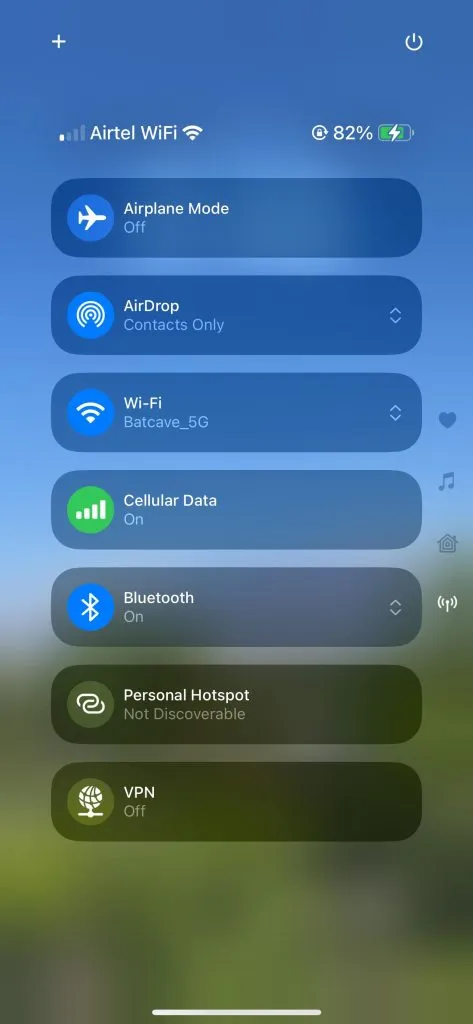
Au lieu d’appuyer sur les icônes ou de glisser vers le haut, vous pouvez effectuer un geste de balayage vers le haut ou vers le bas sur ces icônes (Favoris, Musique, Accueil et Connectivité) pour passer de l’une à l’autre.
Comment personnaliser le centre de contrôle dans iOS 18 sur iPhone
Vous devez faire glisser votre doigt vers le bas depuis le coin supérieur droit de votre iPhone pour accéder au centre de contrôle. Il existe d’autres moyens d’accéder au centre de contrôle, vous pouvez l’appeler depuis l’écran d’accueil et l’écran de verrouillage. Voici comment personnaliser le centre de contrôle sur iPhone avec iOS 18 ou une version ultérieure :
1. Faites glisser votre doigt vers le bas depuis le coin supérieur droit de l’écran de verrouillage ou de l’écran d’accueil de votre iPhone. 2. Lorsque vous voyez le nouveau centre de contrôle, appuyez sur l’icône « + » dans le coin supérieur gauche. 3. Appuyez sur l’option Ajouter un contrôle en bas.

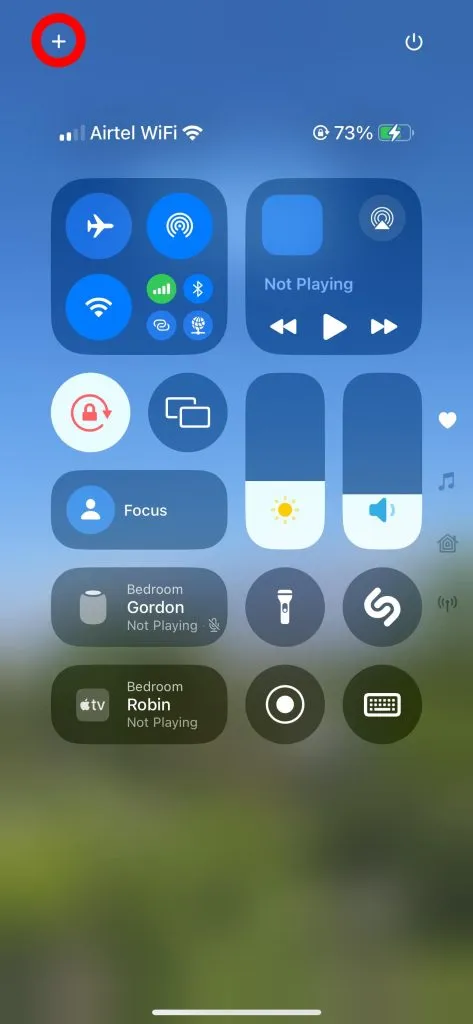
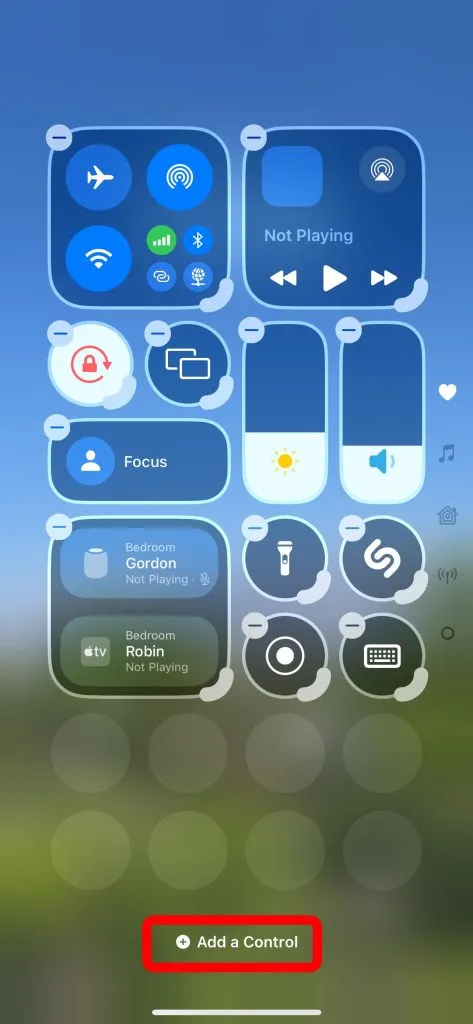
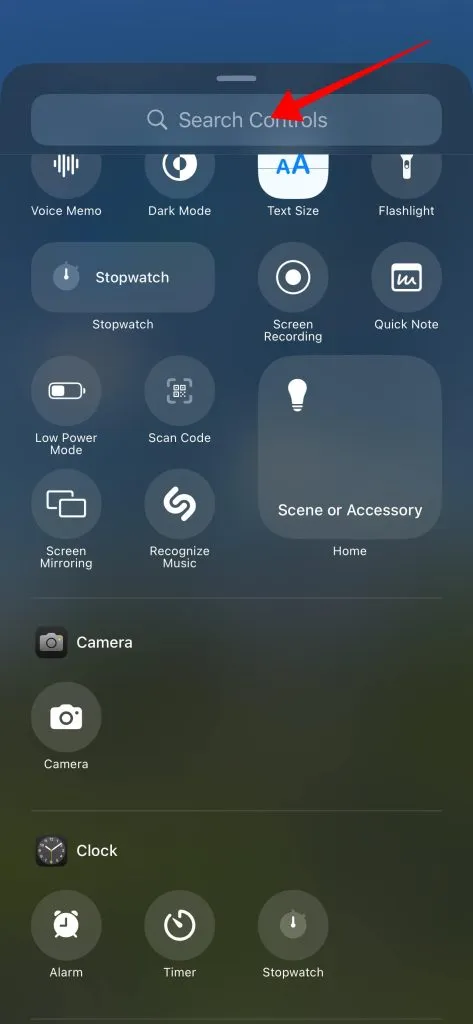
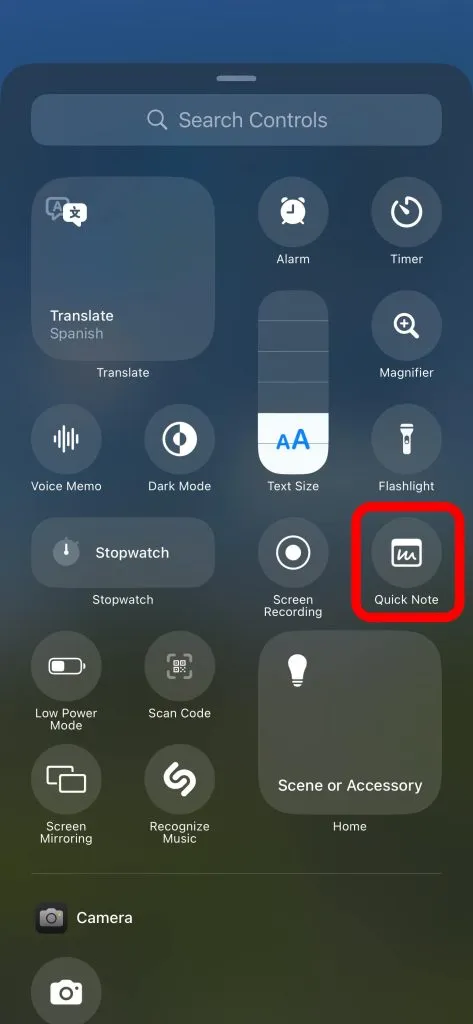
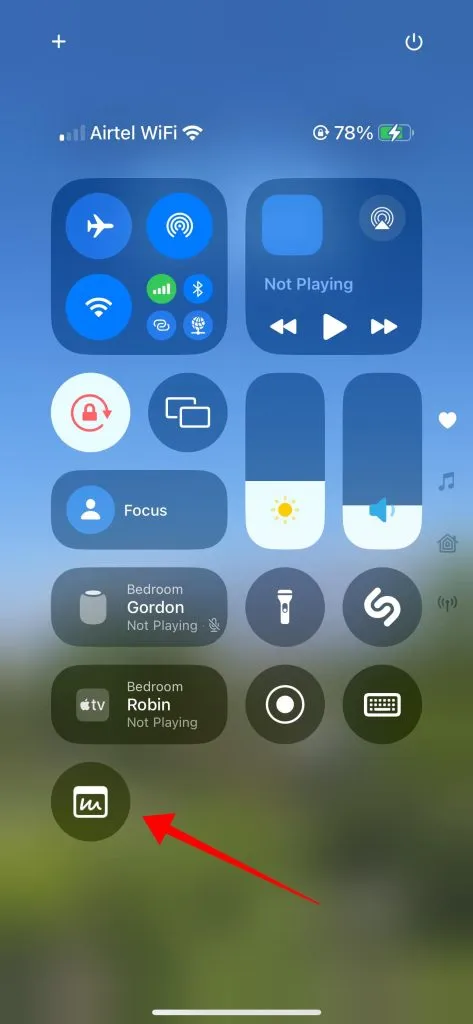
Supprimer les commandes ou les raccourcis du centre de contrôle
De la même manière que vous ajoutez des commandes et des raccourcis, vous pouvez les supprimer pour les pages du Centre de contrôle. Voici comment supprimer des commandes ou des raccourcis :
1. Faites glisser votre doigt vers le bas depuis le coin supérieur droit de l’écran de verrouillage ou de l’écran d’accueil pour ouvrir le centre de contrôle. 2. Appuyez sur l’icône « + » dans le coin supérieur gauche. Nous savons que cela sert à ajouter des commandes ou des raccourcis, mais c’est ce que vous devez utiliser. 3. Toutes les icônes de commandes et de raccourcis auront une icône « – » en haut à gauche et vous pouvez appuyer sur cette icône pour la supprimer.

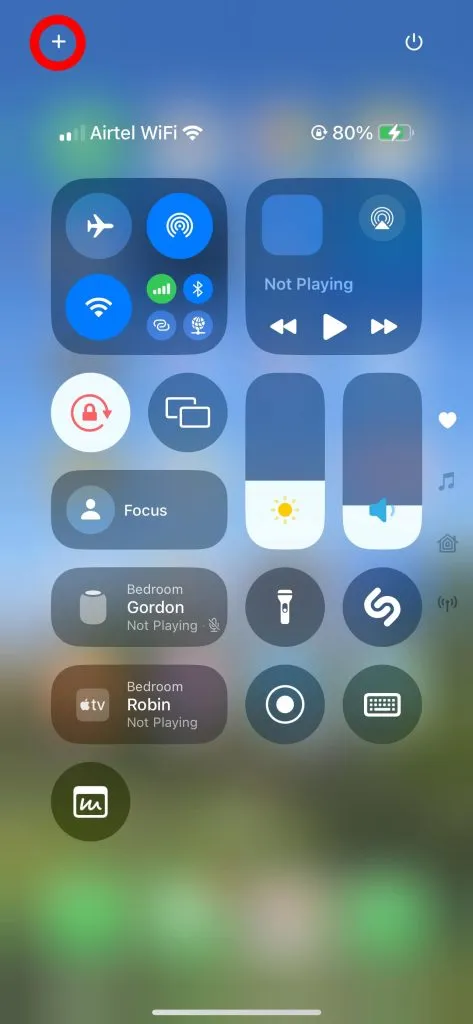
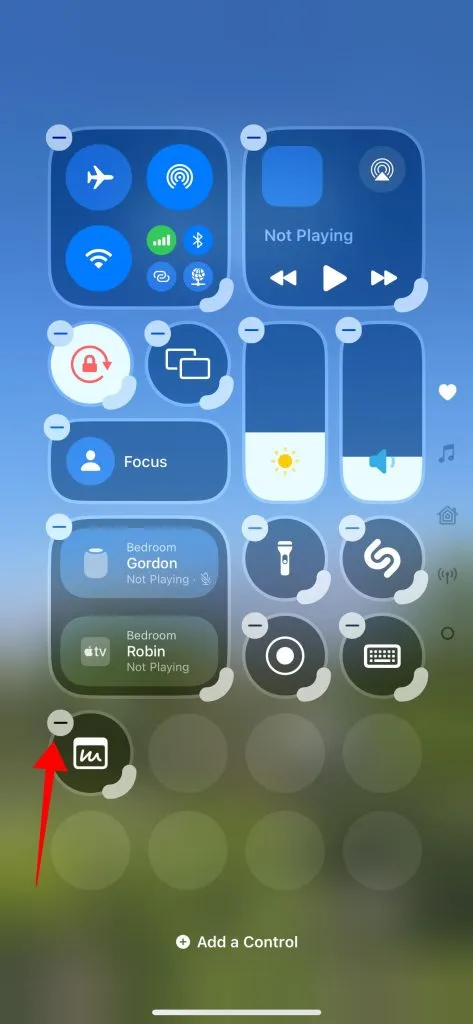
Il n’existe que quelques combinaisons de commandes et de raccourcis que vous pouvez ajouter au centre de contrôle. Notez que certains de ces raccourcis révèlent davantage de commandes, comme le raccourci réseau qui vous donne accès au mode Avion, à Airdrop, au Wi-Fi, au Bluetooth, au réseau cellulaire, aux données mobiles et aux commandes VPN.
Redimensionner les commandes ou les raccourcis dans le centre de contrôle
Certains raccourcis et commandes offrent plus de fonctionnalités que de simples bascules entre activation et désactivation. Pour commencer, vous pouvez redimensionner le raccourci de lecture de musique à votre guise pour personnaliser l’apparence du centre de contrôle sur iPhone. Voici comment procéder :
1. Balayez vers le bas depuis le coin supérieur droit de l’écran de verrouillage ou de l’écran d’accueil pour ouvrir le centre de contrôle. Ensuite, balayez vers le haut ou appuyez sur l’icône Musique sur le côté droit pour afficher la section Musique dans le centre de contrôle. 2. Appuyez sur l’icône « + » dans le coin supérieur gauche pour afficher les options de personnalisation. 3. Sélectionnez le bord épais dans le coin inférieur droit du raccourci pour redimensionner et ajuster sa taille.
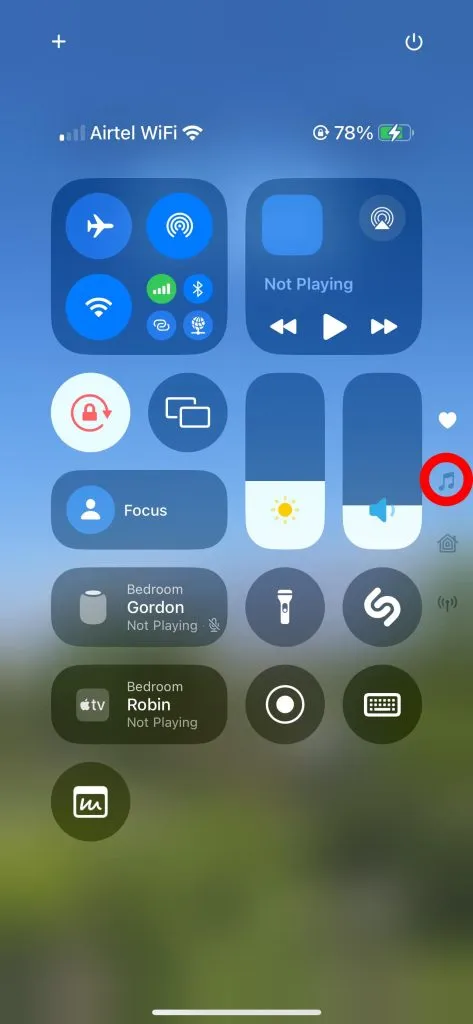
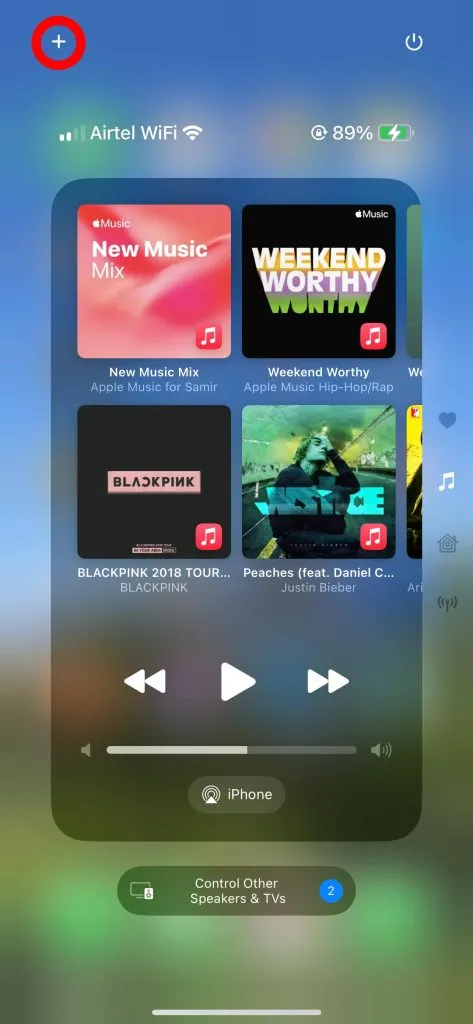
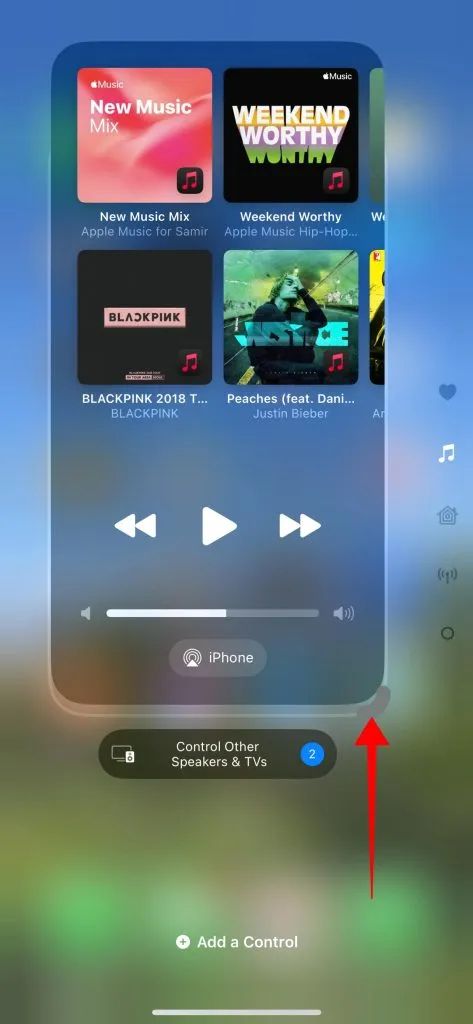




Laisser un commentaire