
Spotify est depuis un certain temps déjà l’une des applications de streaming musical multiplateforme les plus populaires. Lancée en 2008, l’application permet aux utilisateurs d’écouter leur musique préférée hors ligne et en ligne, de rechercher de la nouvelle musique, d’écouter des podcasts, et bien plus encore. L’application, disponible sur presque toutes les principales plates-formes, a été continuellement améliorée par les développeurs grâce à de nouvelles fonctionnalités, telles que les listes de lecture générées par l’IA, qui ajoutent à l’expérience utilisateur.
De plus, vous pouvez même personnaliser et modifier l’apparence de l’application de bureau Spotify en modifiant ses thèmes, ses couleurs, etc. Vous pouvez le faire en utilisant Spicetify, un outil open source qui vous permet de personnaliser l’application de streaming musical à votre guise, et voici comment vous pouvez l’installer et l’utiliser.
Qu’est-ce que Spicetify ?
Spicetify est un outil qui vous permet de personnaliser l’application de bureau Spotify à l’aide de Spicetify Marketplace dans Spotify ou via l’interface de ligne de commande. Il est entièrement open source et vous permet d’installer des extensions et des applications personnalisées dans Spotify, de modifier le thème et les couleurs, et bien plus encore.
Initialement, Spicetify était un outil de ligne de commande, mais il est désormais intégré à l’application Spotify et il vous suffit d’utiliser la ligne de commande pour l’installer et le mettre à jour. Toutes les personnalisations peuvent être effectuées directement via la Marketplace.
Installation de Spicetify et de sa Marketplace
Spicetify est disponible pour Windows, macOS et Linux, mais nous expliquerons ici comment installer l’outil sur Windows. Avant de commencer, fermez l’application Spotify si elle est en cours d’exécution, puis suivez ces étapes.
- Ouvrez le menu Démarrer, tapez
powershellet cliquez sur l’option « Exécuter en tant qu’administrateur ».
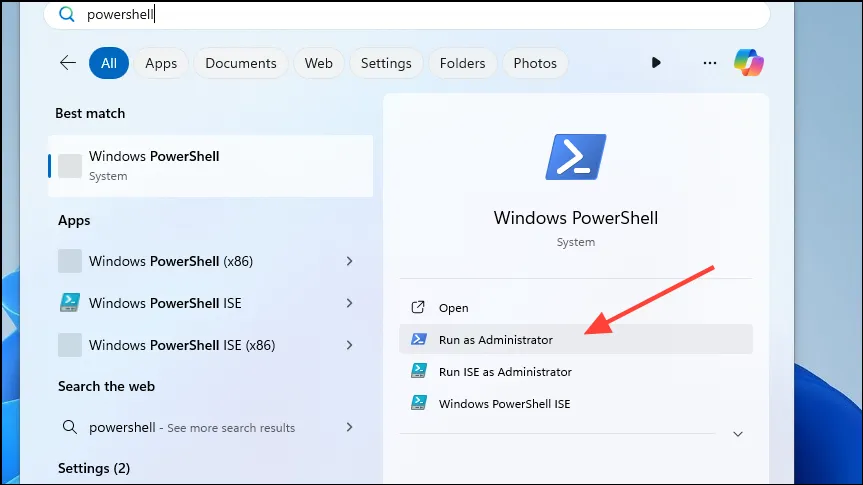
- Lorsque la fenêtre Powershell apparaît, collez
iwr -useb https://raw.githubusercontent.com/spicetify/spicetify-cli/master/install.ps1| iexet appuyez sur la touche « Entrée ».
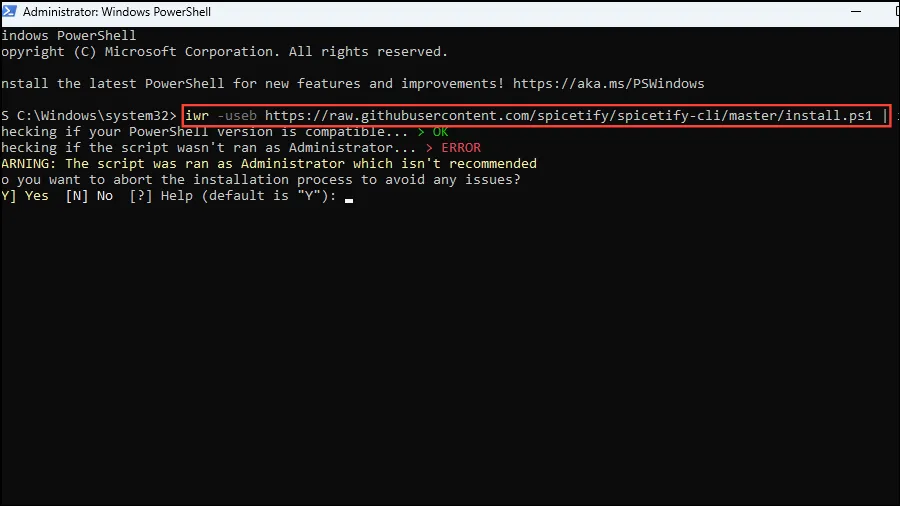
- Un avertissement apparaîtra indiquant qu’il n’est pas recommandé d’exécuter le script en tant qu’administrateur. Appuyez sur « N » pour continuer l’installation de Spicetify.
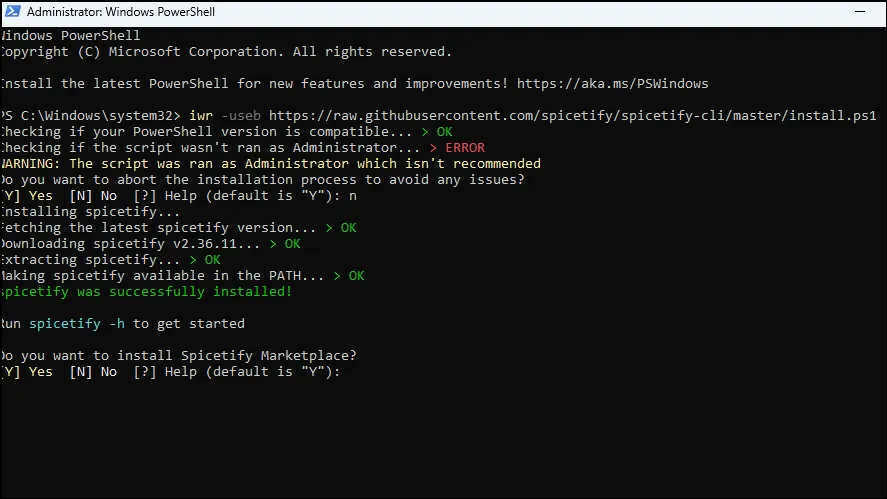
- Maintenant, vous recevrez une invite vous demandant si vous souhaitez installer Spicetify Marketplace. Appuyez sur « Y » pour continuer et Spicetify Marketplace sera installé.

- Une fois le processus terminé, vous pouvez afficher les commandes disponibles en tapant et en appuyant sur la touche « Entrée ».
spicetify -h
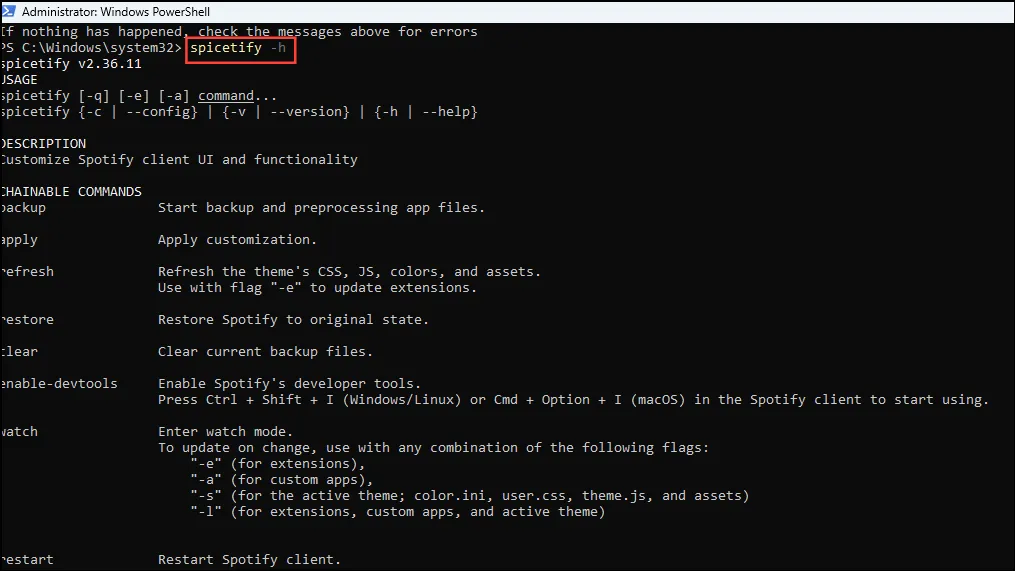
- Si vous choisissez de ne pas installer Spicetify Marketplace, vous pouvez utiliser la commande pour effectuer une sauvegarde de l’outil. Sinon, une sauvegarde sera automatiquement créée. Maintenant, vous pouvez commencer à personnaliser Spotify.
spicetify backup apply enable-devtools
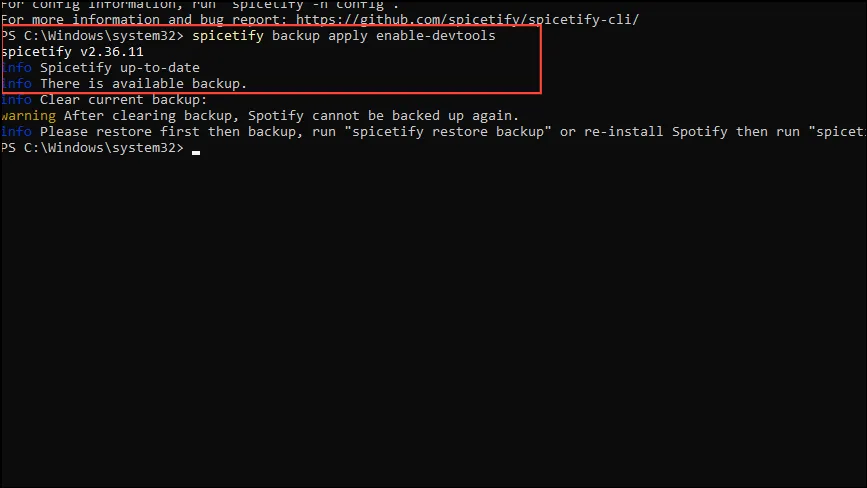
Personnaliser Spotify à l’aide de Spicetify
Bien que vous puissiez personnaliser Spotify en créant votre propre jeu de couleurs ou en utilisant celui créé par quelqu’un d’autre, un moyen plus simple consiste à utiliser Spicetify Marketplace, qui propose des thèmes, des extensions, des extraits de code et bien plus encore.
- Lorsque vous installez Spicetify Marketplace en suivant les étapes ci-dessus, il lancera automatiquement Spotify et vous verrez l’option Marketplace en haut à gauche. Cliquez dessus pour l’ouvrir.
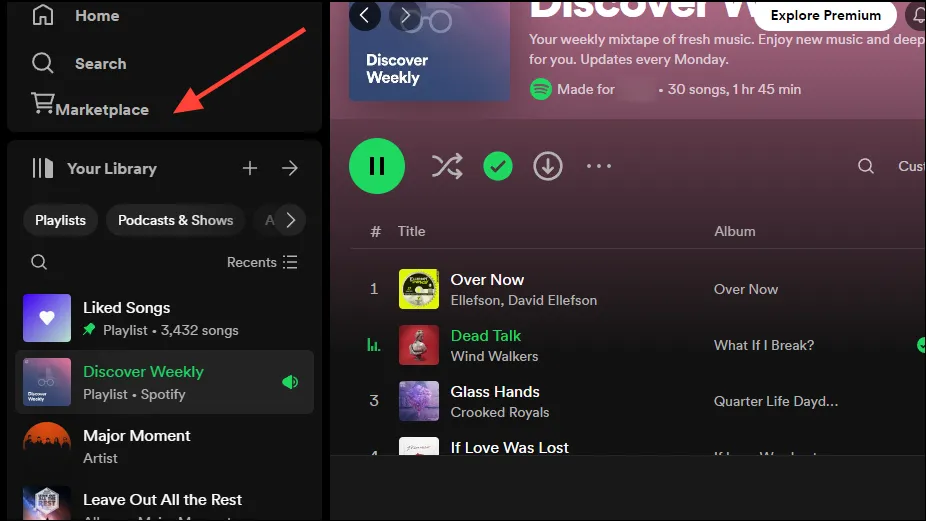
- Le Marketplace répertorie toutes les extensions, thèmes, extraits et applications que vous pouvez installer pour personnaliser l’application de streaming musical selon vos préférences. Cliquez sur l’onglet « Extensions » pour commencer.
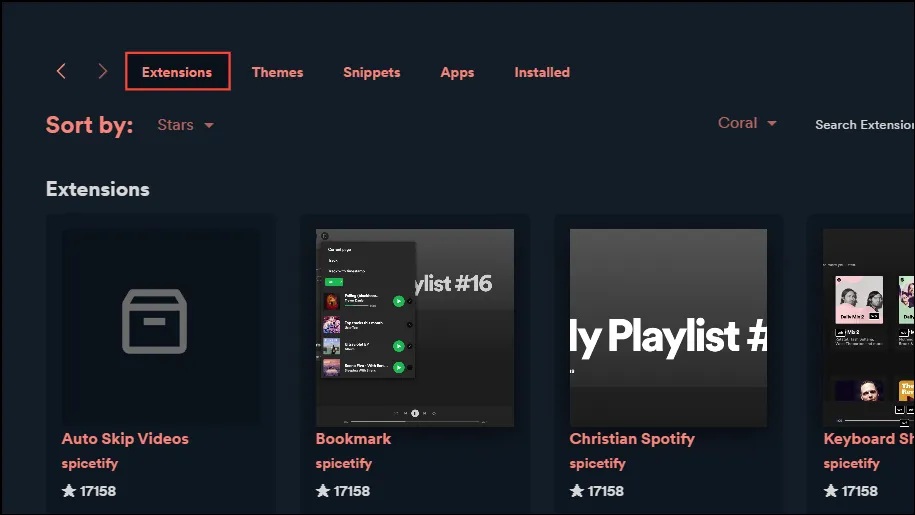
Rallonges
Les extensions vous permettent d’étendre les fonctionnalités de Spotify en ajoutant de nouvelles fonctionnalités qui contribuent à améliorer l’expérience utilisateur et à la rendre plus agréable. Ils peuvent ajouter des fonctions telles que des raccourcis personnalisables, des signets et bien plus encore à l’application, ce qui la rend plus facile à utiliser.
- Par exemple, l’extension Beautiful Lyrics ajoute des paroles synchronisées avec un arrière-plan dynamique à votre musique. Vous pouvez cliquer dessus pour en savoir plus.
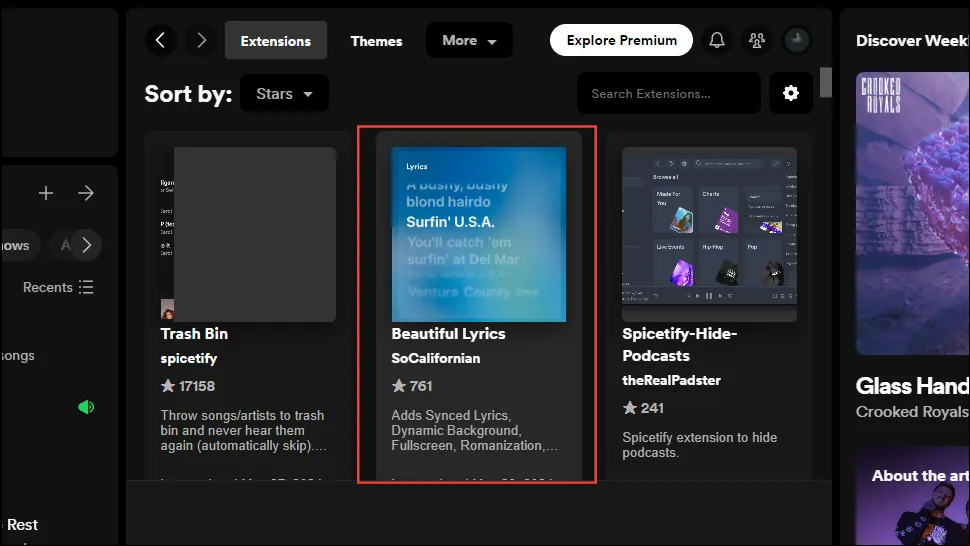
- Ou passez le curseur de votre souris dessus et cliquez sur le bouton « Installer » qui apparaît pour installer l’extension.
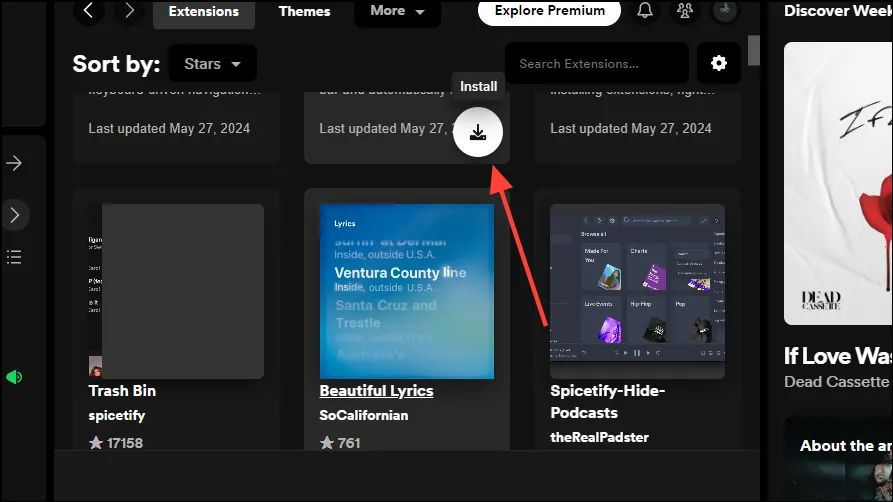
Thèmes
Les thèmes vous permettent de modifier l’apparence de l’application Spotify, et Spicetify Marketplace propose de nombreuses options parmi lesquelles vous pouvez choisir.
- Cliquez sur l’onglet « Thèmes » en haut pour afficher les thèmes disponibles.
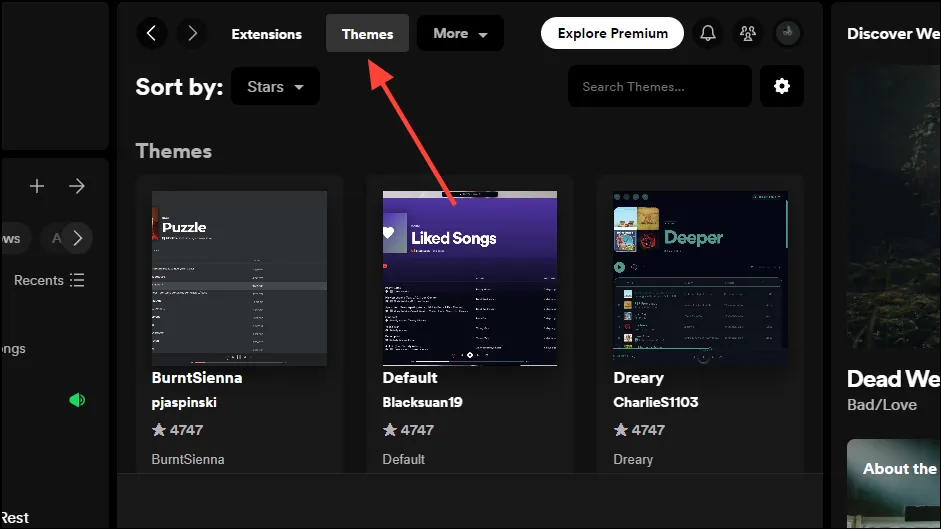
- Encore une fois, cliquez sur le bouton « Installer » qui apparaît après avoir passé le curseur sur le thème de votre choix. De même, vous pouvez cliquer sur le bouton « Supprimer » qui apparaît lorsque vous passez le curseur sur les thèmes installés pour supprimer un thème installé.
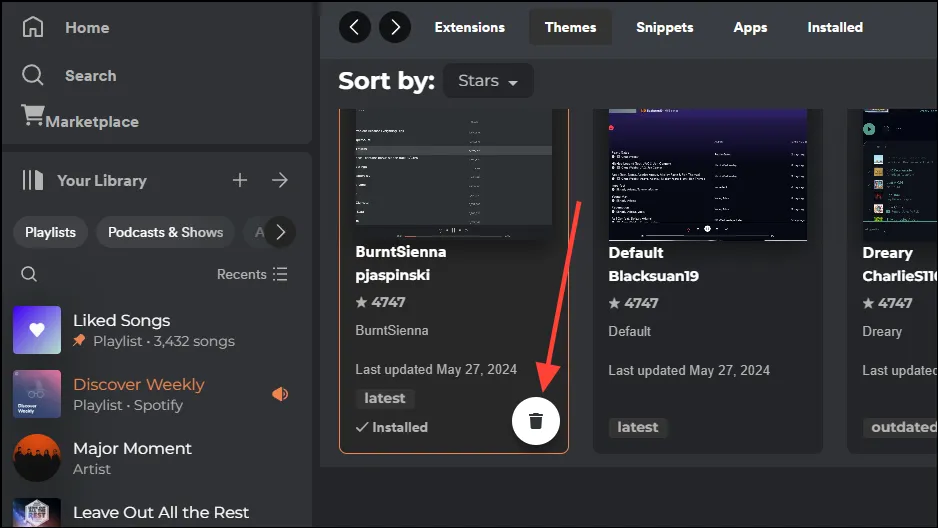
- Certains thèmes vous permettent même de personnaliser certains éléments, comme les couleurs, tout en conservant leur style visuel global. Pour afficher et modifier les couleurs, cliquez sur le menu déroulant en haut et cliquez sur une autre option.

Extraits
Les extraits sont de courts flux qui fournissent des informations aux utilisateurs sur un artiste et sa musique, vous aidant ainsi à décider si la musique vous plaît. Vous pouvez également personnaliser les extraits de code à l’aide de Spicetify Marketplace.
- Cliquez sur l’onglet « Extraits » en haut, puis passez le curseur de votre souris sur l’extrait que vous aimez.
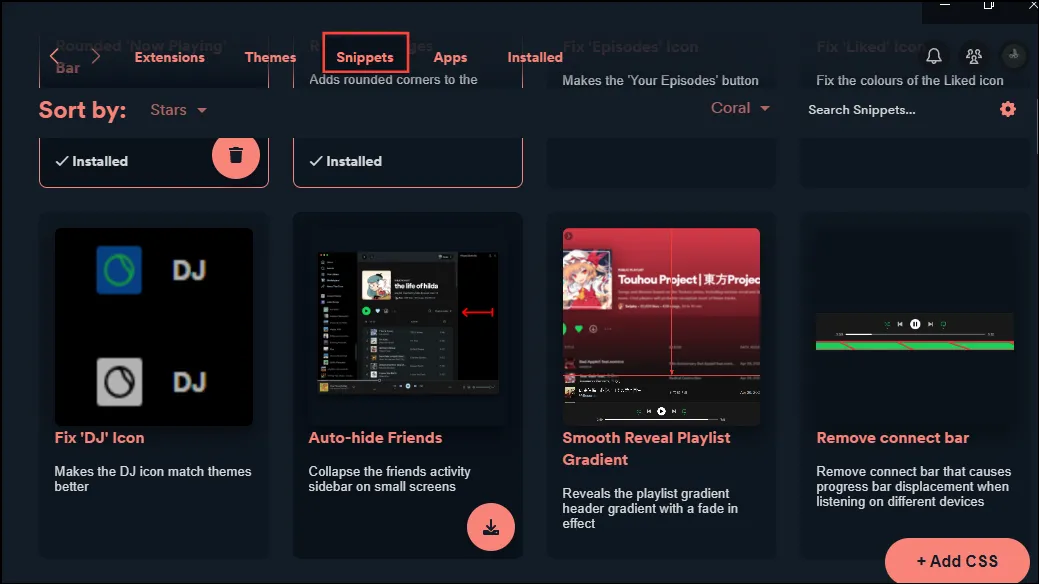
- Cliquez sur le bouton « Installer » qui apparaît pour installer l’extrait.
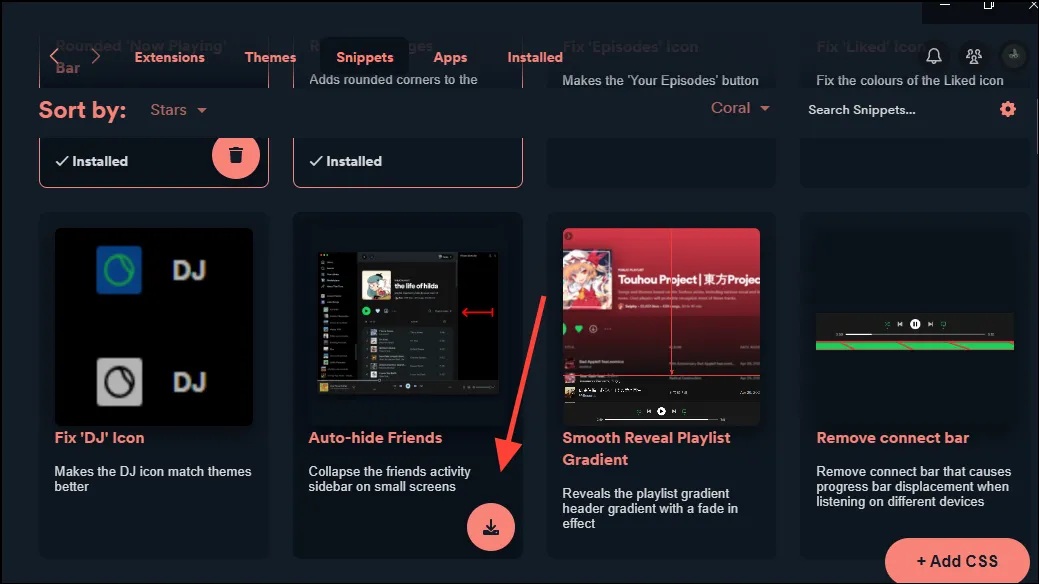
applications
Enfin, il existe des applications qui s’apparentent à des extensions dans le sens où elles étendent également les fonctionnalités de Spotify. Cependant, contrairement aux extensions et aux thèmes, vous ne pouvez installer des applications que via GitHub.
- Après être passé à l’onglet « Applications » en haut, passez le curseur sur une application que vous souhaitez installer et cliquez sur l’icône « GitHub » qui apparaît.
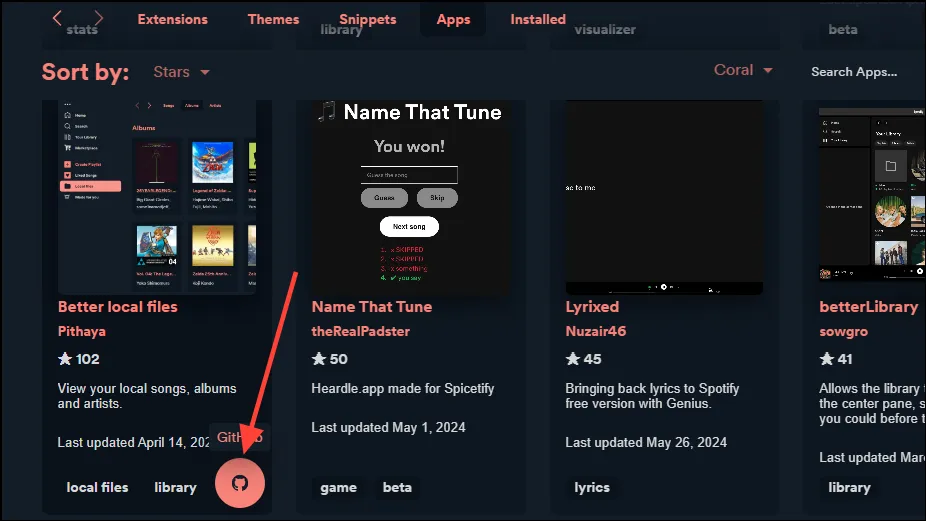
- Maintenant, dans la fenêtre Powershell, tapez spicetify config-dir et appuyez sur la touche « Entrée ».
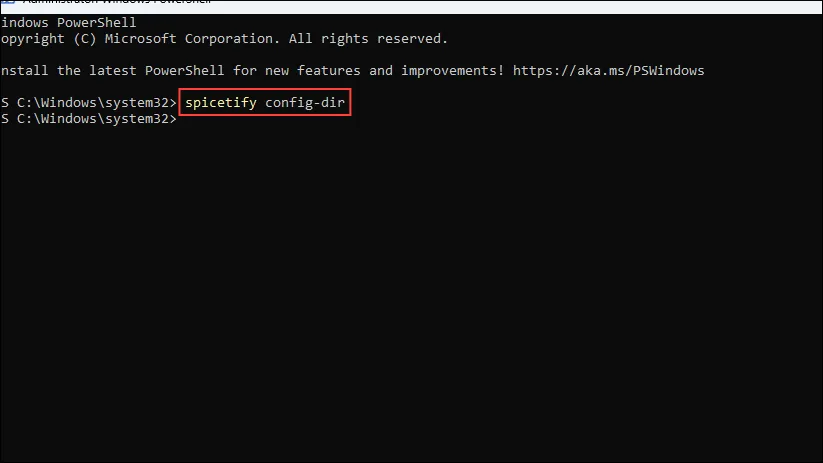
- L’exécution de la commande ouvrira le dossier Spicetify. Accédez au dossier « CustomApps » et ouvrez-le.
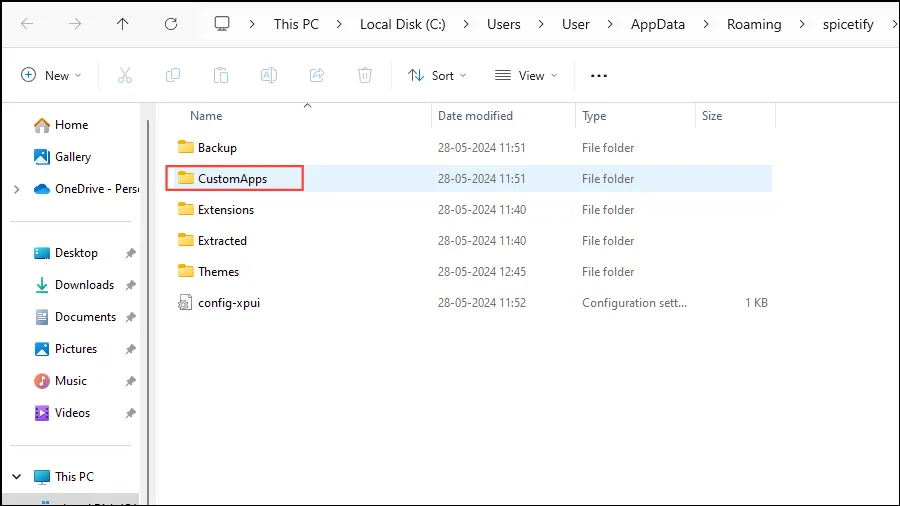
- Créez un dossier avec le nom de l’application que vous souhaitez installer. Par exemple, pour installer l’application « Better Local Files », créez un dossier nommé « better-local-files ».
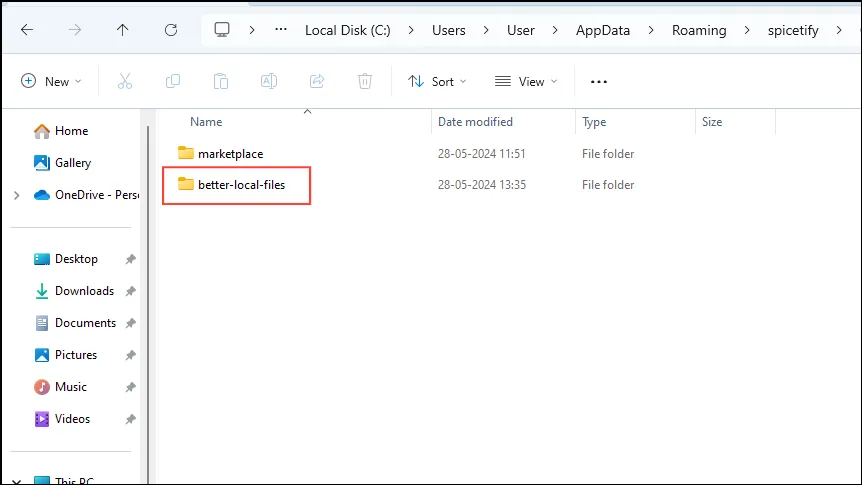
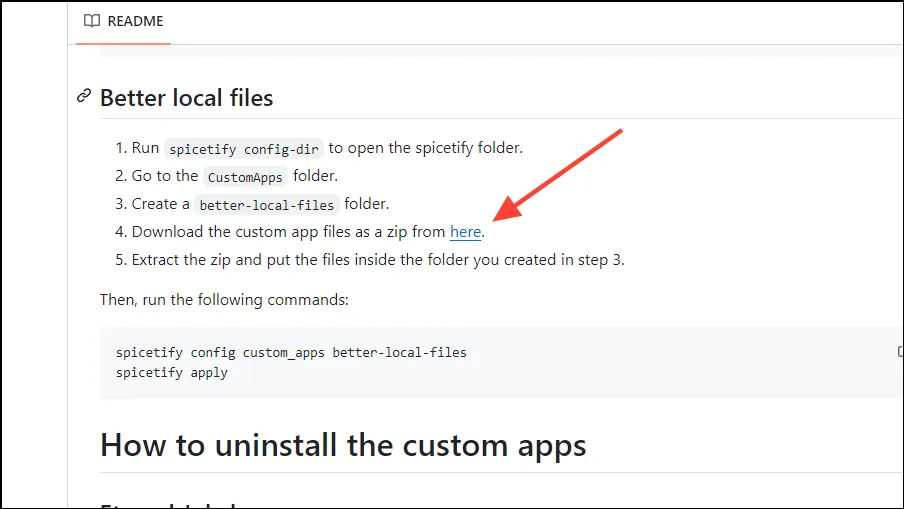
- Une fois le dossier compressé téléchargé, extrayez-le et copiez le contenu dans le dossier d’application que vous avez créé précédemment.
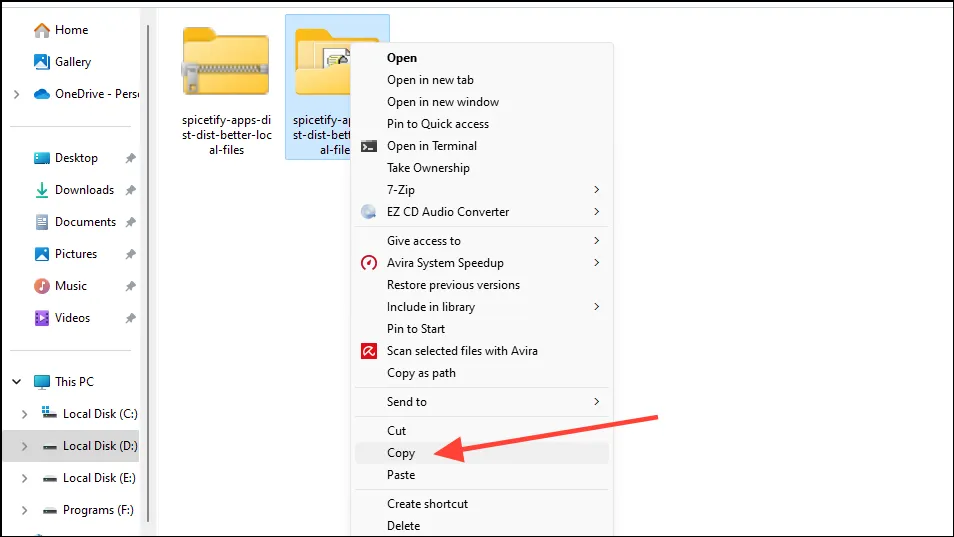
- Revenez à la fenêtre Powershell et tapez la commande suivante :
spicetify config custom_apps better-local-filesavant d’appuyer sur la touche ‘Entrée’. Suivez ceci avec une deuxième commande :spicetify applyet appuyez à nouveau sur Entrée.
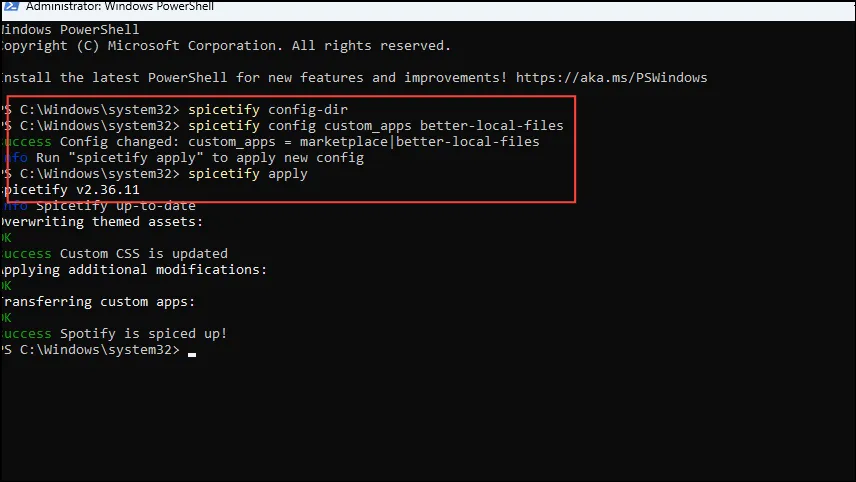
- Spotify se fermera et vous devrez le relancer. Lorsque vous le faites, vous pouvez voir que l’application a été installée et apparaîtra sur la gauche.
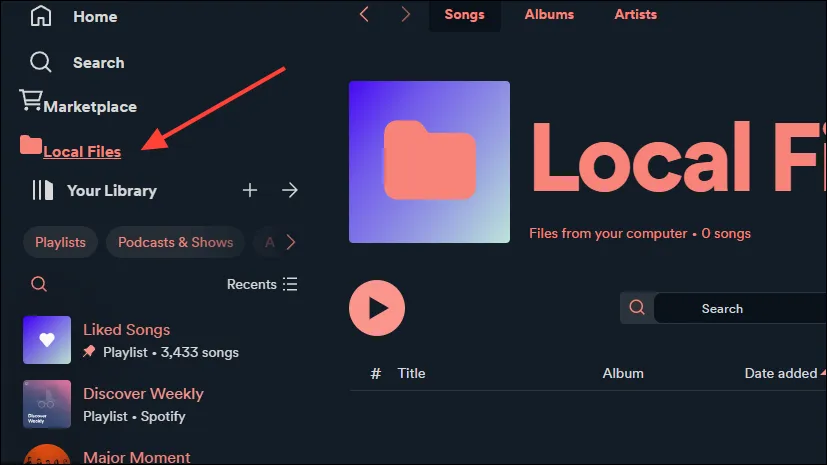
Spicetify vous permet de personnaliser facilement l’application de bureau Spotify à l’aide d’extensions, de thèmes, d’extraits et d’applications. Vous pouvez non seulement modifier l’apparence de l’application, mais également la rendre plus utile en élargissant les choses qu’elle vous permet de faire. Bien que nous ayons expliqué comment utiliser l’outil Spicetify et son Marketplace sous Windows, vous pouvez également utiliser l’outil sur les plates-formes macOS et Linux.
Assurez-vous simplement de créer une sauvegarde comme expliqué ci-dessus avant d’apporter des modifications, afin de pouvoir restaurer les paramètres par défaut en cas de problème.




Laisser un commentaire