
Vous savez peut-être que Windows crée et stocke des fichiers de cache pour les applications et les programmes afin d’accélérer leur chargement. Votre système graphique sous Windows 11 crée un fichier DirectX Shader Cache pour accélérer le temps de chargement de l’application.
Qu’est-ce que le cache de shaders DirectX ?
DirectX Shader Cache est constitué de fichiers créés par votre système graphique. Les fichiers étaient destinés à accélérer le temps de chargement de l’application et à améliorer les performances.
DirectX Shader Cache améliorerait également la réactivité des applications Windows. Bien que cela soit considéré comme important, vous pouvez le supprimer sans vous soucier d’un dysfonctionnement du système ou d’une corruption de fichiers.
C’est une bonne idée de supprimer périodiquement DirectX Shader Cache sous Windows 11 pour garantir que le fichier ne devient pas trop volumineux ou corrompu. Une fois supprimé, DirectX Shader Cache se régénère automatiquement lorsque vous utilisez des applications ou des programmes gourmands en graphiques.
1. Supprimer le cache du shader DirectX via les paramètres
Cette méthode utilisera l’application Paramètres de Windows 11 pour supprimer les fichiers DirectX Shader Cache. Voici ce que vous devez faire.
1. Tout d’abord, cliquez sur le bouton Démarrer de Windows 11 et sélectionnez Paramètres .
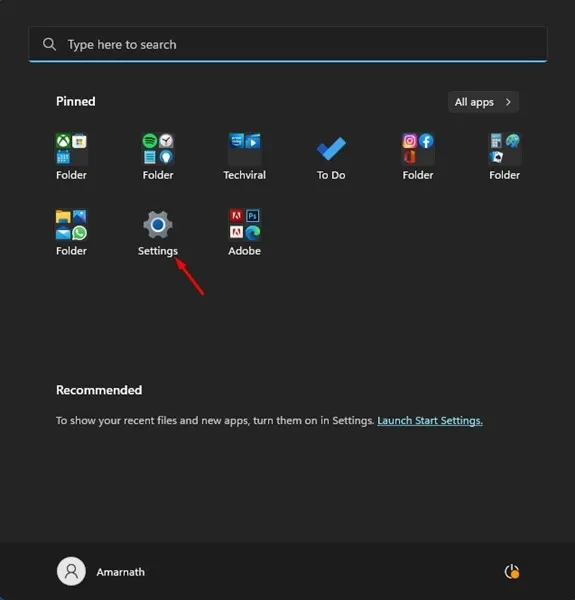
2. Sur l’application Paramètres, cliquez sur l’ onglet Système ci-dessous.
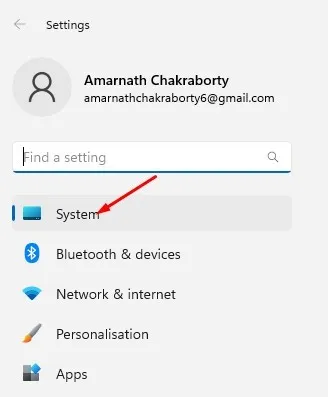
3. Sur le côté droit, cliquez sur l’ option Stockage .
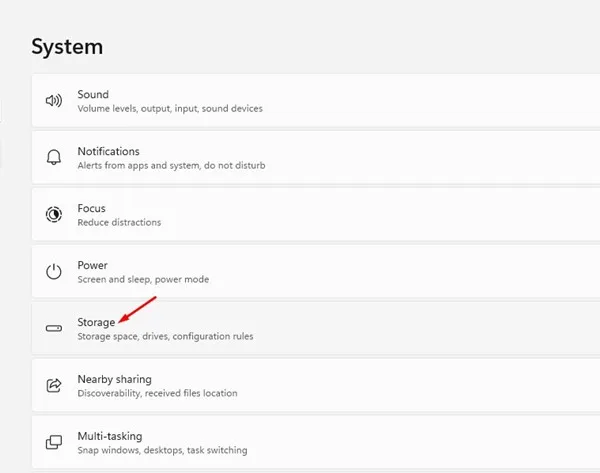
4. Faites maintenant défiler jusqu’à la section Gestion du stockage et cliquez sur Recommandations de nettoyage .
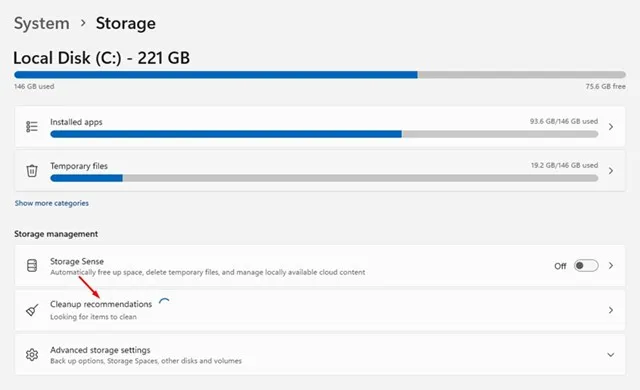
5. Cliquez sur le lien Voir les options avancées dans les recommandations de nettoyage.
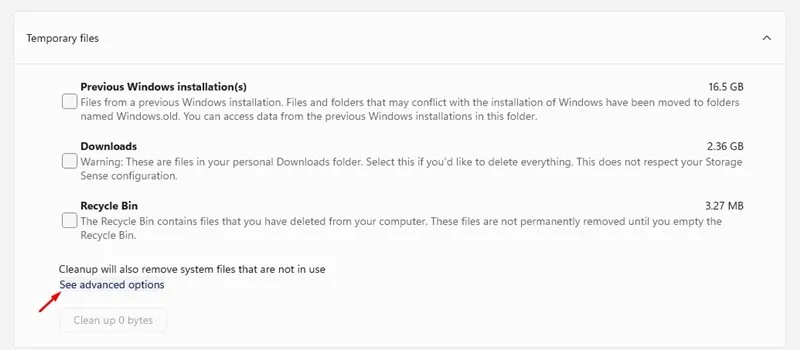
6. Décochez maintenant toutes les options et sélectionnez DirectX Shader Cache .
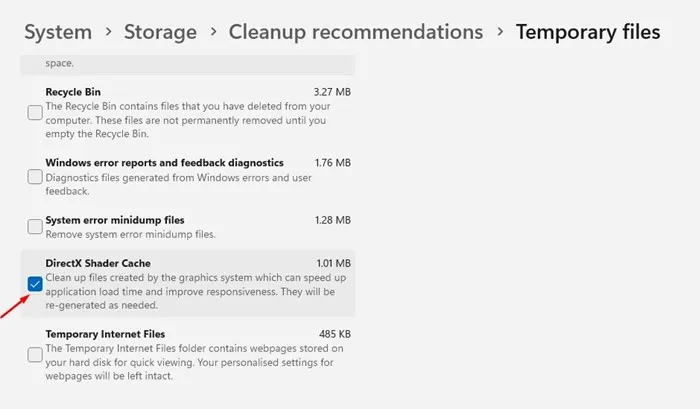
7. Une fois terminé, faites défiler vers le haut et cliquez sur le bouton Supprimer les fichiers .
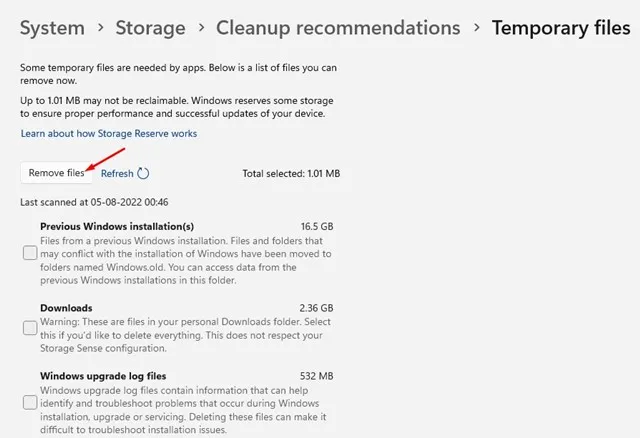
2. Supprimez le cache du shader DirectX via l’utilitaire de nettoyage de disque
Cette méthode utilisera l’utilitaire de nettoyage de disque pour vider le cache DirectX Shader sous Windows 11. Suivez certaines des étapes simples que nous avons partagées ci-dessous.
1. Cliquez sur Rechercher dans Windows 11 et saisissez Nettoyage de disque. Ensuite, ouvrez l’ utilitaire Nettoyage de disque à partir de la liste des résultats correspondants.
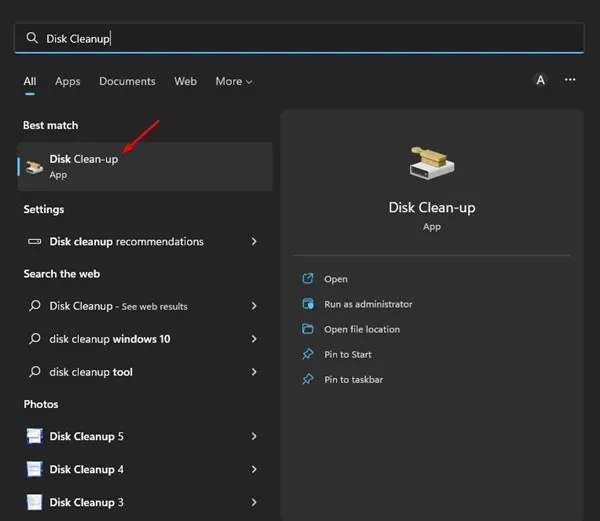
2. Sélectionnez votre lecteur d’installation système et cliquez sur le bouton OK de l’outil de nettoyage de disque.
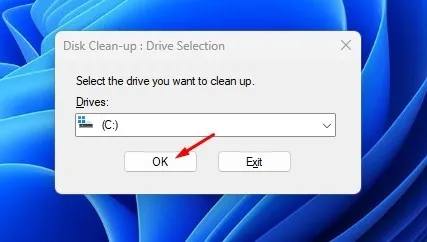
3. Ensuite, dans la section Fichiers à supprimer, cochez la case « Cache du shader DirectX » et cliquez sur le bouton OK.
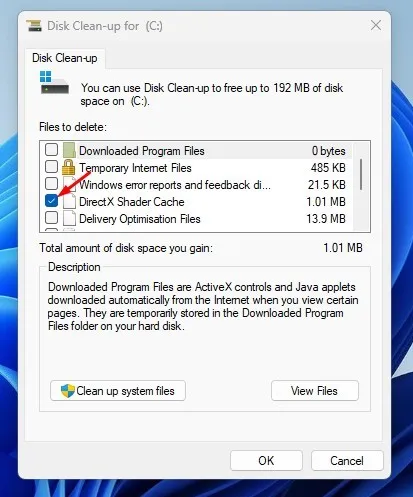
3. Supprimer le cache du shader DirectX via Storage Sense
Storage Sense est un outil de gestion du stockage intégré qui peut vous aider à libérer de l’espace de stockage. Vous pouvez également utiliser Storage Sense pour supprimer le fichier DirectX Shader Cache. Voici ce que vous devez faire.
1. Tout d’abord, cliquez sur le bouton Démarrer de Windows 11 et sélectionnez Paramètres .
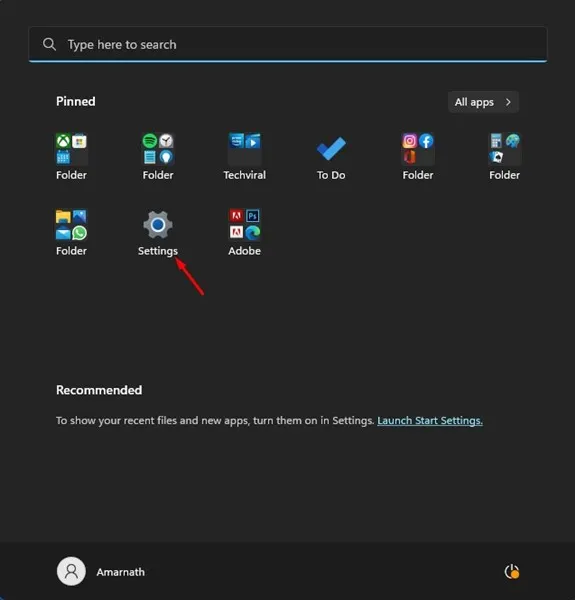
2. Sur l’application Paramètres, cliquez sur l’ onglet Système comme indiqué ci-dessous.
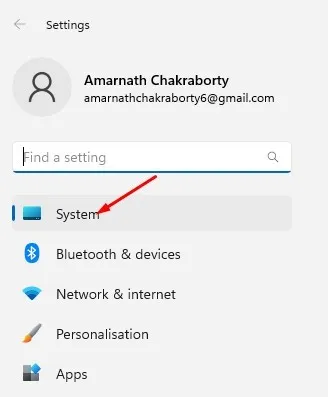
3. Sur le côté droit, faites défiler vers le bas et cliquez sur l’ option Stockage .
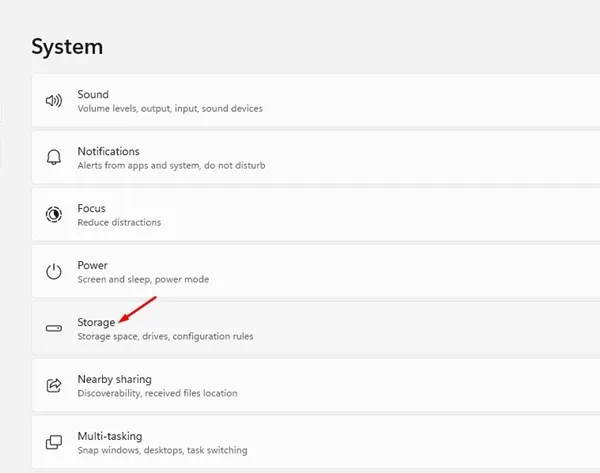
4. Activez maintenant l’ option Storage Sense . L’activation de Storage Sense nettoiera automatiquement le cache du shader DirectX.
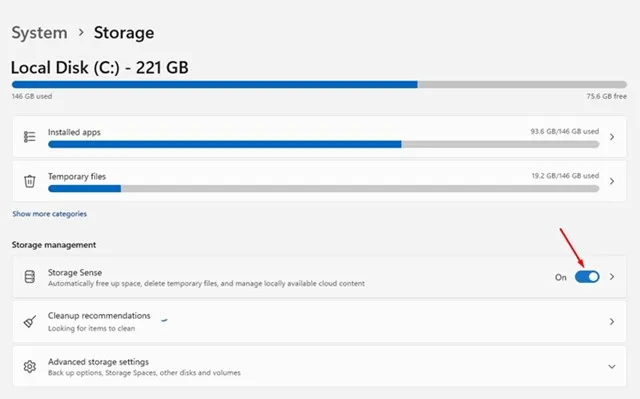
5. Ou bien, cliquez sur l’option Storage Sense et sur le bouton « Exécuter Storage Sense maintenant ».
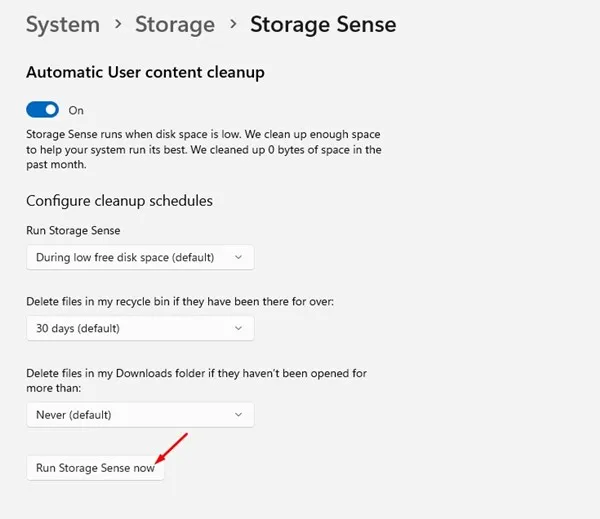
La suppression du cache de shader DirectX fera-t-elle du mal ?
Pas exactement, mais la suppression du cache DirectX Shader peut améliorer quelque peu les performances de votre jeu. Il n’y a donc aucun mal à supprimer le cache DirectX Shader sous Windows.
Une autre chose que vous devez garder à l’esprit est que la suppression du cache Shader ne conduit pas toujours à de meilleures performances de jeu, car plusieurs choses en dépendent, comme les spécifications matérielles, la compatibilité du jeu avec votre système d’exploitation, etc.
Voici donc les trois meilleures façons de supprimer le cache du shader DirectX dans Windows 11. Si vous rencontrez des problèmes lors de l’exécution de jeux et d’applications sur votre appareil, vous pouvez essayer de supprimer le cache du shader DirectX. Faites-nous savoir dans les commentaires ci-dessous si vous connaissez d’autres moyens de supprimer le cache du shader DirectX.


Laisser un commentaire