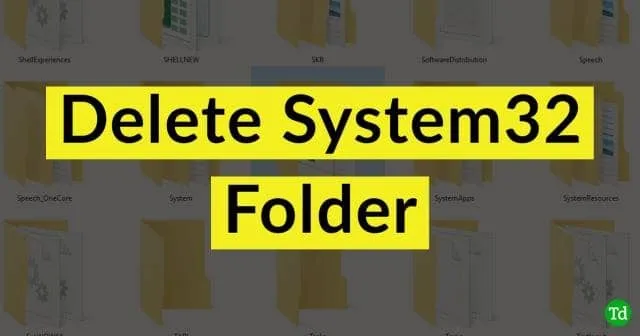
Vous êtes-vous déjà demandé si vous pouviez supprimer les dossiers système de Windows comme le dossier System32 ? Je me suis toujours posé la question et j’ai essayé une fois de le faire. Mais les résultats furent désastreux. Votre système deviendra instable et vous ne pourrez rien faire, et la seule façon de restaurer est de réinstaller le système.
Si vous apprenez à supprimer le dossier system32, vous pouvez appliquer les mêmes méthodes pour supprimer des dossiers comme « Windows.Old » et son contenu. , qui sera créé si vous réinstallez le système sans formater l’installation Windows existante.
Le dossier system32 se trouve sous C:\Windows\. Il contient des fichiers et exécutables importants requis pour exécuter le système d’exploitation Windows. S’il est supprimé ou supprimé, votre système plantera et ne sera pas récupéré du tout.
Étapes pour supprimer le dossier et les fichiers Windows System32
Vous ne pouvez pas facilement supprimer le dossier system32 ou son contenu. Vous supprimeriez tout autre fichier ou dossier personnel, car le dossier « System32 » et son contenu sont créés lors de l’installation du système d’exploitation Windows par le programme d’installation approuvé.< /span>
Devriez-vous supprimer le dossier System32 ?
Non ! Vous ne devez pas supprimer le dossier et nous ne vous recommanderons ni ne vous encouragerons en aucune façon à supprimer le dossier ou son contenu. Windows en tant que système d’exploitation s’appuie sur le dossier System32 et son contenu pour fonctionner correctement.
Méthode 1 : utilisation de la commande DEL dans l’invite de commande (CMD)
La commande DEL peut être utilisée pour supprimer des fichiers de n’importe quel dossier dans l’invite de commande Windows. Voyons donc comment utiliser la commande del pour supprimer n’importe quel fichier du dossier System 32.
- Ouvrez l’invite de commande ou PowerShell en tant qu’administrateur. Raccourci Touche Win+X, A.
- Changez maintenant le répertoire de travail dans le dossier System32 en tapant la commande suivante :
cd C:\Windows\System32 - Si vous connaissez le nom du fichier que vous souhaitez supprimer, saisissez « del » suivi du nom du fichier. Par exemple, si je souhaite supprimer le fichier portant le nom « deletefile.txt », je tape :
del deletefile.txt - Appuyer sur Entrée supprimera le fichier du dossier.
Dans l’exemple, je supprime un fichier « deletefile.txt » dans le dossier C:\Windows\System32\delete, que je déjà créé. Mais vous pouvez manipuler cette commande pour supprimer n’importe quel fichier que vous devez supprimer dans n’importe quel dossier. CD-ROM dans ce dossier et exécutez la commande del dessus.
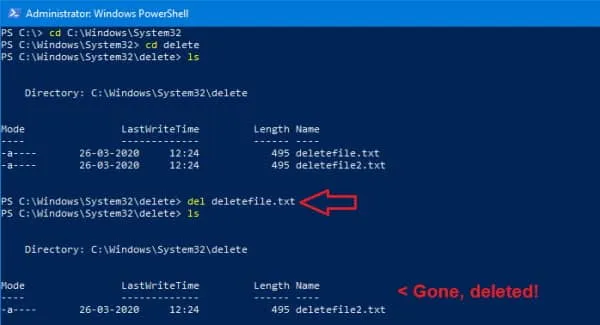
Méthode 2 : TakeOwn (commande Prendre possession)
- Tout d’abord, cd dans le répertoire C:\Windows à l’aide de la commande cd.
cd C:\Windows - Prenez maintenant possession du dossier system32 et de tout son contenu à l’aide de la commande takeown.
takeown /F System32 /R - Si vous utilisez cette commande sur un seul fichier, vous n’avez pas besoin de spécifier /R.
- Appuyez sur Entrée et vous devriez avoir pris possession du dossier et des fichiers system32.
- Enfin, vous pouvez transmettre la commande del au fichier ou au dossier que vous souhaitez supprimer et le supprimer.
del delete/deletefile.txt - Ou vous pouvez supprimer tout le répertoire en utilisant :
rmdir delete
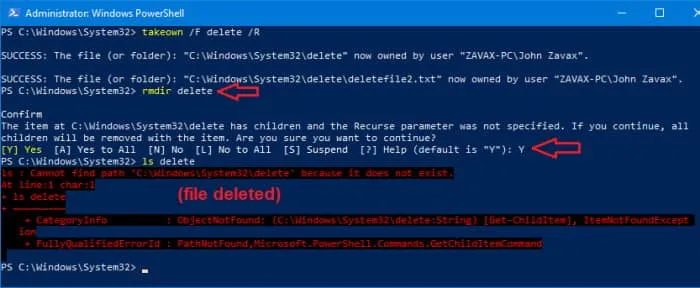
Méthode 3 : devenir propriétaire à partir de l’onglet Propriétés de l’explorateur
La même chose peut être accomplie à l’aide de l’Explorateur de fichiers Windows si vous n’êtes pas à l’aise avec la ligne de commande.
- Ouvrez l’Explorateur de fichiers en appuyant simultanément sur la touche Windows et E.
- Naviguez vers C:\Windows\ (vous pouvez copier-coller ce texte dans la barre d’adresse de l’explorateur pour l’ouvrir rapidement).< /span>
- Maintenant, faites un clic droit sur le dossier System32 et cliquez sur Propriétés.
- Cliquez sur Avancé et dans la fenêtre contextuelle, cliquez sur la modification comme indiqué dans l’image.
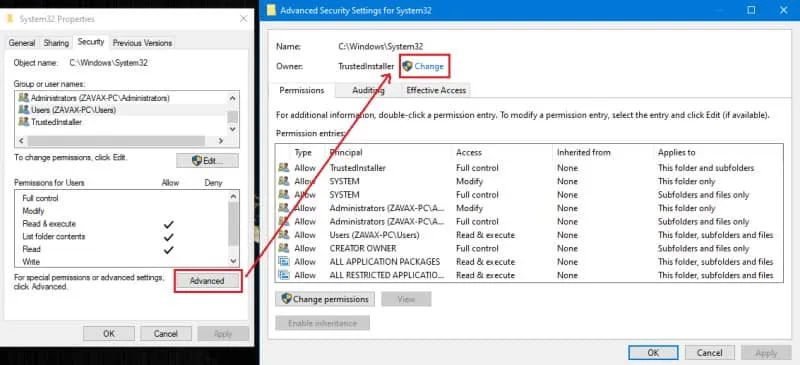
- Encore une fois, une autre fenêtre contextuelle s’ouvre dans laquelle vous devez saisir le nom d’utilisateur de votre compte et appuyer sur Entrée.
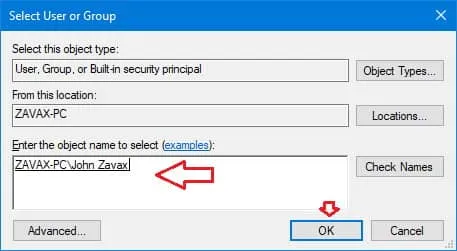
- Maintenant, cochez « Remplacer le propriétaire sur les sous-conteneurs et les objets » appuyez sur Appliquer .

- Enfin, fermez tous les onglets de propriétés ouverts.
Une fois que vous avez effectué l’opération ci-dessus, vous devriez être devenu propriétaire du dossier et de son contenu. Maintenant, modifions les autorisations de votre compte.
Méthode 4 : modifier l’autorisation en contrôle total pour votre compte
Désormais, une fois que vous en avez acquis la propriété, il est temps de prendre le contrôle total des fichiers. Vous pouvez le faire en suivant ces étapes :
- Tout d’abord, faites un clic droit sur le dossier system32 et cliquez sur Propriétés.
- Cliquez maintenant sur Sécurité et cliquez sur Modifier pour modifier les propriétés.
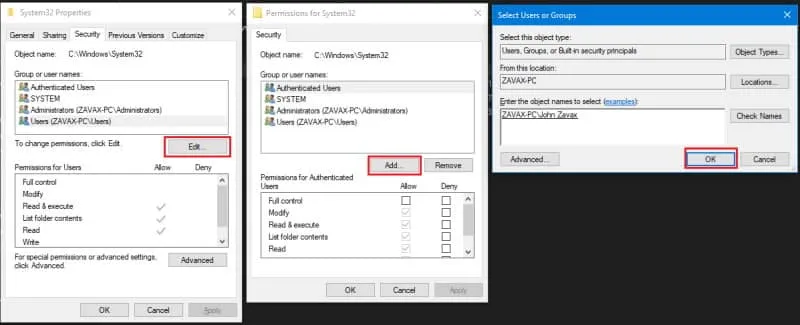
- Ensuite, cliquez sur Ajouter et ajoutez votre nom d’utilisateur à la liste et appuyez sur Entrée.
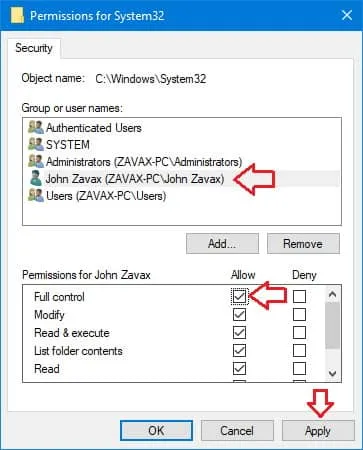
- Enfin, mettez en surbrillance votre Nom d’utilisateur dans la liste, cliquez sur Contrôle total, et appuyez sur Appliquer.
Si vous le faites, vous devriez avoir un contrôle total sur les fichiers et dossiers. Vous pouvez maintenant cliquer avec le bouton droit sur le dossier et le supprimer sans aucun message d’erreur ni invite.
Depuis le bureau de la rédaction
Voici donc comment supprimer le dossier et les fichiers System32 sous Windows. Comme vous pouvez le constater, les étapes sont un peu plus compliquées car c’est une tâche compliquée. Pour vous avertir à nouveau, vous ne devriez pas supprimer le dossier system32 à moins d’être en connaissance absolue de ce que vous faites et de ses conséquences.




Laisser un commentaire