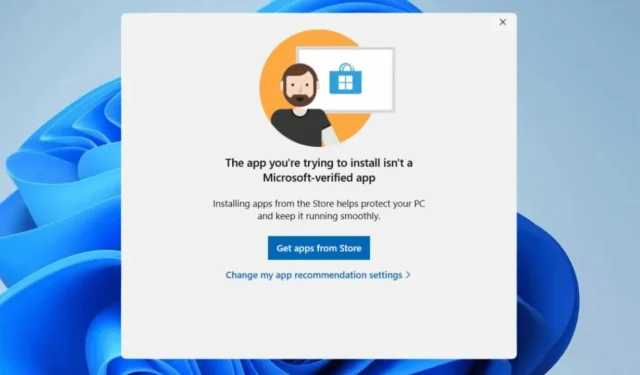
L’année dernière, Microsoft a lancé la fonctionnalité Applications vérifiées qui avertissait les utilisateurs qui tentaient d’installer des applications à partir de sources autres que le Microsoft Store.
Cette fonctionnalité empêche les utilisateurs d’installer des applications provenant de sources inconnues, les obligeant ainsi à s’en tenir uniquement au Microsoft Store.
Applications vérifiées Microsoft – Qu’est-ce que c’est ?
En fait, Microsoft dispose d’un processus de vérification des applications pour déterminer leur sécurité. Il permet aux utilisateurs de télécharger et d’installer des applications qui répondent aux paramètres de sécurité de l’entreprise.
En bref, les applications vérifiées par Microsoft sont celles qui répondent aux critères de sécurité de l’entreprise. Elles sont généralement stables, sécurisées et compatibles avec la version de Windows que vous utilisez.
Pourquoi devriez-vous désactiver les applications vérifiées par Microsoft ?
Bien que cette fonctionnalité soit excellente pour la sécurité et la stabilité, elle empêche l’installation d’applications provenant de sources inconnues.
Parfois, vous souhaiterez peut-être télécharger des applications en dehors des filtres de sécurité de l’entreprise. Il se peut que des applications non vérifiées soient nécessaires au bon fonctionnement du matériel tiers installé sur votre appareil.
Ou vous souhaitez peut-être simplement installer votre application préférée à partir d’une boutique d’applications tierce. Quelle que soit la raison, ce filtre d’applications vérifié peut empêcher l’installation à partir de la plupart des sources tierces.
Comment désactiver les applications vérifiées par Microsoft ?
Si vous n’êtes pas fan des applications vérifiées de Microsoft et que vous êtes prêt à prendre tous les risques, vous pouvez désactiver la fonctionnalité en suivant ces méthodes.
1. Apportez des modifications aux paramètres avancés de l’application
L’un des moyens les plus simples d’éviter de recevoir l’avertissement Microsoft Verified Apps consiste à modifier les paramètres avancés de l’application. Voici ce que vous devez faire.
1. Lancez l’ application Paramètres sur votre PC Windows 11.

2. Lorsque l’application Paramètres s’ouvre, passez à l’ onglet Applications .

3. Sur le côté droit, cliquez sur Paramètres avancés de l’application .

4. Ensuite, cliquez sur le menu déroulant à côté de Choisir où obtenir les applications et sélectionnez N’importe où .

Vous pouvez également apporter quelques modifications à l’Éditeur du Registre pour désactiver la fonctionnalité Applications vérifiées par Microsoft. Voici ce que vous devez faire.
1. Tapez Registre dans la recherche Windows 11. Ensuite, ouvrez l’ éditeur de registre à partir de la liste des meilleurs résultats de correspondance.

2. Lorsque l’éditeur de registre s’ouvre, accédez à ce chemin :
Computer\HKEY_LOCAL_MACHINE\SOFTWARE\Microsoft\Windows\CurrentVersion\Explorer

3. Sur le côté droit, recherchez et double-cliquez sur AicEnabled .
4. Dans le champ Données de la valeur, saisissez N’importe où et cliquez sur OK .

5. Après avoir effectué les modifications, fermez l’éditeur de registre et redémarrez votre PC.
3. Désactiver les applications vérifiées par Microsoft à partir de l’éditeur de stratégie de groupe
Dans l’éditeur de stratégie de groupe, vous pouvez effectuer quelques modifications pour désactiver les applications vérifiées par Microsoft. Voici ce que vous devez faire.
- Appuyez sur la touche Windows + R pour ouvrir la boîte de dialogue EXÉCUTER.
- Ensuite, tapez gpedit.msc et appuyez sur Entrée.
- Dans l’éditeur de stratégie de groupe locale, accédez à ce chemin :
Configuration de l’ordinateur > Modèles d’administration > Composants Windows > Windows Defender SmartScreen > Explorer
- Sur le côté droit, double-cliquez sur Configurer le contrôle d’installation des applications .
- Dans l’invite de configuration du contrôle d’installation de l’application, sélectionnez Désactiver et cliquez sur OK.
Après avoir effectué la modification, assurez-vous de redémarrer votre PC Windows 11. Cela devrait désactiver tous les avertissements Microsoft Verified Apps que vous recevez.
4. Désactiver les applications vérifiées par Microsoft à l’aide de l’invite de commande
Dans l’utilitaire d’invite de commandes, vous pouvez exécuter quelques commandes pour autoriser les applications non vérifiées sur Windows 11. Voici ce que vous devez faire.
1. Tapez Invite de commandes dans la recherche Windows 11. Ensuite, faites un clic droit sur l’invite de commandes et sélectionnez Exécuter en tant qu’administrateur.

2. Dans l’invite de commande, copiez et collez la commande partagée ci-dessous et appuyez sur Entrée.
reg add HKEY_LOCAL_MACHINE\SOFTWARE\Microsoft\Windows\CurrentVersion\Explorer /v AicEnabled /t REG_SZ /d Anywhere

3. Après avoir exécuté la commande, fermez l’invite de commande et redémarrez votre PC.
Voici quelques méthodes simples qui devraient vous aider à éviter l’avertissement Microsoft Verified Apps. Si vous avez besoin d’aide supplémentaire sur ce sujet, faites-le nous savoir dans les commentaires. De plus, si vous trouvez ce guide utile, n’oubliez pas de le partager avec d’autres.


Laisser un commentaire