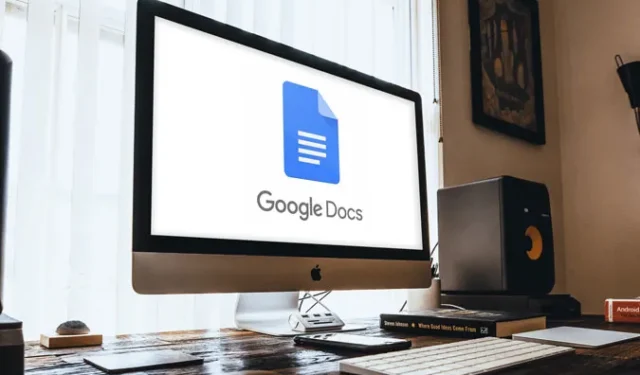
Le téléchargement d’images à partir de sites Web est une tâche simple, il suffit de cliquer dessus avec le bouton droit et de cliquer sur Télécharger, à moins que vous n’essayiez de télécharger une image à partir de Google Docs. Parfois, Google décide de rendre des choses simples beaucoup plus difficiles, comme supprimer une photo sur Google Photos sans la perdre dans le stockage local. Vous ne trouverez aucune option de téléchargement lorsque vous cliquez avec le bouton droit sur l’image dans Google Docs. Mais il existe quelques solutions de contournement pour y parvenir, vérifions-le.
Télécharger des images à partir de Google Docs
Que vous soyez sur un téléphone ou sur un ordinateur de bureau, vous pouvez simplement prendre une capture d’écran et recadrer l’image. Mais la qualité de l’image sera limitée. Donc, si vous cherchez à télécharger des images sans compromettre la qualité, voici les façons de le faire.
1. Enregistrer sur Google Keep
Ouvrez le Google Docs contenant l’image que vous souhaitez télécharger sur le navigateur d’un ordinateur. Sélectionnez l’image et cliquez dessus avec le bouton droit pour ouvrir le menu contextuel. Maintenant, sélectionnez l’option « Enregistrer pour conserver » .
Lire : 10 trucs et astuces Google Keep Notes pour rester organisé
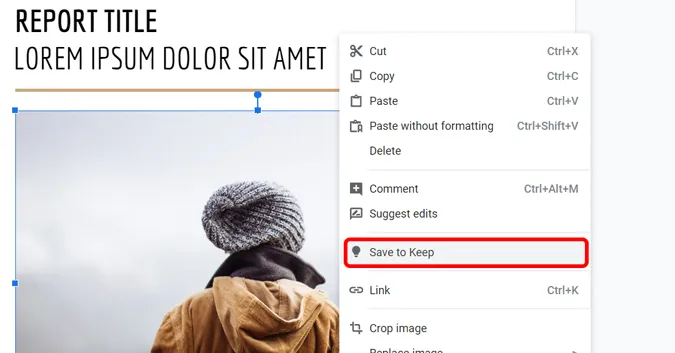
Cela ouvrira une petite interface Google Keep et votre image apparaîtra ici. Vous pouvez simplement cliquer avec le bouton droit sur l’image dans le volet de droite pour la télécharger .
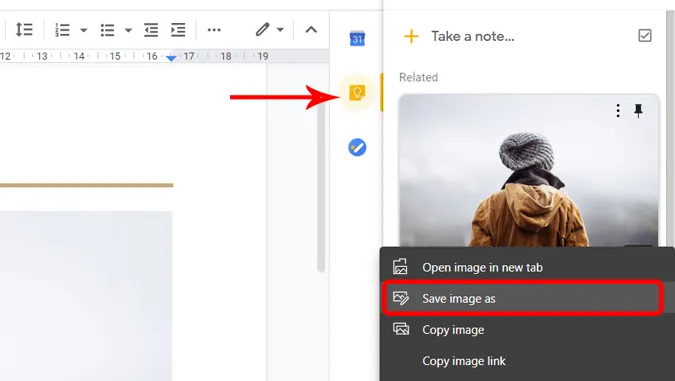
2. En publiant le document sur le Web
Une autre façon de télécharger une image à partir de Google Docs consiste à la publier sur le Web. Ouvrez le document contenant l’image, cliquez sur Fichier dans la barre de menu en haut > publier sur le Web .
À lire absolument : Comment discuter dans Google Docs et pourquoi vous devriez le faire
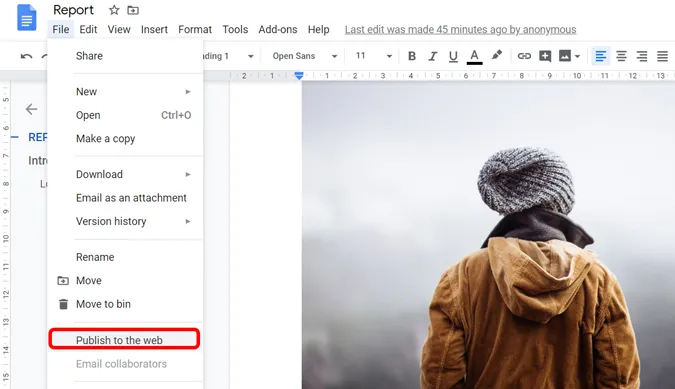
Cliquez sur le bouton Publier dans la fenêtre contextuelle. Je vous recommande de NE PAS utiliser cette méthode si votre document contient des informations privées et sensibles. N’oubliez pas d’arrêter de le publier une fois que vous avez téléchargé les images souhaitées.
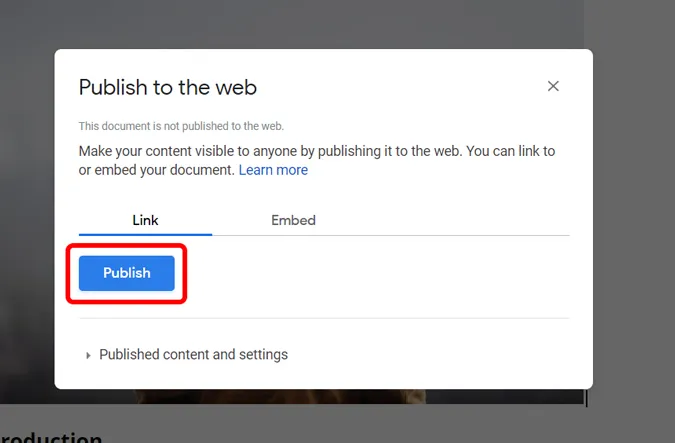
Ouvrez le lien généré et téléchargez l’image en cliquant avec le bouton droit et en l’enregistrant sur votre ordinateur .
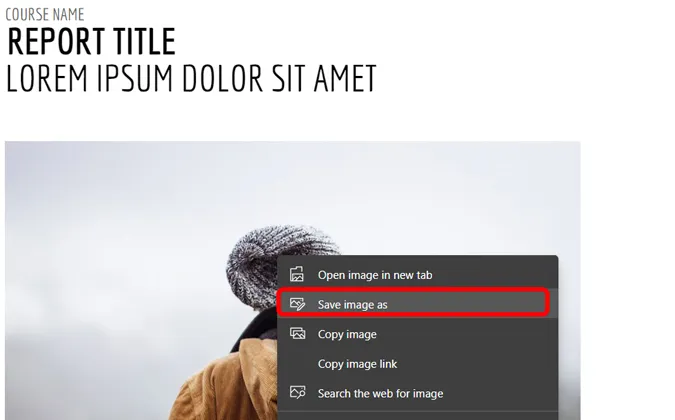
Une fois que vous avez terminé, vous pouvez désormais arrêter la publication afin que personne n’ait accès sans autorisation au document. Accédez à Fichier > Publier sur le Web > Contenu et paramètres publiés et cliquez sur Arrêter la publication .

3. Enregistrez-le au format HTML
Si vous avez plusieurs images dans Google Docs, enregistrer le document sous forme de fichier HTML est un excellent moyen de télécharger toutes les images en masse. Ouvrez le document, cliquez sur fichier > Télécharger > Page Web (HTML).
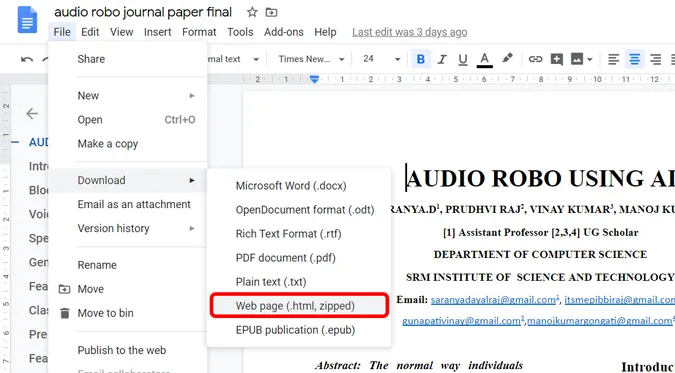
Une archive zip sera automatiquement téléchargée sur votre ordinateur. Extrayez le fichier et vous trouverez un dossier intitulé images.
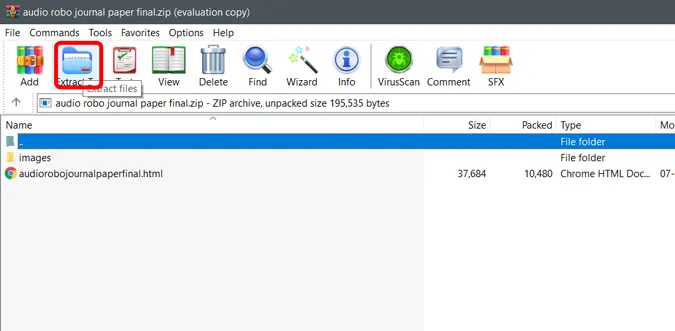
Le dossier images contient toutes les images du document Google et sont automatiquement téléchargées dans ce dossier.
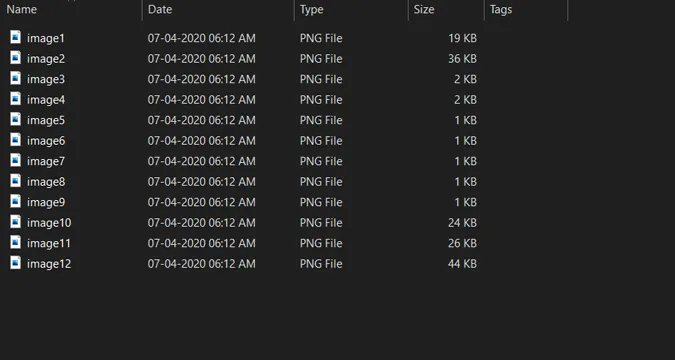
4. Utiliser le module complémentaire Extracteur d’images
Ouvrez n’importe quel document dans Google Docs. Dans le menu supérieur, cliquez sur modules complémentaires > Obtenir des modules complémentaires .
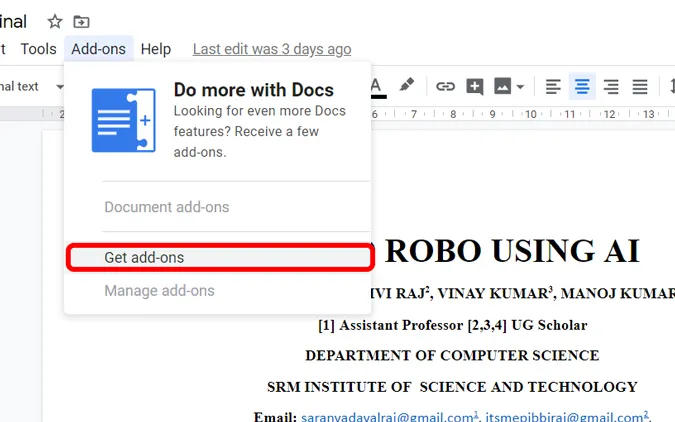
Recherchez Image Extractor and Remover et installez le module complémentaire sur Google Docs.
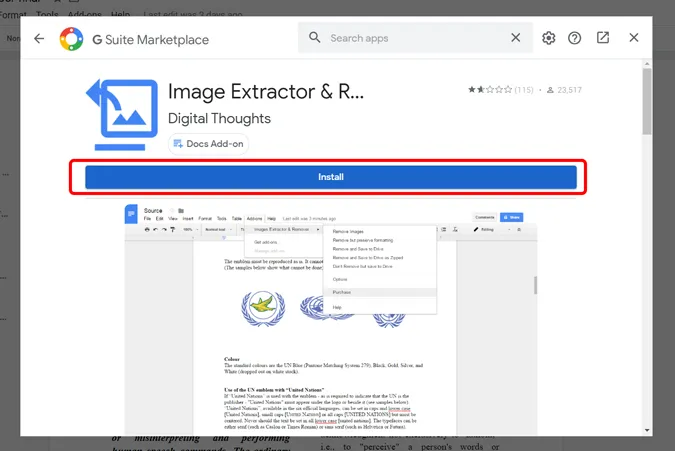
Après l’installation, cliquez à nouveau sur Module complémentaire > Extracteur et dissolvant d’images > Ne pas supprimer mais enregistrer sur le lecteur. Il enregistrera les images sur le Google Drive lié à votre compte.
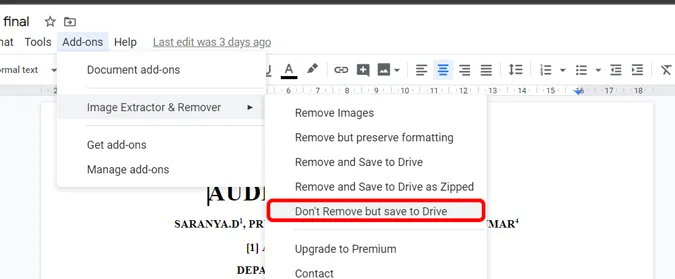
Vous pouvez accéder à Google Drive et télécharger l’image à partir de là.
5. Demander la version de bureau sur téléphone
C’est le seul moyen de télécharger des images de Google Docs sur le téléphone. Ouvrez le navigateur sur votre smartphone, ouvrez Google Docs, demandez l’ option de site de bureau dans le menu. Maintenant, utilisez l’une des 4 méthodes mentionnées ci-dessus.
Le seul inconvénient est que vous ne pouvez pas ouvrir Google Docs sur le navigateur lorsque vous avez installé l’application Google Docs. Vous devez donc soit désinstaller l’application, soit ouvrir Docs en mode navigation privée.
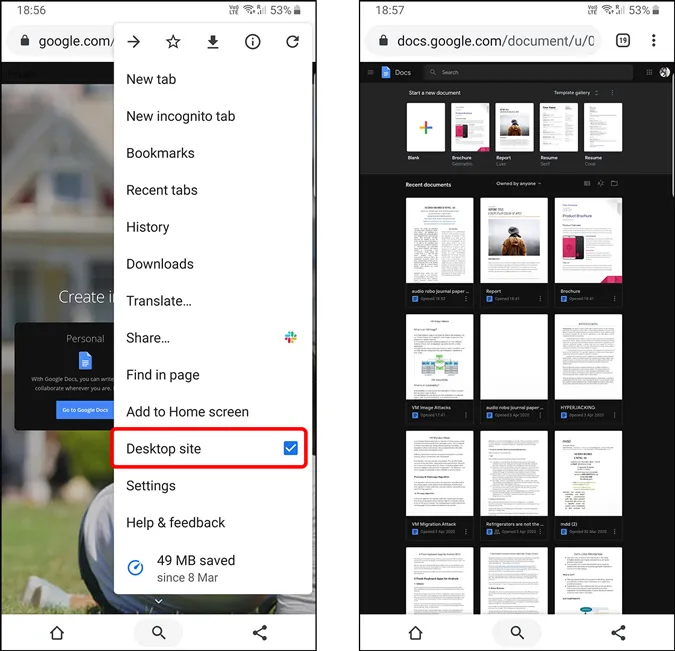
Emballer
Il est assez étrange qu’une petite option comme enregistrer l’image manque dans Google Docs. Alors que la plupart des gens suggèrent de simplement prendre une capture d’écran et de la recadrer, cela diminuera considérablement la qualité de l’image au point qu’elle ne pourra plus être utilisée. Mais en suivant les techniques ci-dessus, vous pouvez télécharger l’image en pleine résolution. Que pensez-vous de ces méthodes ? Faites-le-moi savoir dans les commentaires ci-dessous.




Laisser un commentaire