
Nous savons tous déjà que le PC Windows utilise la technique de compression de mémoire pour stocker davantage de données dans la mémoire de votre PC. Eh bien, outre la compression de la mémoire, cela présente également quelques inconvénients.
Oui, considérablement, la compression de vos données va consommer certaines ressources de votre PC ; par conséquent, toutes les données stockées ne sont pas compressées, ce qui augmente la charge sur votre PC.
Mais alors, comment va-t-il décider quel fichier il doit compresser ? Eh bien, il ne compresse que les fichiers qu’il juge essentiels et requis pour votre système, ce qui, à mon avis, semble bizarre.
Quoi qu’il en soit, si vous êtes ici pour savoir comment désactiver cette fonctionnalité sur votre PC Windows 11. Alors voyons comment.
Étapes pour activer ou désactiver la compression de la mémoire dans Windows 11
Vous devez suivre quelques étapes cruciales pour activer ou désactiver cette fonctionnalité dans Windows 11. Cependant, avant cela, laissez-moi vous expliquer les étapes à l’aide desquelles vous pouvez obtenir ou vérifier l’état actuel de la compression de la mémoire sur votre PC Windows 11.
1. Vérifiez l’état de la compression de la mémoire à l’aide du Gestionnaire des tâches
- Tout d’abord, appuyez complètement sur le bouton Ctrl+Shift+Esc pour ouvrir le Gestionnaire des tâches. .
- Après cela, passez à l’onglet Performances et accédez à la Mémoire < une option i=4>.
- Maintenant, localisez la section En cours d’utilisation (compressé) dans le volet de droite. C’est ça. Désormais, vous verrez Mémoire compressée à partir de là (uniquement si activé).
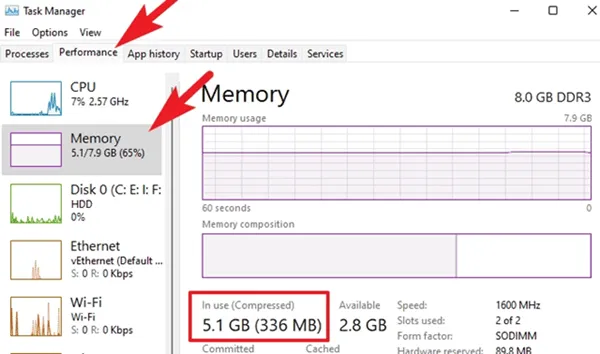
2. Vérifiez l’état de la compression de la mémoire à l’aide de l’application Terminal
- Tout d’abord, recherchez le terminal Windows à l’aide de la barre de recherche Windows.
- Après cela, faites un clic droit sur le terminal Windows et sélectionnez Exécuter en tant qu’administrateur dans le menu déroulant.
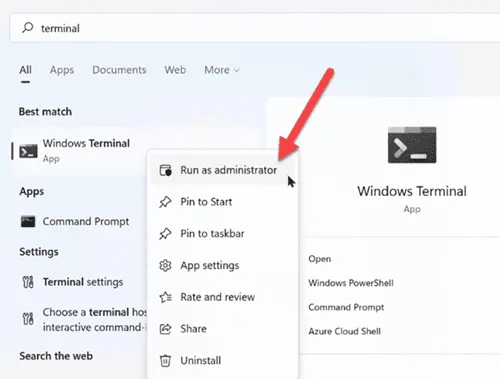
- Maintenant, exécutez la commande : Get-MMAgent
- Après cela, si le résultat est mentionné Vrai, cela signifie que cette fonctionnalité est activée. Mais si vous voyez False, cela signifie que la fonctionnalité est désactivée.
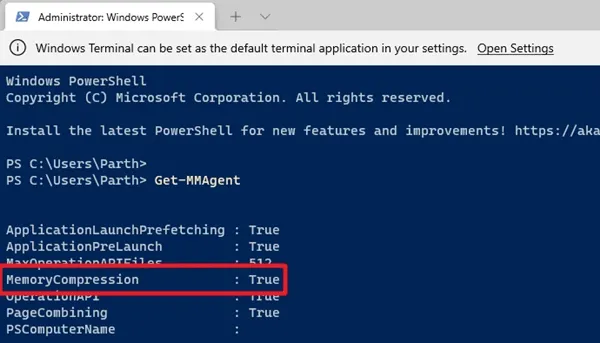
Comment utiliser l’application Terminal pour activer ou désactiver la compression de la mémoire ?
Vous savez maintenant comment vérifier l’état actuel de la compression de la mémoire sur votre PC Windows 11.
Il est donc temps d’activer ou de désactiver cette option. Jetons donc un coup d’œil aux étapes nécessaires que vous devez suivre :
- Dans un premier temps, recherchez le terminal Windows à l’aide de la barre de recherche Windows.
- Après cela, cliquez avec le bouton droit sur le terminal Windows et sélectionnez Exécuter en tant qu’administrateur dans le menu déroulant.
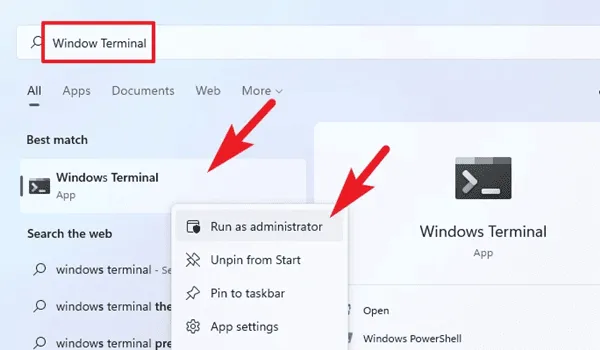
- Maintenant, si vous souhaitez activer cette fonctionnalité, exécutez simplement la commande : Enable-MMAgent -mc

- Si vous souhaitez désactiver cette fonctionnalité. il vous suffit de remplacer Enable par Disable et d’exécuter cette commande : Disable-MMAgent -mc
- C’est ça. Maintenant, redémarrez votre système pour appliquer les modifications que vous avez apportées.
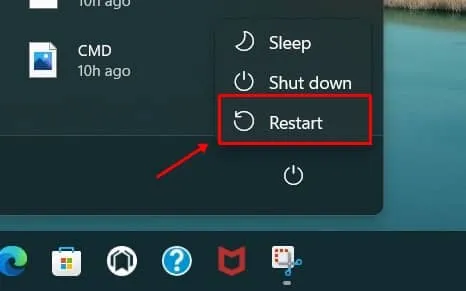
Eh bien, ce sont les étapes pour activer la fonction de compression de mémoire. Mais gardez à l’esprit que si l’utilisation de la mémoire est inférieure à 60 %, elle sera automatiquement désactivée.
Voilà donc comment activer ou désactiver cette fonctionnalité sur votre PC Windows 11. Nous espérons que ce guide vous a aidé. Néanmoins, si vous avez des questions, commentez ci-dessous.




Laisser un commentaire