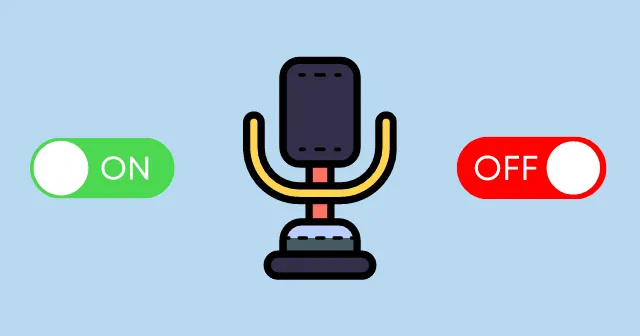
Dans la tendance du travail à domicile, tout le monde a besoin d’un ordinateur équipé d’un logiciel d’appel audio/vidéo pour interagir avec ses collègues et amis. Mais parfois, il arrive à certains utilisateurs de Windows 11 que leur voix ne parvienne pas au destinataire.
Il est possible que votre microphone soit désactivé d’une manière ou d’une autre. Ne paniquez pas car cela ne pose pas de gros problème. Vous pouvez simplement activer ou désactiver le microphone dans les paramètres de Windows 11 selon vos besoins.
Microsoft ajoute plus de fonctionnalités dans Windows 11 que dans Windows 10, car vous pouvez désormais accorder ou révoquer manuellement l’autorisation du microphone à partir d’applications et de périphériques de microphone spécifiques.
Étapes pour activer ou désactiver le microphone sous Windows 11
Commençons par la méthode de base et tout-en-un pour activer ou désactiver l’accès au microphone dans Windows 11. Allons-y.
- Cliquez sur le menu Démarrer et appuyez sur Paramètres. Dans tous les cas, vous pouvez appuyer sur Windows + I pour ouvrir les paramètres de Windows 11.

- Maintenant, dans les paramètres, accédez à Confidentialité et amp; Sécurité situé dans la barre de menu de gauche.
- Faites défiler jusqu’à la section Autorisations des applications pour voir l’onglet Microphone ; cliquez dessus.

- Il existe une option bascule pour Activer/Désactiver le microphone. Basculez selon vos besoins. Il s’agit de l’option générale permettant d’activer ou de désactiver l’accès au microphone dans Windows 11.

Comment activer ou désactiver l’accès au microphone pour des applications spécifiques
Windows 11 propose également une fonctionnalité permettant d’accorder ou de révoquer l’accès au microphone à des applications spécifiques. Vous pouvez l’utiliser pour empêcher l’une des applications d’obtenir votre audio afin de pouvoir le désactiver spécifiquement.
- Suivez les étapes ci-dessus jusqu’à atteindre l’option bascule du microphone (Activer/Désactiver).
- Sous cette option, vous pouvez voir Applications Microsoft et applications tierces que vous pouvez manuellement activer ou désactiver l’accès au microphone.

- Devant ces applications, vous pouvez voir une option à bascule individuelle pour contrôler l’accès au microphone.
Activer ou désactiver le microphone à l’aide des paramètres sonores
Voici une autre façon d’ouvrir les autorisations du microphone via les paramètres sonores. C’est exactement comme celui de base dont nous avons discuté précédemment. Grâce à cela, vous pouvez contrôler le matériel du microphone et contrôler les autorisations.
- Appuyez sur Windows + I pour ouvrir l’application Paramètres .

- Dans les paramètres, Windows appuyez sur Système dans le menu de gauche.

- Sur le côté droit, vous pouvez voir l’onglet Son, cliquez dessus. Faites maintenant défiler jusqu’à la section Entrée.

- Cliquez sur Microphone > Propriétés.

- Dans la section Général, vous pouvez voir Autoriser option devant l’onglet audio. (Si déjà activé, vous pouvez voir Ne pas autoriser devant la section audio)

Depuis le bureau de la rédaction
À la fin de l’article, j’espère que vous saurez comment contrôler l’accès à votre microphone dans le système d’exploitation Windows 11. Il est désormais facile et simple d’activer ou de désactiver l’autorisation du microphone pour des applications et des appareils spécifiques. Supposons que vous rencontriez des problèmes concernant cet article. Faites-le-nous savoir dans la section commentaires.


Laisser un commentaire