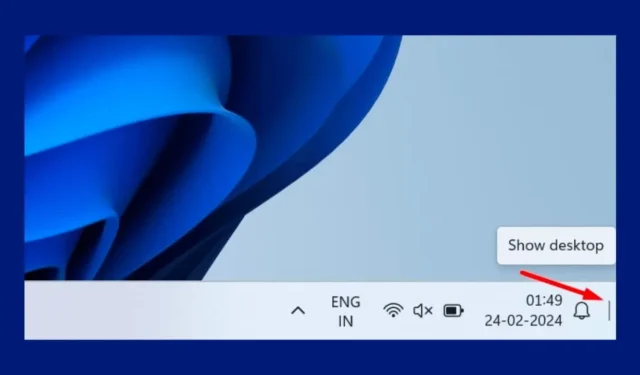
Sous Windows 10 et 11, vous disposez d’un bouton « Afficher le bureau » situé à l’extrémité droite de votre barre des tâches. Le but du bouton Afficher le bureau est de minimiser toutes vos fenêtres ouvertes pour vous donner une vue de votre bureau.
Les utilisateurs qui accèdent souvent à divers programmes et fichiers à partir du bureau dépendent trop du bouton Afficher le bureau de Windows 10/11. Cependant, que se passe-t-il si le bouton disparaît et que vous êtes obligé de minimiser toutes les fenêtres manuellement ?
En fait, de nombreux utilisateurs de Windows 11 sont désormais confrontés à ce problème. La récente mise à jour de Windows 11 a remplacé Show Desktop par le bouton Copilot à l’extrémité droite de la barre des tâches. Cela signifie que si vous utilisez les dernières versions de Windows 11, vous trouverez le bouton Copilot au lieu de Afficher le bureau.
Pourquoi le bouton « Afficher le bureau » a-t-il disparu ?
Le bouton « Afficher le bureau » a disparu car Microsoft souhaite que vous utilisiez sa nouvelle application d’assistant IA, Copilot.
Microsoft modifie généralement les paramètres par défaut de Windows 11 chaque fois qu’il lance un nouveau produit. Même Windows 11 n’a pas le gestionnaire de périphériques classique, la page d’informations système, etc.
Cependant, la bonne nouvelle est que l’option « Afficher le bureau » n’a pas été supprimée de Windows 11 ; il est juste désactivé par défaut.
Comment activer le bouton Afficher le bureau dans la barre des tâches de Windows 11 ?
Étant donné que le bouton « Afficher le bureau » est simplement désactivé sous Windows 11, il est facile de le rétablir. Voici comment rétablir le bouton Afficher le bureau dans la barre des tâches de Windows 11.
1. Cliquez avec le bouton droit sur un espace vide de la barre des tâches de Windows 11.
2. Dans le menu qui apparaît, sélectionnez Paramètres de la barre des tâches .
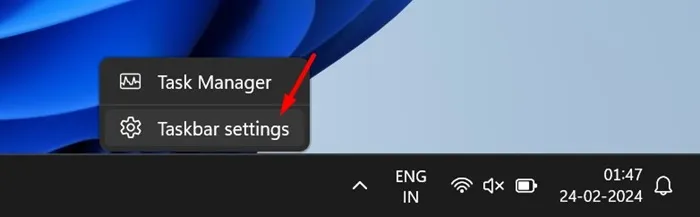
3. Si vous ne pouvez pas accéder aux paramètres de la barre des tâches, accédez à Paramètres > Personnalisation > Barre des tâches .
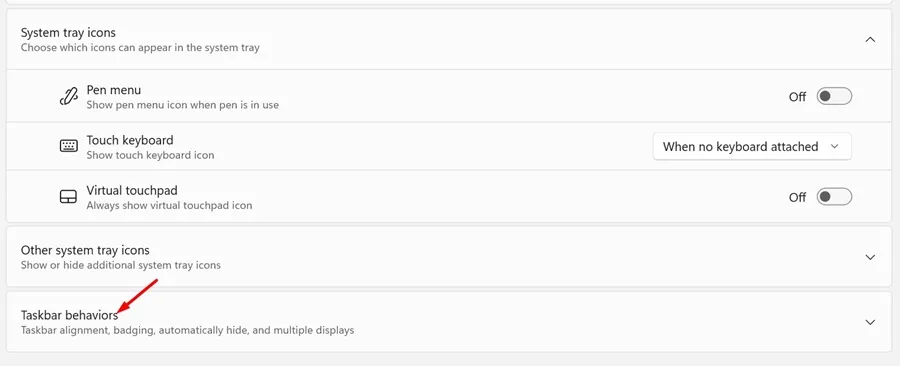
5. Dans les comportements de la barre des tâches, cochez l’option « Sélectionner le coin le plus éloigné de la barre des tâches pour afficher le bureau ».
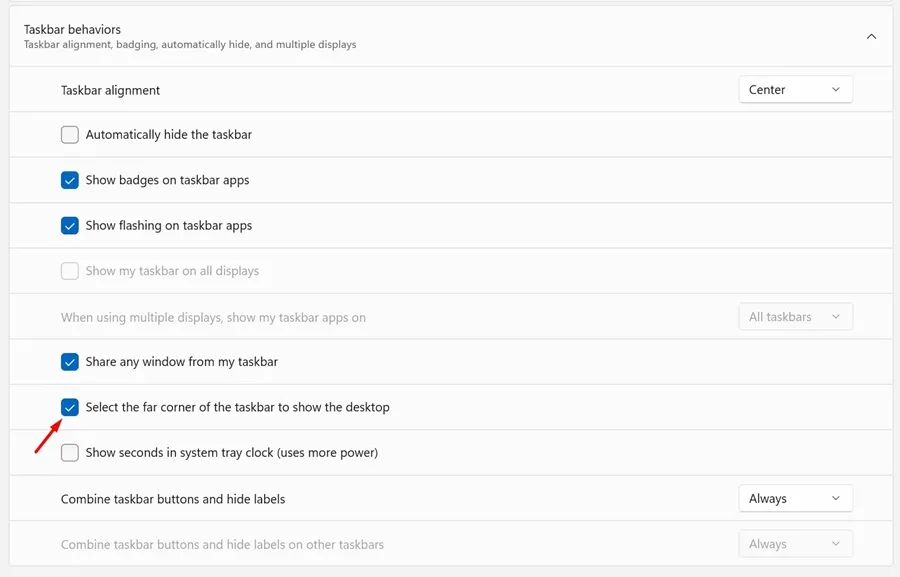
6. Une fois la modification effectuée, vous remarquerez qu’une petite barre argentée transparente apparaît dans le coin droit de la barre des tâches.
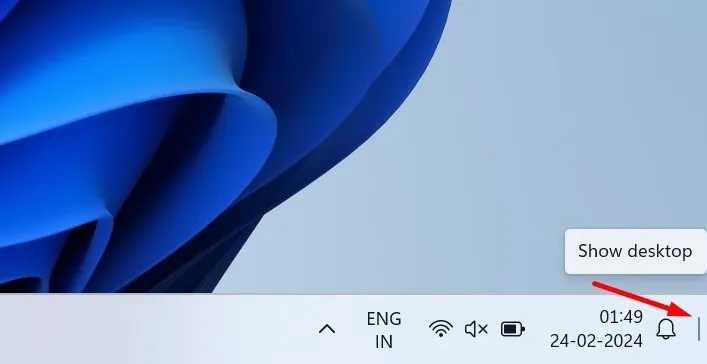
Assurez-vous de redémarrer votre ordinateur si vous ne voyez pas le bouton Afficher le bureau. Après le redémarrage, vous pouvez utiliser l’ancien bouton Afficher le bureau sous Windows 11.
Ce guide concerne donc l’activation du bouton « Afficher le bureau » dans la barre des tâches de Windows 11. Vous devez suivre nos étapes partagées pour ramener l’icône manquante sur Windows 11. Si vous avez besoin d’aide supplémentaire pour activer le bouton « Afficher le bureau » dans Windows 11, faites-le nous savoir dans les commentaires ci-dessous.




Laisser un commentaire