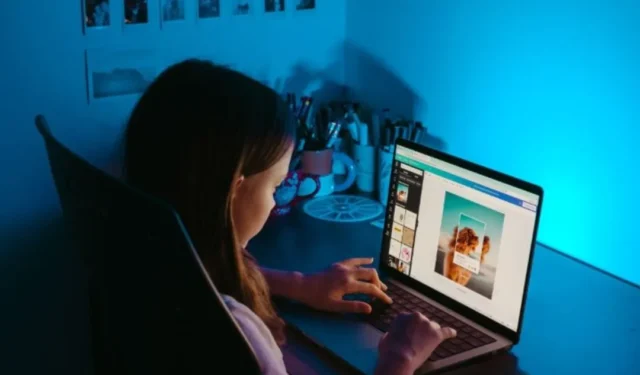
Il est très simple de prendre des captures d’écran sur votre téléphone Android. Cela devient rapidement pénible lorsque vous devez les transférer sur votre PC Windows . Heureusement, l’outil de capture de Windows 11 vous avertit chaque fois que vous prenez une capture d’écran sur votre téléphone Android. Après cela, vous pouvez ouvrir cette capture d’écran Android et d’autres photos dans Snipping Tool pour la modifier et l’annoter. Voici comment activer Snipping Tool pour afficher des captures d’écran et des photos Android récentes sur votre ordinateur Windows 11.
Activer le paramètre de l’outil de capture pour afficher les captures d’écran Android récentes
Auparavant, vous pouviez utiliser Phone Link pour transférer des images de votre téléphone Android vers un PC Windows 11. Cependant, la dernière version de Windows 11 permettra à l’outil de capture d’afficher les dernières captures d’écran Android directement sur votre ordinateur. Cette fonctionnalité a fait ses débuts avec Windows 11 Insider Preview Build 23619 et fera partie de la version publique de Windows 11.
Il y a quelques prérequis avant de pouvoir utiliser cette fonctionnalité.
- Installez et configurez Phone Link sur votre PC Windows.
- Mettez à jour Phone Link et Link to Windows sur un PC Windows et un téléphone Android si vous l’avez déjà configuré.
- Mettez à jour les systèmes d’exploitation Windows et Android vers la dernière version.
Une fois que tout est configuré et mis à jour, vous devrez activer un paramètre à partir de Windows 11.
1. Sur un PC Windows, appuyez sur le raccourci clavier Windows+I pour ouvrir l’application Paramètres .
2. Accédez à Bluetooth et appareils dans la barre latérale gauche et sélectionnez Appareils mobiles dans le volet de droite.

3. Activez la bascule à côté de l’ option Autoriser ce PC à accéder à vos appareils mobiles .

4. Appuyez sur le bouton Ajouter un appareil si vous associez votre téléphone Android pour la première fois. Si vous en avez déjà ajouté un, vous verrez l’option Gérer les appareils . Cliquez sur ce bouton.

5. Une fenêtre contextuelle s’ouvrira. Pour la première fois, vous obtiendrez l’ option Ajouter un appareil . Sinon, vous obtiendrez l’option Gérer l’appareil . Cliquez dessus et scannez le code QR généré à l’aide de l’appareil photo de votre téléphone pour le coupler au PC. Ensuite, suivez les instructions à l’écran.

6. Lorsque votre appareil est répertorié, activez le bouton à côté du téléphone ajouté sur Activé . Ensuite, cliquez sur le menu déroulant à côté de cette bascule et activez l’ option Recevoir de nouvelles notifications de photos .

Utilisez l’outil de capture pour modifier les captures d’écran Android sous Windows 11
La meilleure partie de la fonctionnalité de Snipping Tool est qu’il récupère automatiquement les captures d’écran et les photos de votre téléphone Android. Vous n’avez pas besoin de transférer ces photos ni de copier-coller quoi que ce soit entre Android et Windows. Prenez une capture d’écran sur votre téléphone Android et vous verrez une notification apparaître dans le coin inférieur droit de l’écran du PC Windows 11.
Notez que vous ne recevrez aucune notification pour les captures d’écran mobiles si le NPD est activé dans le Centre de maintenance sous Windows. Dans ce cas, appuyez sur le raccourci clavier Windows+N pour ouvrir le panneau de notification. Vous y trouverez la notification de capture d’écran.

Le nom du téléphone Android est également répertorié, ce qui est utile si plusieurs appareils sont ajoutés. Cliquer sur la notification ouvrira la capture d’écran dans l’outil de capture.

Il est prêt à être modifié et annoté. Cette intégration transparente présente un autre avantage. La capture d’écran est également ajoutée au presse-papiers de Windows. Cela signifie que vous pouvez le copier-coller dans des applications de chat, des applications de retouche photo ou des applications de transfert de fichiers.
Transferts de photos transparents pour les modifications
Samsung et Microsoft ont travaillé sur l’ajout de fonctionnalités transparentes pour rendre Android fluide avec Windows 11. C’est une bonne nouvelle pour les utilisateurs qui comptent sur leurs PC Windows et leurs smartphones Android pour transférer, modifier et partager des captures d’écran et des photos. Avez-vous découvert un objet indésirable sur ces photos ? Voici un moyen simple et rapide de supprimer des objets des images dans Windows Photos .


Laisser un commentaire