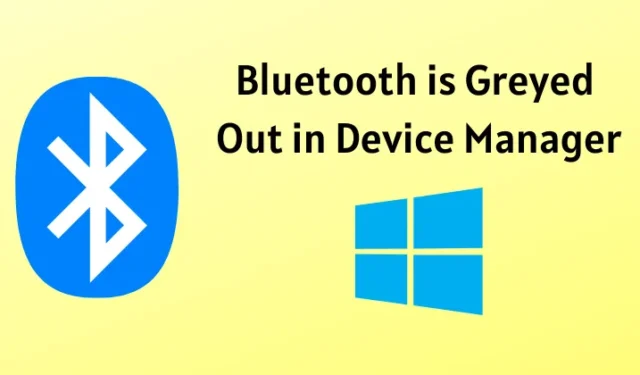
L’option Bluetooth est-elle manquante ou grisée dans le Gestionnaire de périphériques ? De nombreux utilisateurs ont rencontré le problème du Bluetooth grisé dans le Gestionnaire de périphériques . Cela indique généralement que le périphérique Bluetooth n’est pas correctement connecté au Gestionnaire de périphériques, souvent en raison de problèmes liés au logiciel.
Ce problème est différent de l’option Bluetooth qui n’est pas disponible dans le Gestionnaire de périphériques. Si l’option Bluetooth est manquante, cela signifie probablement que la fonctionnalité Bluetooth n’est tout simplement pas présente sur votre PC.
Lorsque l’option est grisée, cela signifie qu’il existe un problème sous-jacent avec Bluetooth. Cet article présente un guide complet pour le dépannage et la résolution du problème de Bluetooth grisé dans le Gestionnaire de périphériques.
Résoudre le problème de Bluetooth grisé dans le Gestionnaire de périphériques
Si vous constatez que vous ne pouvez pas accéder à l’option Bluetooth dans le Gestionnaire de périphériques parce qu’elle est grisée, voici des solutions efficaces pour résoudre le problème Bluetooth :
1. Mettre à jour Windows
La première étape à suivre est de mettre à jour Windows. Pour ce faire, procédez comme suit :
- Appuyez sur la combinaison de touches Windows + I pour lancer l’ application Paramètres .
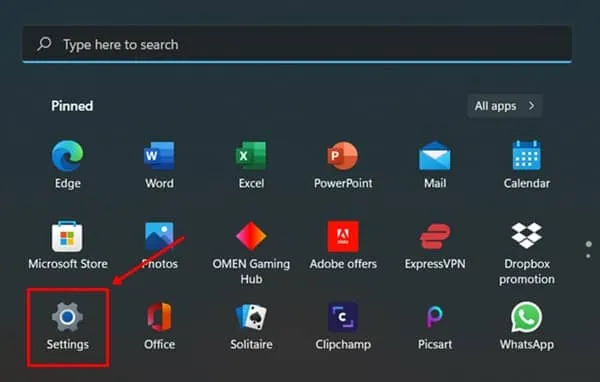
- Accédez à la section Windows Update et cliquez sur Rechercher les mises à jour.

- Téléchargez et installez toutes les mises à jour que votre PC trouve, puis redémarrez votre ordinateur.
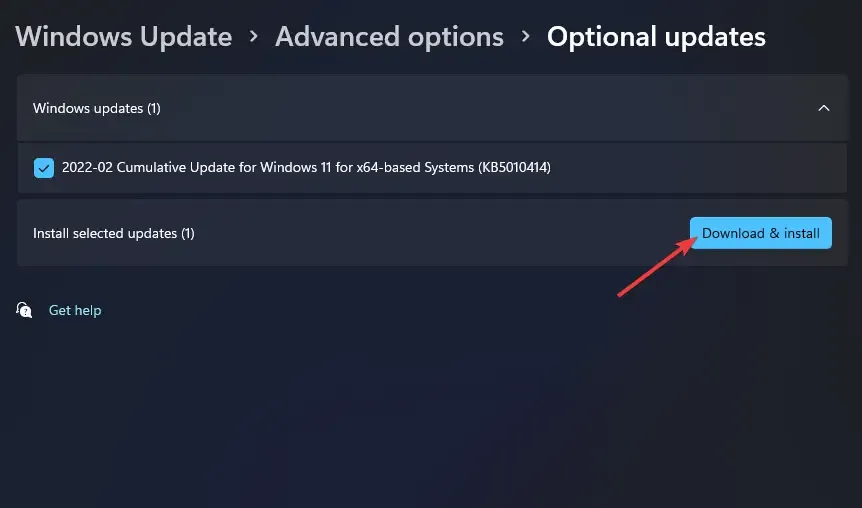
- Après le redémarrage, ouvrez le Gestionnaire de périphériques et vérifiez si l’option Bluetooth est désormais fonctionnelle.
2. Mettre à jour le pilote
Ensuite, corrigez le problème de Bluetooth grisé en mettant à jour le pilote, car les pilotes obsolètes peuvent souvent entraîner des problèmes de connectivité. Pour mettre à jour le pilote, suivez ces instructions :
- Tout d’abord, ouvrez l’ application Paramètres et accédez à la section Windows Update .
- Cliquez sur Options avancées , puis sur Mises à jour facultatives.

- À partir de cette section, installez toutes les mises à jour de pilotes disponibles.
Après avoir téléchargé et installé le pilote, vérifiez si le problème persiste.
3. Exécutez l’utilitaire de résolution des problèmes Bluetooth
Une autre méthode de dépannage efficace consiste à exécuter l’utilitaire de résolution des problèmes Bluetooth. Cela vous aidera à identifier et à résoudre tous les problèmes liés au Bluetooth. Voici les étapes à suivre :
- Ouvrez le menu Démarrer et sélectionnez Paramètres.
- Cliquez sur Dépannage , puis sur Autres dépannages.


- Cliquez sur le bouton Exécuter à côté de l’ option Bluetooth .
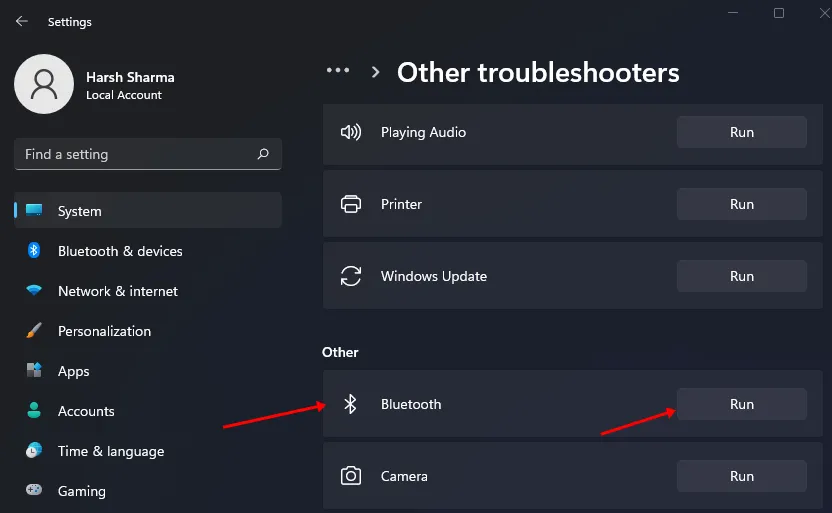
- Suivez les instructions à l’écran pour terminer le processus de dépannage Bluetooth.
Ce processus devrait vous aider à résoudre votre problème. S’il persiste, passez à l’étape de dépannage suivante décrite dans cet article.
4. Désinstaller la mise à jour Windows récemment installée
Si vous rencontrez ce problème après une récente mise à jour de Windows, pensez à désinstaller la mise à jour. Voici comment procéder :
- Appuyez sur la combinaison de touches Windows + I pour accéder à l’ application Paramètres .
- Dans la section Windows Update , cliquez sur Historique des mises à jour.

- Ensuite, sélectionnez l’ option Désinstaller les mises à jour .
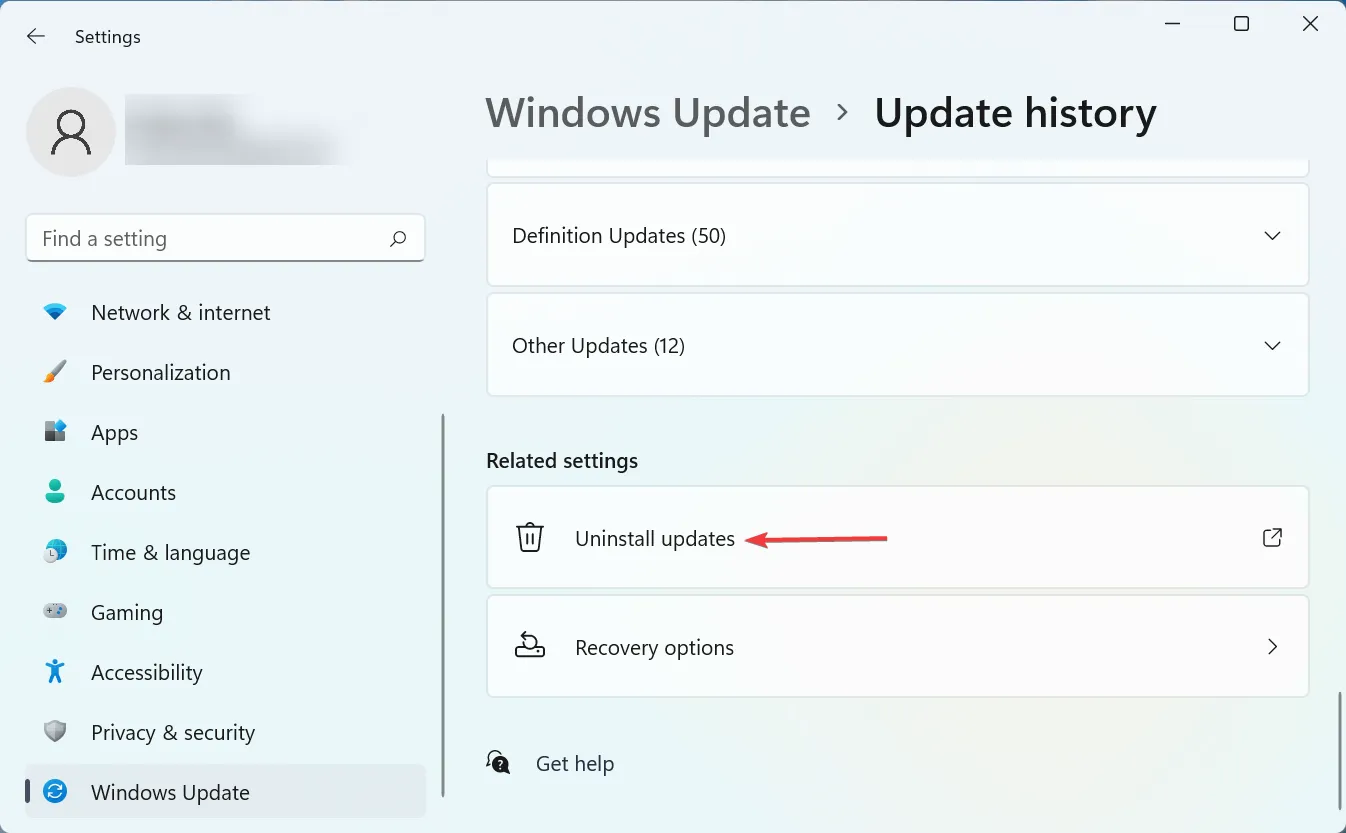
- Sélectionnez la mise à jour que vous souhaitez désinstaller et cliquez sur l’ option Désinstaller . Confirmez votre choix, puis redémarrez votre PC.
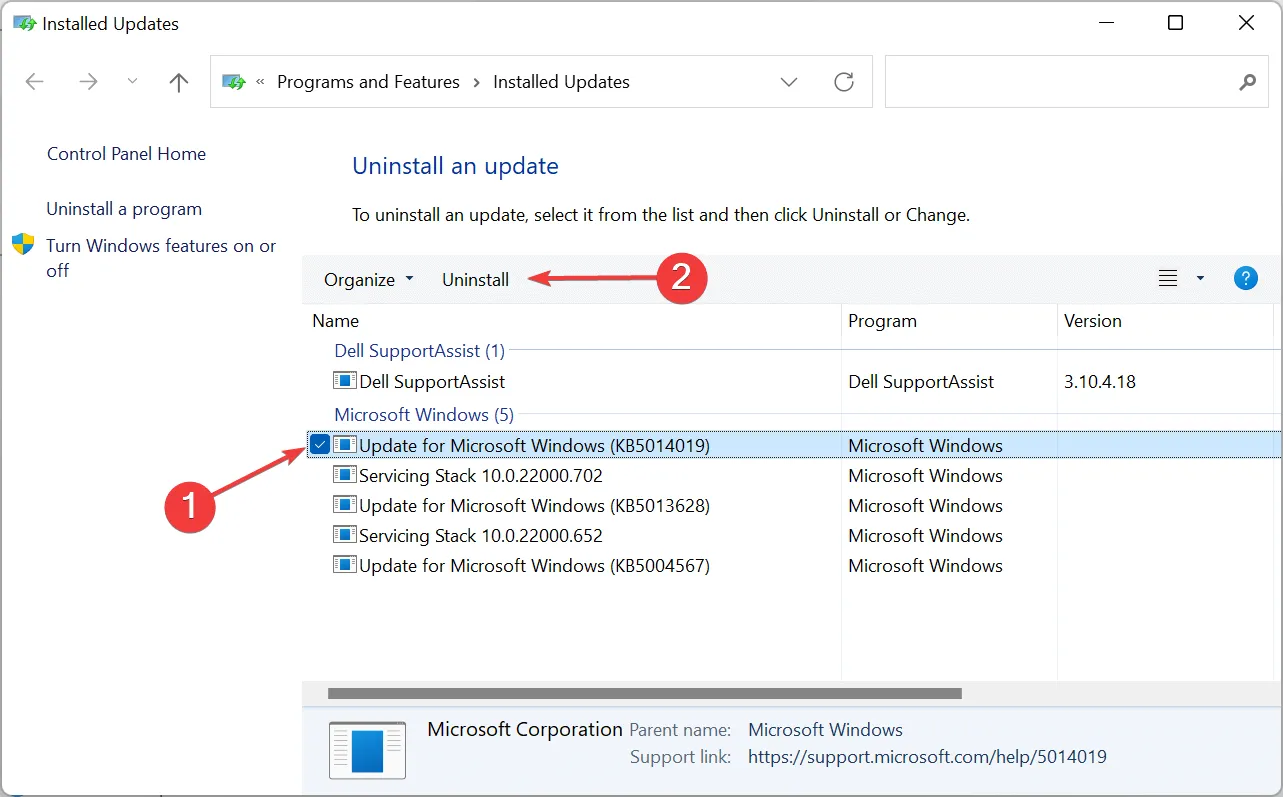
Conclusion
Ces étapes devraient vous aider à résoudre le problème de l’option Bluetooth grisée dans le Gestionnaire de périphériques. Comme indiqué, le problème provient généralement de problèmes liés au logiciel qui peuvent être corrigés en suivant ces instructions.
Cependant, si l’option Bluetooth est totalement absente du Gestionnaire de périphériques, cela peut indiquer un problème avec le matériel Bluetooth. Dans de tels cas, il est conseillé de demander l’aide d’un technicien qualifié.


Laisser un commentaire