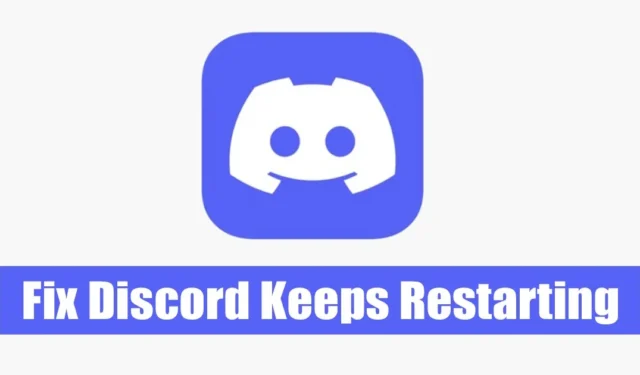
Discord est devenue une plateforme de premier plan dans la communauté des joueurs, fonctionnant de manière similaire aux applications de communication comme Skype et Slack, mais spécialement conçue pour les joueurs. Elle facilite les connexions fluides, la coordination et les conversations vocales en temps réel pendant le jeu.
L’application propose une variété de modes de communication, notamment le chat vocal, les appels vidéo et la messagerie texte, tous disponibles gratuitement avec un compte Discord actif. Récemment, de nombreux utilisateurs nous ont fait part de leurs inquiétudes concernant un problème récurrent : le redémarrage constant de l’application Discord, qui peut être particulièrement perturbant pour les joueurs qui dépendent de discussions ininterrompues.
Qu’est-ce qui fait que Discord continue de redémarrer ?
Les redémarrages spontanés de Discord peuvent provenir de divers problèmes tels que des pilotes obsolètes, des fichiers d’installation corrompus ou des conflits de compatibilité. Comme l’application Discord ne précise pas les raisons de ses redémarrages, les utilisateurs ont souvent recours à des techniques de dépannage générales pour résoudre le problème.
Top 10 des solutions pour les problèmes de redémarrage de Discord
Si vous ressentez la frustration du redémarrage inattendu de Discord, les solutions efficaces suivantes peuvent vous aider à résoudre le problème rapidement.
1. Forcer la fermeture et relancer Discord
Une première étape efficace consiste à forcer la fermeture de l’application Discord via le Gestionnaire des tâches, puis à la relancer. Voici comment procéder :
- Ouvrez le Gestionnaire des tâches en le saisissant dans la barre de recherche Windows et en le sélectionnant dans les résultats.
- Dans le Gestionnaire des tâches, recherchez l’application Discord.
- Faites un clic droit sur Discord et sélectionnez Terminer la tâche .
- Une fois fermé, recherchez à nouveau Discord, faites un clic droit et sélectionnez Exécuter en tant qu’administrateur .
En suivant ce processus, votre application Discord devrait fonctionner sans problèmes de redémarrage.
2. Redémarrez votre ordinateur
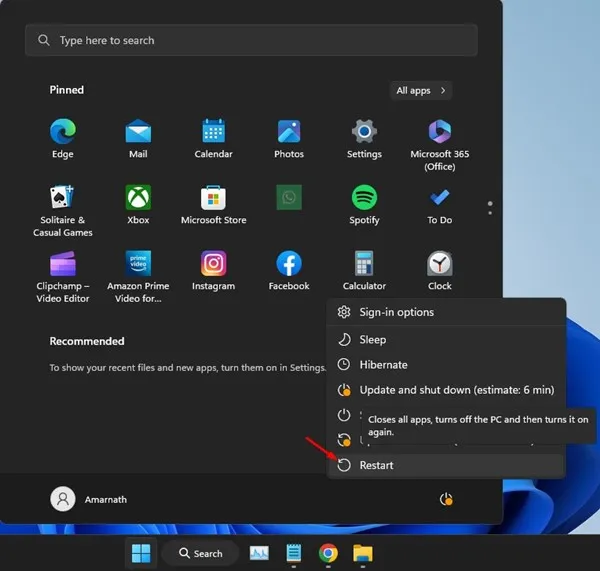
Une solution simple mais souvent efficace consiste à redémarrer votre ordinateur. Cela peut éliminer les bugs et actualiser les processus système qui pourraient affecter Discord. De nombreux utilisateurs ont signalé la résolution du problème de redémarrage grâce à cette méthode. Pour redémarrer, cliquez sur le menu Démarrer, sélectionnez le bouton d’alimentation et choisissez Redémarrer .
3. Mettez à jour votre application Discord
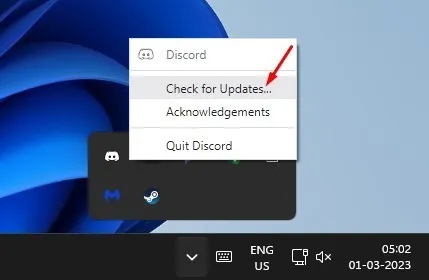
La mise à jour de vos applications est essentielle pour leur fonctionnalité et leur sécurité. Discord met fréquemment à jour ses fonctionnalités et ses mesures de sécurité. Une version obsolète peut donc entraîner des incompatibilités qui déclenchent des redémarrages. Pour mettre à jour, faites un clic droit sur l’icône Discord dans la barre d’état système et sélectionnez Rechercher les mises à jour .
4. Désactiver les fonctionnalités bêta de Discord
Si vous utilisez des fonctionnalités bêta dans Discord, pensez à les désactiver, car elles peuvent entraîner une instabilité. Accédez aux paramètres de Discord, localisez les fonctionnalités bêta et désactivez-les. Redémarrez l’application pour voir si le problème persiste.
5. Désactiver les raccourcis clavier personnalisés
Les raccourcis clavier personnalisés peuvent provoquer par inadvertance le blocage de l’application. Si vous avez configuré des raccourcis clavier personnalisés, désactivez-les. Pour ce faire :
- Ouvrez Discord et accédez à Paramètres .
- Sélectionnez Raccourcis clavier dans la barre latérale gauche.
- Désactivez l’option pour les raccourcis clavier.
6. Videz le cache Discord
Un cache plein ou corrompu peut entraîner des problèmes, notamment des redémarrages inattendus. Vider le cache peut souvent résoudre ces problèmes. Voici comment procéder :
- Appuyez sur la touche Windows + R pour ouvrir la boîte de dialogue Exécuter .
- Tapez
%appdata%et appuyez sur Entrée . - Recherchez le dossier Discord et double-cliquez pour l’ouvrir.
- Ouvrez le dossier Cache et supprimez tous les fichiers en sélectionnant tous avec CTRL + A , puis en appuyant sur Supprimer .
Une fois effacé, redémarrez votre ordinateur et lancez à nouveau Discord.
7. Assurez-vous d’avoir suffisamment d’espace sur le disque dur
Discord télécharge et met en cache régulièrement les fichiers qui nécessitent suffisamment d’espace sur le disque dur. Un manque de stockage peut entraîner la défaillance de certaines fonctionnalités, ce qui peut entraîner des interruptions telles que des redémarrages inattendus. Nettoyez régulièrement les fichiers ou applications redondants pour libérer de l’espace, ou utilisez l’outil Windows Storage Sense pour optimiser votre stockage.
8. Passer en mode Legacy sur Discord
L’utilisation du sous-système audio hérité de Discord peut atténuer certains problèmes liés à l’audio qui peuvent entraîner le redémarrage de l’application. Si le matériel moderne n’est pas disponible, le passage au sous-système hérité peut améliorer la stabilité. Accédez-y via :
- Ouvrez Discord et cliquez sur l’ icône d’engrenage Paramètres .
- Sélectionnez l’ onglet Voix et vidéo .
- Dans le menu déroulant Sous-système audio , sélectionnez Héritage .
- Confirmez la modification lorsque vous y êtes invité.
9. Désactiver l’accélération matérielle
L’accélération matérielle peut parfois poser problème, notamment si votre système ne dispose pas d’un processeur graphique dédié. La désactivation de cette fonctionnalité dans Discord peut améliorer la stabilité :
- Accédez à Discord et accédez à Paramètres .
- Faites défiler jusqu’à Paramètres voix et vidéo .
- Désactivez la fonction d’accélération matérielle .
Après avoir effectué ces modifications, redémarrez Discord pour voir si le problème est résolu.
10. Réinstaller Discord
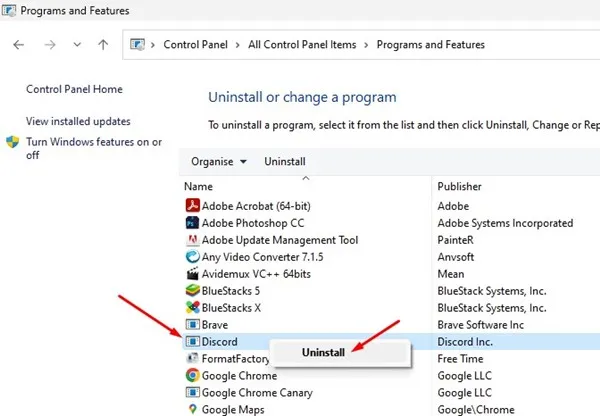
Si les étapes précédentes n’ont pas résolu le problème, envisagez de réinstaller l’application Discord. Cette nouvelle installation résout souvent les problèmes sous-jacents causés par des fichiers corrompus. Pour ce faire :
- Ouvrez le Panneau de configuration, recherchez Discord et cliquez avec le bouton droit pour sélectionner Désinstaller .
- Visitez le site officiel de Discord pour télécharger la dernière version.
Ces méthodes de dépannage devraient vous aider à gérer efficacement le problème « Discord continue de redémarrer » sur votre PC. Si vous avez besoin d’aide supplémentaire, n’hésitez pas à nous contacter dans la section commentaires. N’oubliez pas de partager cet article avec d’autres joueurs confrontés à des défis similaires.




Laisser un commentaire