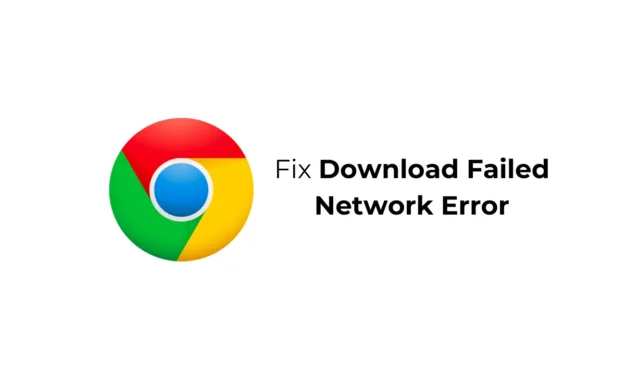
Google Chrome est un excellent navigateur Web ; il vous offre non seulement un ensemble étonnant de fonctionnalités, mais prend également en charge des extensions qui étendent les fonctionnalités du navigateur Web.
Récemment, les utilisateurs de Google Chrome ont été confrontés à des problèmes lors du téléchargement de fichiers à partir d’Internet. Selon les utilisateurs, ils reçoivent une « erreur de téléchargement réseau » dans Google Chrome chaque fois qu’ils tentent de télécharger des fichiers depuis Internet.
Comment réparer « Erreur réseau d’échec de téléchargement » sur Chrome
Donc, si vous êtes un utilisateur de Google Chrome et que vous recevez la même « Erreur réseau d’échec de téléchargement » lors du téléchargement de fichiers, continuez à lire le guide. Ci-dessous, nous avons partagé quelques solutions simples à ce problème.
1. Vérifiez votre connectivité Internet
L’Internet instable est la principale raison de l’erreur « Échec du téléchargement du réseau » sur le navigateur Google Chrome.
Lors du téléchargement de fichiers à partir du Web, si la connexion Internet de votre PC est déconnectée, vous recevrez le message d’erreur d’échec du téléchargement.
Vous devez donc vous assurer que votre PC est connecté à une connexion Internet active et stable, puis tenter à nouveau de télécharger des fichiers.
2. Vérifiez votre vitesse Internet

Même si vous disposez d’une connexion Internet stable, il est important de vérifier également la vitesse de la connexion.
Une vitesse Internet lente entraîne souvent des erreurs de téléchargement. L’erreur se produit particulièrement lorsque vous essayez de télécharger des fichiers volumineux à partir du Web avec une connexion Internet lente.
Pour exclure les problèmes de lenteur d’Internet, vous pouvez soit mettre à niveau votre forfait Internet actuel, soit demander à votre fournisseur d’accès Internet d’améliorer la vitesse de votre connexion.
3. Redémarrez votre appareil

Il est tout à fait possible que l’erreur réseau « Échec du téléchargement » soit déclenchée en raison d’un bug ou d’un problème au niveau du système.
Vous pouvez éliminer ces bugs et problèmes en redémarrant vos appareils. Selon l’appareil que vous utilisez pour télécharger des fichiers, qu’il s’agisse d’un ordinateur ou d’un mobile, vous devez le redémarrer pour résoudre le problème.
4. Exécutez Google Chrome en mode navigation privée
Les extensions de navigateur contribuent à étendre les fonctionnalités du navigateur Web. Néanmoins, si certaines extensions sont corrompues ou mal corrompues, elles peuvent déclencher l’erreur réseau d’échec de téléchargement dans le navigateur Chrome.
La meilleure façon d’éliminer les problèmes liés aux extensions sur le navigateur Google Chrome est de télécharger le fichier en mode navigation privée. Le mode Chrome Incognito désactive toutes les extensions tierces.

- Ouvrez le navigateur Google Chrome sur votre PC.
- Ensuite, cliquez sur les trois points dans le coin supérieur droit.
- Dans le menu Chrome, sélectionnez Nouvelle fenêtre de navigation privée.
- Cela lancera le mode navigation privée de Chrome ; vous pouvez télécharger vos fichiers maintenant.
5. Apportez des modifications à vos paramètres antivirus
Les programmes antivirus tiers disposent généralement d’une fonctionnalité appelée analyse HTTPS, connue pour entrer en conflit avec les téléchargements en cours.
L’analyse HTTPS est une fonctionnalité conçue pour protéger votre PC contre les logiciels malveillants cachés derrière des sites Web sécurisés et cryptés.
Ainsi, si vous utilisez un programme antivirus tiers, il est important de modifier les paramètres et de désactiver l’option d’analyse HTTPS.
6. Mettez à jour les pilotes réseau
Étant donné que l’erreur d’échec du téléchargement sur Chrome est principalement liée à des problèmes de réseau, il est important de mettre à jour les pilotes réseau de votre PC. Voici comment mettre à jour les pilotes réseau sous Windows.

- Ouvrez l’application Gestionnaire de périphériques sur votre PC Windows.
- Développez l’ arborescence Adaptateurs réseau .
- Maintenant, faites un clic droit sur le pilote réseau de votre PC et sélectionnez Mettre à jour le pilote .
- Sur l’écran suivant, sélectionnez Rechercher automatiquement le logiciel pilote mis à jour .
Désormais, Windows 11 recherchera automatiquement les mises à jour de pilotes disponibles. S’il trouve une mise à jour, il sera téléchargé et installé automatiquement.
7. Réinstallez le pilote réseau
Si la mise à jour n’a pas aidé, vous pouvez également essayer de réinstaller le pilote réseau. Voici comment réinstaller le pilote réseau sous Windows 11.

- Ouvrez le Gestionnaire de périphériques sur votre PC.
- Ensuite, développez l’ arborescence Adaptateurs réseau .
- Faites un clic droit sur la carte réseau du PC et sélectionnez Désinstaller le périphérique .
- À l’invite de confirmation, sélectionnez Désinstaller .
Après la désinstallation, redémarrez votre ordinateur. Au prochain démarrage, Windows installera automatiquement la carte réseau ainsi que les pilotes compatibles.
8. Apporter des modifications aux propriétés Internet
Eh bien, il existe une fonctionnalité sur Windows appelée Windows Attachment Manager qui protège votre PC des fichiers dangereux que vous téléchargez ou recevez.
Parfois, cet outil peut vous empêcher de télécharger les fichiers. Vous pouvez donc essayer de configurer les paramètres du gestionnaire de pièces jointes Windows pour autoriser les téléchargements.
1. Ouvrez la boîte de dialogue EXÉCUTER. Ensuite, tapez inetcpl.cpl et appuyez sur Entrée.

2. Dans les propriétés Internet, passez à l’ onglet Sécurité .

3. En bas, cliquez sur Niveau personnalisé .

4. Dans les paramètres de sécurité, recherchez les téléchargements. Ensuite, cochez le bouton Activer sous Téléchargement de fichier .

5. Ensuite, faites défiler jusqu’à la section Lancement d’applications et de fichiers dangereux . Sélectionnez Invite (recommandé) .

6. Après avoir effectué les modifications, cliquez sur OK .
Fermez maintenant la fenêtre Propriétés Internet et redémarrez votre PC. Cela s’appliquera aux changements.
9. Mettez à jour le navigateur Chrome
Si l’erreur réseau d’échec du téléchargement dans le navigateur Chrome n’a pas encore été corrigée, l’erreur est probablement déclenchée en raison d’une version obsolète du navigateur.
Le navigateur Google Chrome se met automatiquement à jour en arrière-plan, mais dans certains cas, vous devez forcer la mise à jour. Voici comment mettre à jour Chrome.

- Ouvrez le navigateur Google Chrome.
- Ensuite, cliquez sur les trois points dans le coin supérieur droit.
- Dans le menu Chrome, sélectionnez Aide > À propos de Google Chrome .
- Désormais, toutes les mises à jour en attente seront téléchargées et installées.
- Une fois terminé, cliquez sur le bouton Relancer pour redémarrer le navigateur Web.
Après la mise à jour, téléchargez à nouveau le fichier. Cette fois, vous n’obtiendrez pas l’erreur d’échec du téléchargement du réseau.
10. Réinitialiser Google Chrome
Si rien n’a fonctionné jusqu’à présent, il est temps de réinstaller le navigateur Chrome sur votre PC. La réinitialisation ramènera chaque paramètre Chrome à sa valeur par défaut. Voici comment réinitialiser le navigateur Google Chrome.
1. Ouvrez Google Chrome. Ensuite, cliquez sur les trois points dans le coin supérieur droit.

2. Dans le menu Chrome, sélectionnez Paramètres .

3. Sur la page Paramètres, sélectionnez Réinitialiser les paramètres .

4. Sur le côté droit, cliquez sur Restaurer les paramètres à leurs valeurs par défaut d’origine .

5. À l’invite Réinitialiser les paramètres, sélectionnez Réinitialiser les paramètres .

C’est ça! Cela réinitialisera le navigateur Google Chrome. Cela supprimera tous les paramètres définis par l’utilisateur, désactivera les extensions, supprimera les cookies et autres données temporaires du site.
Ce sont des méthodes simples pour corriger l’erreur réseau d’échec de téléchargement sur le navigateur Google Chrome. Faites-nous savoir dans les commentaires ci-dessous si vous avez besoin d’aide supplémentaire pour résoudre ce problème. De plus, si vous trouvez ce guide utile, n’oubliez pas de le partager avec vos amis.




Laisser un commentaire