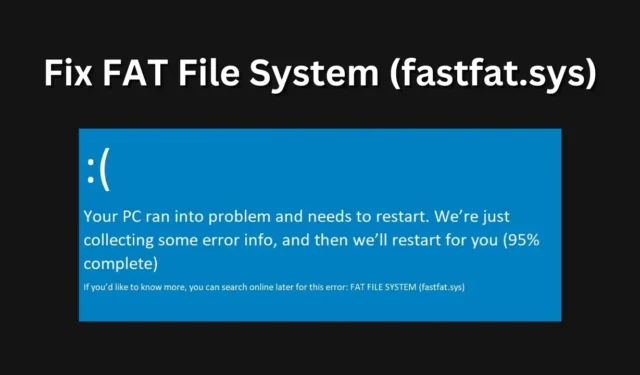
L’erreur BSOD ou Blue Screen of Death sous Windows peut perturber l’ensemble du flux de travail. Ces erreurs apparaissent de nulle part et peuvent parfois être fatales au système, laissant des dommages permanents. Il existe différents types d’erreurs BSOD et vous pouvez identifier la raison de l’erreur en connaissant le code d’erreur de l’erreur BSOD.
Une erreur BSOD courante que vous pouvez rencontrer sur votre PC Windows est le système de fichiers FAT (fastfat.sys). Si vous rencontrez cette erreur BSOD sur votre système, c’est le fichier fastfat.sys qui en est responsable. Si vous êtes confronté à ce problème, cela signifie que ce fichier provoque des problèmes avec votre Windows ou que le fichier est corrompu.
En dehors de cela, il peut y avoir d’autres raisons pour lesquelles ce problème est rencontré, telles qu’un nouveau matériel installé sur le système, des virus, un matériel défectueux, une version obsolète de Windows, des pilotes obsolètes, etc. Passons en revue toutes les façons de réparer le système de fichiers FAT (fastfat. sys) BSOD sous Windows.
Réparer le BSOD du système de fichiers FAT (fastfat.sys) sous Windows
Faire face à ce problème peut être inquiétant, mais cela ne veut pas dire qu’il n’y a aucun moyen de le résoudre. Vous trouverez ci-dessous toutes les étapes de travail que vous pouvez suivre pour corriger l’erreur BSOD du système de fichiers FAT sur un PC Windows.
1. Exécutez l’analyse SFC
Comme nous l’avons mentionné ci-dessus, le fichier fastfat.sys est à l’origine de l’erreur BSOD en général. Si le fichier est corrompu ou manquant, vous pouvez corriger cette erreur en exécutant une analyse SFC pour analyser et réparer les fichiers système corrompus.
- Appuyez sur la combinaison de touches Windows + R. Tapez CMD et appuyez sur Ctrl + Shift + Enter .
- Dans l’invite UAC, cliquez sur Oui . Cela exécutera l’invite de commande en tant qu’administrateur.
- Tapez la commande suivante dans la fenêtre d’invite de commande et exécutez-la-
-
sfc /scannow
-
- Une fois la commande exécutée, fermez l’invite de commande et redémarrez votre système.
2. Mettre à jour Windows
Windows obsolète peut également provoquer l’erreur BSOD du système de fichiers FAT sous Windows. Suivez les étapes ci-dessous pour mettre à jour votre Windows vers la dernière version et résoudre ce problème.
- Ouvrez l’ application Paramètres à l’aide du raccourci clavier Windows + I.
- Maintenant, cliquez sur l’ onglet Windows Update dans le volet de gauche.
- Sur le côté droit, cliquez sur le bouton Rechercher les mises à jour .

- Installez toutes les mises à jour répertoriées dans l’application Paramètres.
3. Mettre à jour les pilotes
Une autre raison courante pour faire face à l’erreur BSOD du système de fichiers FAT sous Windows est les pilotes obsolètes. Windows a besoin que tous les pilotes soient mis à jour pour fonctionner correctement.
La méthode Windows Update répertoriée ci-dessus mettra également à jour le pilote. Si la méthode Windows Update ne vous a pas aidé à mettre à jour les pilotes, vous pouvez utiliser des outils tiers tels que Driver Booster et DriverPack Solution pour mettre à jour les pilotes.
4. Rechercher des virus et des logiciels malveillants
Vous pouvez également faire face à l’erreur BSOD du système de fichiers FAT (fastfat.sys) dans Windows en raison de virus et de logiciels malveillants. Utilisez la sécurité Windows pour analyser votre système à la recherche de virus et résoudre les problèmes qui en sont la conséquence.
- Appuyez sur la touche Windows , recherchez Sécurité Windows et appuyez sur Entrée .

- Dans Sécurité Windows, cliquez sur Protection contre les virus et les menaces .

- Cliquez maintenant sur Options de numérisation .

- Après cela, sélectionnez Analyse complète , puis cliquez sur le bouton Analyser maintenant .

5. Utilisez l’outil de vérification des pilotes
La prochaine chose à faire est d’exécuter l’outil de vérification des pilotes. Cet outil analyse votre PC à la recherche de pilotes non signés qui peuvent être à l’origine du problème et résout le problème. Vous trouverez ci-dessous les étapes pour exécuter l’outil de vérification des pilotes.
- Appuyez sur la touche Windows , recherchez Verifier et appuyez sur Entrée .
- Lorsque l’invite UAC apparaît, appuyez sur Entrée .
- Sélectionnez l’ option Créer des paramètres standard et cliquez sur Suivant .
- Maintenant, sélectionnez Sélectionner automatiquement les pilotes non signés et cliquez sur le bouton Suivant .
6. Exécutez l’outil DISM
L’outil DISM analyse et répare l’image système. Si l’erreur BSOD du système de fichiers FAT est due à des erreurs dans l’image système, l’exécution de l’outil DISM résoudra le problème. Vous trouverez ci-dessous les étapes pour exécuter l’outil DISM.
- Dans le menu Démarrer , exécutez l’invite de commande en tant qu’administrateur.
- Dans la fenêtre d’invite de commande, exécutez les commandes suivantes une par une :
-
DISM /Online /Cleanup-Image /CheckHealth -
DISM /Online /Cleanup-Image /ScanHealth -
DISM /Online /Cleanup-Image /RestoreHealth
-
- Attendez que les commandes soient exécutées, puis redémarrez votre PC.
7. Exécutez la commande CHKDSK
La commande CHKDSK analyse votre disque à la recherche d’erreurs et résout toutes les erreurs que vous pouvez rencontrer en raison de pannes de disque. L’exécution de la commande CHKDSK analysera votre disque dur à la recherche d’erreurs et corrigera cette erreur BSOD si elle est due à des pannes de disque.
- Ouvrez le menu Démarrer et recherchez CMD . Sélectionnez Invite de commandes dans les résultats de la recherche, puis cliquez sur Exécuter en tant qu’administrateur .
- Cliquez sur Oui dans l’invite UAC.
- Exécutez la commande CHKDSK suivante dans l’invite de commande-
-
CHKDSK /f /r
-
- Attendez que la commande soit exécutée et redémarrez votre PC.
8. Débranchez le matériel incompatible
Tout le matériel n’est pas compatible avec tous les systèmes. Si vous avez acheté un nouveau périphérique et que vous avez commencé à rencontrer ce problème sur votre Windows après avoir utilisé ce périphérique sur votre système, ce matériel est probablement incompatible avec votre système.
Débranchez tout nouveau matériel que vous utilisez avec votre système. Il peut s’agir d’un clavier, d’une souris, d’un SSD ou de tout autre appareil. Après avoir débranché l’appareil, attendez que l’erreur BSOD réapparaisse. Si vous ne rencontrez pas le problème maintenant, c’est que ce matériel est à l’origine du problème.
9. Désinstaller les logiciels incompatibles
Non seulement un matériel incompatible, mais aussi des logiciels incompatibles peuvent également être à l’origine de ce problème. Si vous êtes confronté à l’erreur BSOD du système de fichiers FAT sous Windows après avoir installé un logiciel, désinstallez-le et voyez si le problème est résolu ou non. Les étapes ci-dessous vous guideront sur la façon de procéder.
- Appuyez sur la touche Windows , tapez appwiz.cpl et appuyez sur Entrée .

- Dans la liste, recherchez le logiciel que vous avez récemment installé.
- Sélectionnez le logiciel puis cliquez sur Désinstaller .

- Cliquez à nouveau sur Désinstaller pour confirmer la désinstallation du logiciel.
10. Effectuer la restauration du système
Les modifications récentes apportées au système, telles que l’installation de Windows Update, la mise à jour du pilote, etc., peuvent également provoquer cette erreur BSOD. Si cette erreur BSOD s’est produite pour la première fois après avoir apporté des modifications importantes au système, nous vous suggérons d’effectuer une restauration du système. Vous trouverez ci-dessous les étapes pour effectuer la restauration du système.
- Ouvrez le menu Démarrer , recherchez Créer un point de restauration et appuyez sur Entrée .

- Ensuite, cliquez sur Restauration du système .

- Dans la fenêtre Restauration du système, cliquez sur Suivant .

- Sélectionnez le point de restauration dans la liste, puis cliquez sur Suivant .
- Après cela, cliquez sur Terminer pour effectuer la restauration du système.
11. Réinitialiser le PC
Si la restauration du système n’a pas aidé à résoudre le problème, vous pouvez probablement effectuer une réinitialisation du système. Avant de continuer, effectuez une sauvegarde de vos fichiers et de tout ce qui se trouve sur votre PC, car la réinitialisation de votre PC supprimera tous les paramètres système, les applications ainsi que les fichiers (si vous l’acceptez). Pour réinitialiser votre PC, suivez les étapes indiquées ci-dessous-
- Lancez les paramètres en appuyant sur Windows + I.
- Sous l’ onglet Système , faites défiler jusqu’à l’ option Récupération .

- Cliquez sur le bouton Réinitialiser le PC .

- Sélectionnez l’une des deux options que vous verrez sur votre écran-
- Conserver mes fichiers : cela supprimera les applications et les paramètres, mais pas vos fichiers.
- Supprimer tout – Cela supprimera tout, y compris vos fichiers, applications et paramètres.
- Vous aurez maintenant deux options pour réinstaller Windows :
- Téléchargement dans le cloud – Optez pour cette option si vous souhaitez que Windows soit téléchargé depuis Internet.
- Réinstallation locale – Sélectionnez cette option si vous disposez de l’ISO Windows et souhaitez que Windows soit réinstallé à partir de celui-ci.
- Suivez les instructions à l’écran pour réinitialiser votre PC.
Conclusion
Les étapes ci-dessus devraient vous aider à corriger le BSOD du système de fichiers FAT (fastfat.sys) sous Windows. Cependant, si vous avez essayé tout ce qui est mentionné dans ce guide et même réinitialisé votre PC, mais que le problème n’est toujours pas résolu, vous devez contacter un technicien pour obtenir du support client.
Le problème peut être dû à des dommages internes au matériel du PC. Le technicien diagnostiquera le défaut de votre système et résoudra le problème. Pour cela, vous pouvez soit contacter un technicien connu, soit contacter le centre de service de la marque si vous possédez un ordinateur portable, un AIO ou un PC complet d’une marque particulière.


Laisser un commentaire