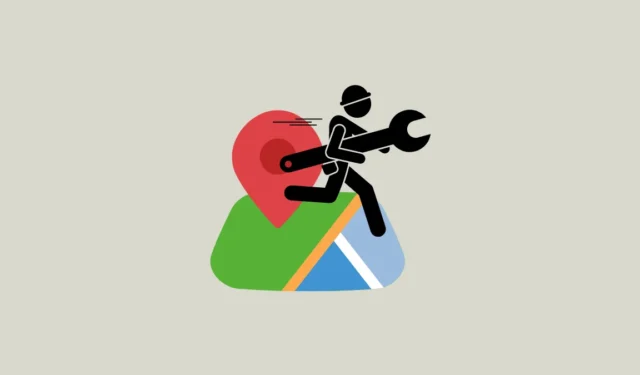
Solution 1 : vérifiez le profil sonore et les paramètres de navigation vocale
Si la navigation vocale ne fonctionne pas dans Google Maps, la première chose à faire est de vérifier votre profil sonore et de vous assurer que votre téléphone n’est pas réglé sur le mode silencieux. Vous pouvez utiliser les boutons de volume matériels pour vérifier et augmenter le niveau de volume.
Gardez à l’esprit que les paramètres de volume des différentes applications peuvent être contrôlés indépendamment. Ainsi, même si le volume de votre appareil est réglé à 70 %, la navigation vocale avec volume de Google Maps peut ne pas fonctionner si son volume est réglé à zéro.
Correction 2 : ajuster les paramètres de navigation de Google Maps
- Accédez à n’importe quel endroit dans Google Maps, puis appuyez sur l’icône de votre profil en haut à droite.
- Ensuite, appuyez sur « Paramètres » dans le menu qui apparaît.
- Sur la page des paramètres, faites défiler vers le bas et appuyez sur « Paramètres de navigation ».
- Enfin, vérifiez que sous « État muet », « Non muet » est activé et « Volume de guidage » est défini sur Normal ou Plus fort.
Solution 3 : vérifier la connectivité réseau
Vérifiez que votre appareil dispose d’une bonne connectivité réseau et que la puissance du signal est bonne. Si vous êtes connecté à un point d’accès, assurez-vous que l’appareil auquel votre téléphone est connecté est à portée et dispose d’une connexion stable.
Correction 4 : activer la lecture vocale via Bluetooth
Si vous avez connecté votre téléphone à un appareil Bluetooth comme un autoradio ou un casque sans fil, vous devrez peut-être activer la voix via Bluetooth pour que la navigation vocale fonctionne correctement.
- Ouvrez les paramètres de navigation dans Google Maps comme expliqué ci-dessus.
- Vérifiez que l’option « Lire la voix via Bluetooth » est activée. Si ce n’est pas le cas, appuyez dessus pour l’activer.
- Vous pouvez également activer l’option « Écouter la voix pendant les appels téléphoniques » pour obtenir des instructions vocales même pendant un appel.
Solution 5 : reconnecter l’appareil Bluetooth
La navigation vocale de Google Maps peut ne pas fonctionner correctement si votre téléphone ne parvient pas à se connecter au système stéréo de votre voiture ou à un autre appareil Bluetooth. Dans une telle situation, vous devez désactiver le Bluetooth, le réactiver, puis reconnecter l’appareil. Si cela ne fonctionne toujours pas, il se peut qu’il y ait un problème avec l’appareil auquel vous vous connectez.
Si vous avez connecté votre téléphone à plusieurs appareils Bluetooth, vous devez également vérifier que votre téléphone envoie l’audio au bon appareil.
Correction 6 : vider le cache de l’application
Parfois, les données d’une application peuvent être corrompues et provoquer un dysfonctionnement de l’application, ce qui peut également se produire avec Google Maps. Pour résoudre ce problème, vous pouvez essayer de vider le cache de l’application pour vous débarrasser de toutes les données corrompues, puis réessayer d’utiliser la navigation vocale.
- Ouvrez l’application Paramètres, puis appuyez sur « Applications ».
- Dans la liste des applications, recherchez Google Maps et appuyez dessus une fois que vous l’avez localisé.
- Ensuite, appuyez sur « Stockage » ou « Stockage et cache », selon l’option présente sur votre appareil.
- Appuyez ensuite sur « Vider le cache » ou « Effacer les données » et confirmez votre décision en appuyant à nouveau sur la fenêtre contextuelle.
Correction 7 : forcer la fermeture de Google Maps
Si la navigation vocale ne fonctionne toujours pas, essayez de forcer la fermeture de Google Maps, puis de le relancer. Vous pouvez le faire en accédant à la page de l’application Google Maps dans l’application Paramètres comme expliqué ci-dessus, puis en appuyant sur l’option « Forcer l’arrêt ». Une fois l’application fermée, ouvrez-la à nouveau et voyez si la navigation vocale fonctionne correctement.

Correction 8 : mettre à jour Google Maps
Si un bug ou un autre problème survient avec Google Maps, il se peut que cela empêche la fonction de navigation vocale de fonctionner correctement. Vous devez vérifier si une mise à jour de l’application est disponible et la mettre à jour avant d’essayer à nouveau d’utiliser la navigation vocale.
Solution 9 : redémarrez votre appareil
Parfois, un simple redémarrage suffit à résoudre les problèmes liés à des applications comme Google Maps. Éteignez votre appareil, attendez quelques secondes, puis rallumez-le. Ouvrez ensuite Google Maps et essayez à nouveau d’utiliser la navigation vocale.
Solution 10 : désinstaller et réinstaller Google Maps
Si aucune mise à jour n’est disponible pour Google Maps et que les autres solutions ne fonctionnent pas, envisagez de supprimer l’application, puis de la réinstaller. Une fois que vous l’avez réinstallée, essayez à nouveau d’utiliser la navigation vocale et voyez si elle fonctionne maintenant.
Choses à savoir
- Des problèmes spécifiques à l’appareil peuvent parfois être à l’origine du dysfonctionnement de la navigation vocale de Google Maps. Dans ce cas, si une mise à jour système est disponible pour votre appareil, appliquez-la, puis essayez d’utiliser la fonctionnalité si les solutions ci-dessus n’ont pas fonctionné.
- Si vous avez accès à plusieurs connexions, essayez de basculer entre elles et de tester la fonctionnalité.
- Vous devrez peut-être faire vérifier l’autoradio de votre voiture si vous utilisez généralement la navigation vocale de Google Maps lorsque vous y êtes connecté.


Laisser un commentaire