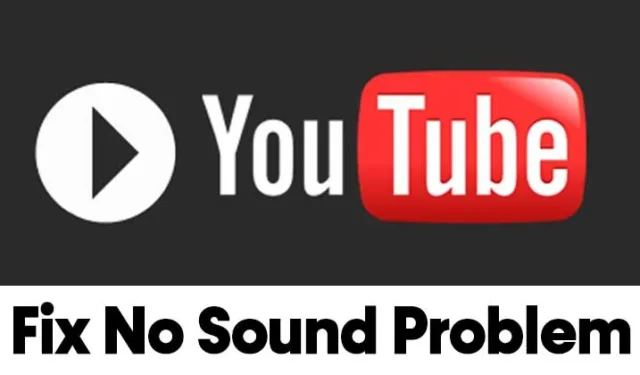
Nous utilisons YouTube au quotidien pour regarder des vidéos soit depuis un ordinateur, soit depuis un smartphone. Bien que YouTube soit la source ultime de distraction, c’est également une plateforme permettant aux créateurs de vidéos de mettre en valeur leurs talents créatifs.
La plupart du temps, le site de streaming multimédia fonctionne parfaitement, mais il arrive parfois que les utilisateurs rencontrent des problèmes lorsqu’ils regardent des vidéos . Récemment, de nombreux utilisateurs ont signalé qu’ils n’entendaient aucun son sur YouTube.
Regarder des vidéos sans son peut être ennuyeux, car sans son, vous pourriez passer à côté d’une quantité considérable de contenu. Donc, si vous n’entendez aucun son dans les vidéos YouTube, vous pouvez vous attendre à de l’aide ici.
8 façons de résoudre le problème d’absence de son sur YouTube
Cet article partagera certaines des meilleures méthodes pour réparer la lecture de vidéos YouTube sans problèmes de son. Voyons les méthodes.
1. Réactivez le son de la vidéo
Si vous regardez une vidéo en mode muet sur YouTube, toutes les fonctionnalités sonores seront désactivées. Donc, avant d’essayer toute autre méthode, assurez-vous que la vidéo n’est pas désactivée sur YouTube.

Ouvrez simplement la vidéo YouTube que vous souhaitez regarder et cliquez sur l’ icône Haut-parleur , comme indiqué dans la capture d’écran ci-dessus. Cela réactivera toutes les vidéos sur YouTube.
2. Activer le site dans le navigateur Chrome
La dernière version du navigateur Google Chrome vous permet de désactiver des onglets séparés. Ainsi, si vous avez déjà désactivé le site Web YouTube sur Chrome, il le restera pour toujours.

Ainsi, dans cette méthode, nous devrons ouvrir le site Web YouTube et réactiver le site. Pour cela, ouvrez YouTube sur Google Chrome et faites un clic droit sur l’onglet . Dans le menu contextuel, cliquez sur l’ option « Réactiver le site » .
3. Désactivez Bluetooth sur votre appareil
La raison pour désactiver Bluetooth est assez simple : déconnecter tous les appareils Bluetooth connectés.
Si votre casque Bluetooth est connecté à votre PC, le son sera audible sur le casque plutôt que sur le haut-parleur de votre PC.
Par conséquent, il est probable que l’audio YouTube soit en cours de lecture, mais que vous ne puissiez pas l’entendre car votre casque Bluetooth est connecté. Assurez-vous donc de désactiver le Bluetooth sur votre appareil et de lire la vidéo YouTube.
4. Ouvrez YouTube en mode navigation privée

Si vous utilisez Google Chrome pour regarder des vidéos YouTube, essayez de lire les vidéos en mode navigation privée. Le mode de navigation privée des navigateurs Web modernes désactive toutes les extensions/addons.
Si le son ne fonctionne toujours pas sur YouTube, il est probable que certaines extensions entrent en conflit avec les fonctionnalités de YouTube.
Vous pouvez éliminer ces probabilités en ouvrant la vidéo YouTube en mode navigation privée de votre navigateur Web. Ou bien, désactivez toutes les extensions/addons installés sur votre navigateur Web, puis lisez la vidéo.
5. Mettez à jour le navigateur Chrome
Parfois, des problèmes de son sur YouTube surviennent lorsque votre navigateur n’est pas mis à jour avec la dernière version. Donc, si vous rencontrez un problème de son lorsque vous regardez des vidéos sur YouTube, essayez de mettre à jour votre navigateur Chrome.

Pour mettre à jour le navigateur Google Chrome, cliquez sur les trois points et accédez à Aide > À propos de Google Chrome . Cela mettra automatiquement à jour le navigateur Google Chrome sur votre ordinateur.
6. Effacer le cache et les cookies
Tout comme les navigateurs Web obsolètes, les fichiers de cache obsolètes ou corrompus créent également des problèmes, comme l’absence de sortie audio sur YouTube. Ainsi, dans cette méthode, vous devez vider le cache et les cookies de votre navigateur pour résoudre le problème.

Pour vider le cache et les données de Chrome, appuyez sur le bouton CTRL+MAJ+Supprimer . Sur la page suivante, sélectionnez les cookies et les images et fichiers mis en cache et cliquez sur l’ option Effacer les données .
7. Utilisez l’utilitaire de résolution des problèmes audio
Si toutes les méthodes ne parviennent pas à résoudre le problème du son sur YouTube, vous devez vérifier les haut-parleurs connectés. Vous pouvez exécuter l’utilitaire de résolution des problèmes audio pour résoudre les problèmes de son sur votre ordinateur. Suivez quelques-unes des étapes simples ci-dessous pour résoudre les problèmes de son sous Windows 10
1. Tout d’abord, cliquez sur le bouton Démarrer et sélectionnez Paramètres .

2. Sur la page Paramètres, cliquez sur l’ option Mise à jour et sécurité .

3. Dans le volet de gauche, cliquez sur l’ option Dépanner .

4. Sur la droite, cliquez sur Dépanneurs supplémentaires .

5. Sur la page suivante, cliquez sur l’ option Lecture audio puis sur Exécuter l’utilitaire de résolution des problèmes .

C’est ça! Vous avez terminé. Un outil de dépannage audio analysera et résoudra automatiquement les problèmes de son dans Windows 10.
8. Essayez d’autres méthodes pour résoudre les problèmes de son
Si l’utilitaire de résolution des problèmes audio n’a pas fonctionné pour vous, vous devez essayer d’autres méthodes pour rechercher et résoudre les problèmes de son sous Windows 10.
Nous avons partagé un guide détaillé sur la résolution des problèmes de son sous Windows 10 . Vous pouvez mettre en œuvre les méthodes partagées dans cet article pour rechercher et résoudre tous les problèmes de son sous Windows 10.
Ce guide vise donc à résoudre le problème d’absence de son sur YouTube. J’espère que cet article vous a aidé! S’il vous plaît, partagez-le également avec vos amis. Si vous avez des doutes, faites-le nous savoir dans la zone de commentaire ci-dessous.




Laisser un commentaire