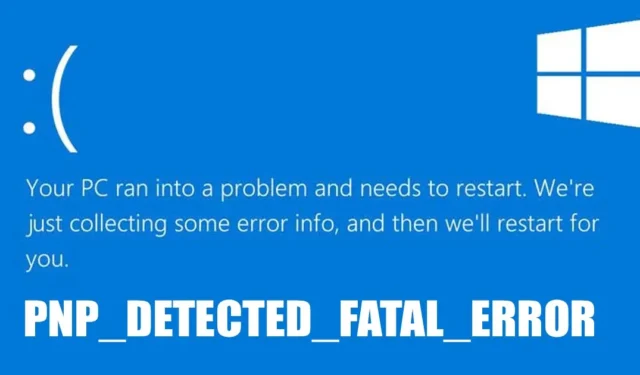
Si l’écran bleu de la mort sur Windows ne suffisait pas à vous hanter, Windows a une autre variante appelée Purple Screen of Death , ou PSOD. Windows est fortement lié aux erreurs BSOD ; sans eux, le système d’exploitation semble incomplet.
Bref, blague à part ! Discutons de l’une des erreurs BSOD fatales de Windows qui inquiète désormais de nombreux utilisateurs. Nous discuterons du PNP_DETECTED_FATAL_ERROR, qui apparaît de nulle part et s’éteint après avoir affiché un écran bleu.
Qu’est-ce que PNP_DETECTED_FATAL_ERROR sous Windows ?
Avant d’expliquer la véritable raison de l’erreur sous Windows, il est important de savoir que cette erreur est souvent accompagnée de nombreux autres codes d’arrêt, tels que 0x000000CA (0x01681690, 0xEA96A7BE, 0x938A81AD, 0xF8362881) .
L’ERREUR FATALE PNP DETECTED sous Windows se produit principalement lorsque Windows ne parvient pas à détecter un lecteur approprié pour les périphériques Plug and Play connectés.
Par exemple, si vous venez d’installer un composant matériel plug-and-play sur votre PC et que Windows ne parvient pas à détecter son pilote, vous rencontrerez le BOD.
Le BSOD peut également apparaître en raison de fichiers de pilote incompatibles, obsolètes ou corrompus. Cela concerne donc principalement les conducteurs.
Étant donné que cette erreur BSOD apparaît principalement en raison des pilotes, nous nous concentrerons davantage sur la résolution des problèmes liés aux pilotes. Cependant, si la réparation des pilotes n’a pas aidé, vous pouvez essayer ces quelques solutions.
- Reconnectez le matériel nouvellement installé.
- Désactivez les options de mémoire du BIOS.
- Mettez à jour tous les pilotes de périphériques.
- Exécutez l’utilitaire de vérification du disque.
- Vérifiez et excluez les problèmes matériels.
- Effectuez une restauration du système.
- Mettez à jour le système d’exploitation Windows.
1. Supprimez le matériel nouvellement installé
Le matériel nouvellement installé est la principale raison de PNP_DETECTED_FATAL_ERROR sous Windows. Vous avez peut-être rencontré l’erreur après l’installation d’un nouveau matériel.
Le matériel peut être n’importe quoi comme une webcam, un microphone, une souris, un clavier, etc. Quoi qu’il en soit, vous devez le supprimer temporairement pour vérifier si l’erreur persiste.
Si l’erreur est résolue et n’apparaît plus, vous avez le coupable.
2. Mettre à jour ou restaurer les pilotes de périphérique
Si la suppression du matériel n’a pas aidé, vous pouvez essayer de mettre à jour ou d’annuler les mises à jour des pilotes de périphérique. Voici comment mettre à jour ou restaurer les pilotes sous Windows.
1. Appuyez sur la touche Windows + R pour ouvrir la boîte de dialogue EXÉCUTER .
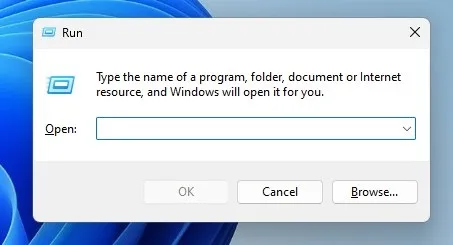
2. Tapez devmgmt.msc dans la boîte de dialogue EXÉCUTER et appuyez sur Entrée.
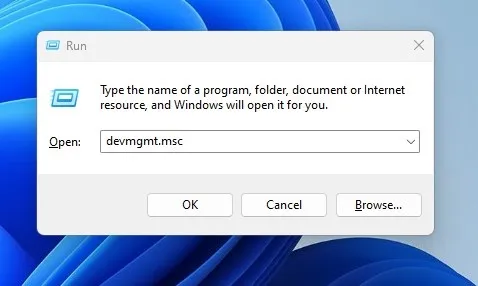
3. Maintenant, faites un clic droit sur les pilotes (claviers, souris, écouteurs, etc.) et sélectionnez Mettre à jour le pilote .
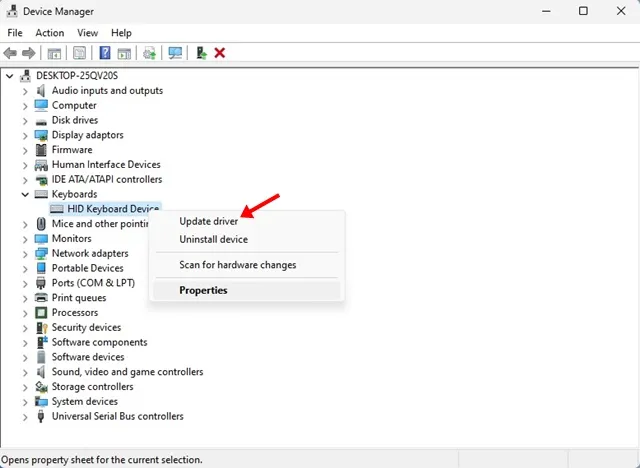
4. À l’invite, sélectionnez Rechercher automatiquement les pilotes .
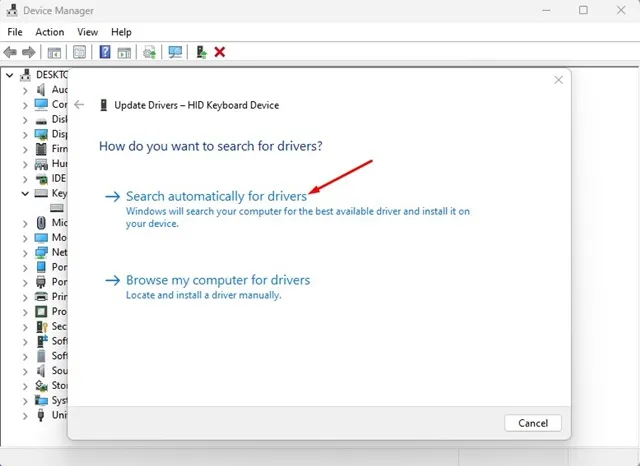
C’est ça! Vous devez répéter les étapes et mettre à jour les pilotes de chaque périphérique que vous avez récemment installé.
Comment restaurer les pilotes ?
Si la mise à jour des pilotes ne parvient pas à corriger l’erreur sous Windows, vous devez restaurer les pilotes de périphérique. Voici ce que vous devez faire.
1. Appuyez sur la touche Windows + R pour ouvrir la boîte de dialogue EXÉCUTER.
2. Tapez devmgmt.msc dans la boîte de dialogue EXÉCUTER et appuyez sur Entrée.
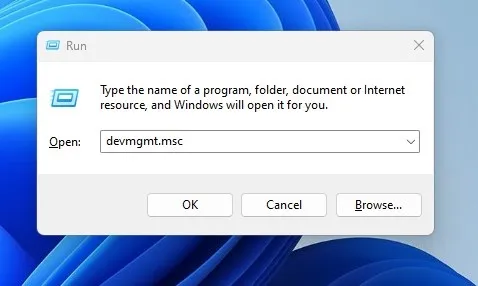
3. Maintenant, faites un clic droit sur les pilotes (claviers, souris, écouteurs, etc.) et sélectionnez Propriétés .
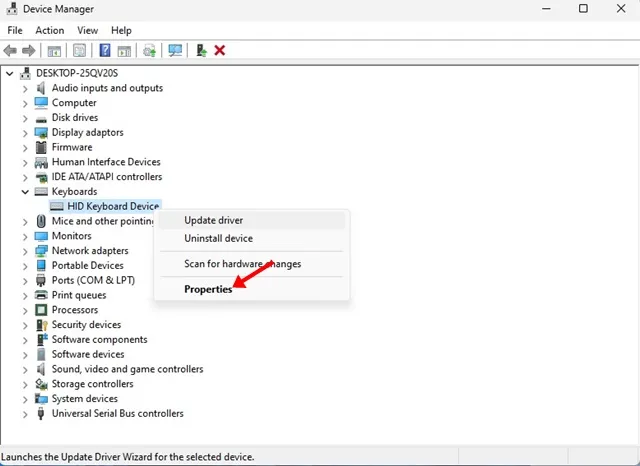
4. Dans les Propriétés, passez à l’ onglet Pilote et cliquez sur Restaurer le pilote .
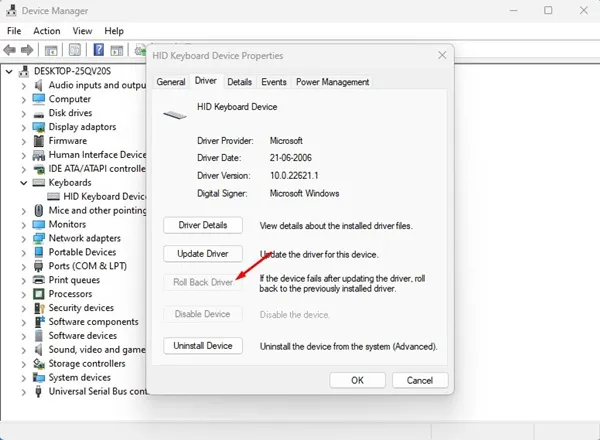
Le système d’exploitation restaurera désormais les pilotes de périphérique que vous avez sélectionnés. Une fois le processus terminé, redémarrez votre PC.
3. Vérifiez le disque pour les erreurs
De nombreux utilisateurs de Windows ont affirmé avoir corrigé le BSOD d’erreur fatale détectée par PnP en exécutant l’utilitaire de vérification du disque (ChkDSK). Par conséquent, vous pouvez également essayer cela pour améliorer vos chances de résoudre le problème.
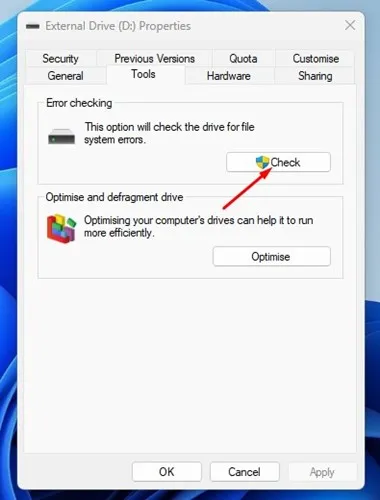
- Ouvrez l’explorateur de fichiers Windows.
- Cliquez avec le bouton droit sur le lecteur d’installation du système (C: Drive) et sélectionnez Propriétés .
- Dans les propriétés du lecteur, passez à l’ onglet Outils .
- Ensuite, cliquez sur le bouton Vérifier sous Vérification des erreurs.
- À l’invite de vérification des erreurs, cliquez sur Scan Drive .
Maintenant, l’utilitaire Disk Check va s’exécuter. Suivez les instructions à l’écran pour terminer le processus de vérification des erreurs de disque.
4. Désinstallez le programme de sécurité
Parfois, les programmes de sécurité, notamment Norton Antivirus, peuvent déclencher une erreur fatale détectée par PNP dans le système d’exploitation Windows.
Plusieurs utilisateurs ont signalé que la suppression de la sécurité et des programmes récemment installés les avait aidés à corriger l’erreur 0x000000CA.
Vous devez ouvrir le Panneau de configuration et désinstaller tous les programmes, y compris les outils de sécurité que vous venez d’installer sur votre appareil.
- Appuyez sur la touche Windows + R de votre clavier. Cela lancera la boîte de dialogue RUN.
- Dans la boîte de dialogue EXÉCUTER, tapez appwiz.cpl et appuyez sur Entrée.
- Cela ouvrira le Panneau de configuration .
- Maintenant, désinstallez les programmes de sécurité récemment installés.
- Vous devez également désinstaller les programmes que vous avez installés récemment.
- Pour désinstaller, faites un clic droit sur le programme et sélectionnez Désinstaller .
C’est ça! Après la désinstallation, assurez-vous de redémarrer votre ordinateur Windows.
5. Mettez à jour votre système d’exploitation Windows
Certains utilisateurs ont été confrontés au BSOD PNP Detected Fatal Error en raison d’une version obsolète du système. Si vous utilisez Windows, il est préférable de maintenir le système d’exploitation à jour.
Garder le système d’exploitation à jour présente quelques avantages ; vous profiterez de nouvelles fonctionnalités, obtiendrez les correctifs de sécurité et les bugs et problèmes seront moindres.
Si vous obtenez toujours le BSOD Erreur fatale détectée PNP, il est temps d’effectuer une restauration du système.
La restauration du système ramènera votre ordinateur à son état précédent, corrigeant finalement l’erreur BSOD. Voici comment effectuer une restauration du système.
1. Ouvrez la recherche Windows et tapez Récupération. Dans la liste des résultats, cliquez sur l’application Récupération.
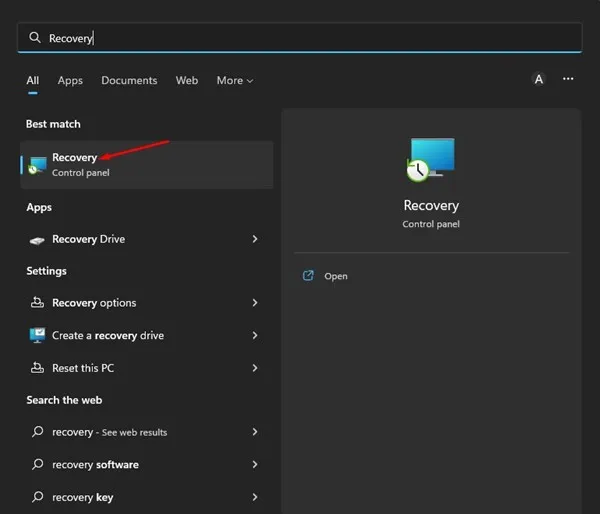
2. Sur l’écran Récupération, sélectionnez Ouvrir la restauration du système .
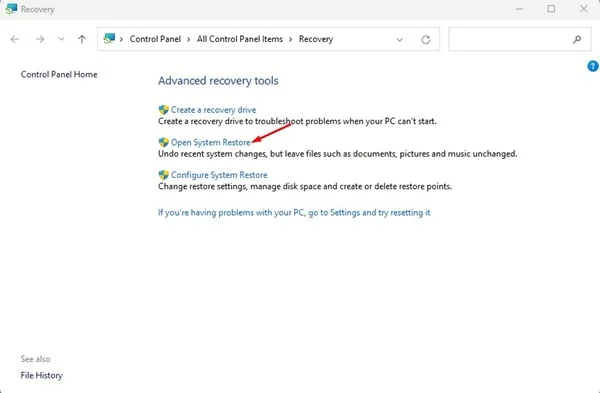
3. Maintenant, choisissez le point de restauration que vous souhaitez utiliser et cliquez sur le bouton Suivant .

4. Cliquez sur le bouton Terminer sur l’écran Confirmez votre point de restauration.

Désormais, Windows restaurera automatiquement vos paramètres au point sélectionné.
7. Réinitialisez votre PC
Si rien n’a fonctionné pour vous jusqu’à présent, vous n’avez qu’une seule option : réinitialiser votre ordinateur.
La réinitialisation du système effacera tout sur votre PC, y compris les paramètres définis par l’utilisateur et les fichiers personnels. Alors, créez une sauvegarde de vos fichiers importants avant de réinitialiser votre PC.
Réinitialiser Windows 11 :
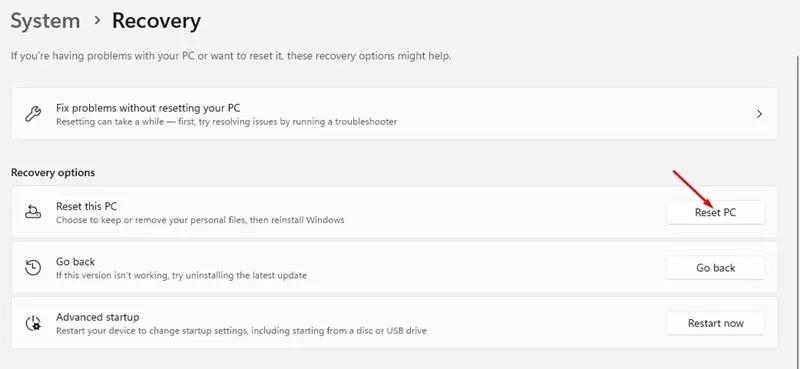
- Cliquez sur le bouton Démarrer de Windows et sélectionnez Paramètres .
- Basculez vers Windows Update dans la barre latérale gauche.
- Sur le côté droit, cliquez sur Options avancées .
- Dans les options avancées, cliquez sur Récupération .
- Sur l’écran de récupération, cliquez sur le bouton Réinitialiser le PC .
- Vous verrez maintenant une invite vous proposant deux options. Sélectionnez Conserver mes fichiers .
- À l’invite suivante, sélectionnez Cloud Download .
- Enfin, cliquez sur le bouton Réinitialiser pour réinitialiser votre ordinateur Windows 11.
Réinitialiser Windows 10 :
Les étapes pour réinitialiser Windows 10 diffèrent de Windows 11.
Dans ce guide, nous avons partagé trois façons de réinitialiser Windows 10 à ses paramètres d’usine par défaut. Si vous utilisez Windows 10, consultez cet article et suivez les étapes.
8. Vérifiez les problèmes matériels
Des problèmes matériels tels qu’un disque dur ou un module RAM défectueux peuvent également être à l’origine de cette erreur BSOD.
Si tout échoue, il est plus probable que votre appareil présente des problèmes matériels cachés . Il peut s’agir d’un module RAM défectueux ou d’un disque dur en panne.
Parfois, de mauvais paramètres BSOD peuvent également déclencher l’écran d’erreur. Ainsi, si vous n’en avez aucune idée, vous pouvez apporter votre ordinateur à un centre de service local et lui demander de résoudre le problème.
PNP_DETECTED_FATAL_ERROR peut être frustrant, mais il peut être facilement corrigé avec la bonne approche. Nous avons partagé toutes les méthodes de travail pour résoudre l’erreur BSOD. Si cet article vous a aidé, partagez-le avec vos amis.




Laisser un commentaire