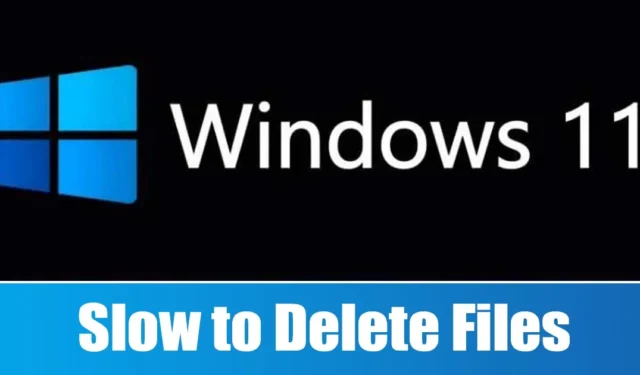
Même si les versions récentes de Windows 11 sont relativement exemptes de bugs, les utilisateurs continuent de rencontrer divers problèmes. L’une des plaintes les plus courantes parmi les utilisateurs de Windows 11 est la lenteur du processus de suppression des fichiers.
Les utilisateurs ont constaté que leur système Windows 11 mettait un temps inhabituellement long à supprimer des fichiers, quelle que soit leur taille. Si vous rencontrez des retards lorsque vous essayez de supprimer des fichiers sous Windows 11, continuez à lire pour découvrir des solutions potentielles.
La vitesse à laquelle les fichiers sont supprimés dans Windows 11 peut être influencée par plusieurs facteurs. Dans cet article, nous allons décrire des stratégies efficaces pour améliorer la vitesse de suppression des fichiers dans Windows 11. Plongeons-nous dans le vif du sujet.
1. Redémarrez votre ordinateur Windows 11

Parfois, des bugs ou des problèmes peuvent entraver le processus de suppression de fichiers dans Windows 11. Si vous constatez que la suppression des fichiers prend plus de temps que d’habitude, un simple redémarrage peut vous aider.
Le redémarrage régulier de votre ordinateur ou de votre ordinateur portable favorise de meilleures performances en refroidissant les composants matériels et en libérant les processus en arrière-plan. Il convient également de noter que certaines mises à jour de Windows 11 nécessitent un redémarrage pour une installation correcte.
Avant de passer à d’autres solutions, accédez au menu d’alimentation de Windows 11 et choisissez Redémarrer . Une fois le système redémarré, essayez de supprimer les fichiers inutiles.
2. Optimisez votre disque dur
Pour améliorer la vitesse de suppression des fichiers, l’optimisation de votre disque dur peut être une approche efficace. Voici les étapes à suivre pour le faire sous Windows 11.
1. Ouvrez la fonction de recherche de Windows 11 et saisissez « défragmenter ». Sélectionnez ensuite Défragmenter et optimiser les lecteurs dans les résultats.

2. Maintenez la touche CTRL enfoncée tout en sélectionnant tous les lecteurs. Après la sélection, cliquez sur le bouton Analyser tout .

3. Vérifiez le pourcentage de fragments dans la colonne État actuel .
4. Si un lecteur affiche une fragmentation supérieure à 10 %, choisissez-le, puis sélectionnez le bouton Optimiser .

Ce processus optimisera votre lecteur fragmenté pour des performances améliorées et devrait aider à résoudre les suppressions de fichiers lentes dans Windows 11.
3. Utilisez l’utilitaire de vérification du disque
Windows 10 et 11 sont tous deux équipés d’un utilitaire de vérification des erreurs de disque conçu pour identifier et résoudre les problèmes de système de fichiers. L’exécution de cet utilitaire peut aider à résoudre les problèmes liés aux suppressions lentes de fichiers.
1. Lancez l’Explorateur de fichiers sur votre appareil Windows 11.
2. Cliquez avec le bouton droit sur le lecteur sur lequel Windows 11 est installé et choisissez Propriétés , en répétant l’opération pour tout autre lecteur problématique.

3. Dans la fenêtre Propriétés du disque, accédez à l’ onglet Outils .

4. Cliquez sur le bouton Vérifier situé sous la section Vérification des erreurs .

5. Dans l’invite de vérification des erreurs, sélectionnez Analyser le lecteur .

4. Localisez et réparez les fichiers système corrompus
Les fichiers système corrompus peuvent contribuer de manière significative à un processus de suppression de fichiers lent dans Windows 11. Heureusement, l’identification et la réparation de ces fichiers sont simples. Suivez ces étapes :
1. Recherchez l’invite de commande dans Windows 11. Faites un clic droit dessus et sélectionnez Exécuter en tant qu’administrateur .

2. Une fois l’invite de commande ouverte, entrez la commande suivante :
sfc /scannow

Cette commande détectera et restaurera les fichiers système corrompus avec de nouveaux.
3. Si des erreurs surviennent pendant le processus, vous pouvez exécuter ces deux commandes DISM :
DISM /Online /Cleanup-Image /RestoreHealth

Après avoir exécuté ces commandes, redémarrez votre ordinateur Windows 11. Cela devrait résoudre les problèmes liés à la lenteur de la suppression des fichiers.
5. Effectuez une analyse antivirus complète
Les logiciels malveillants et les virus peuvent souvent entraîner une utilisation excessive du processeur et de la mémoire RAM, ce qui ralentit votre système. Certains logiciels malveillants fonctionnent de manière dissimulée, affectant gravement les performances de votre ordinateur.
Par conséquent, la lenteur rencontrée lors de la suppression de fichiers peut provenir de logiciels malveillants ou de virus non détectés. Il est donc judicieux d’effectuer une analyse antivirus complète sur votre appareil Windows 11 pour identifier et éliminer ces menaces. L’application Windows Security est un outil fiable pour cela.
1. Tapez « Sécurité Windows » dans la barre de recherche de Windows 11. Ensuite, sélectionnez l’ application Sécurité Windows dans les résultats.

2. Dans l’application Sécurité Windows, cliquez sur Protection contre les virus et les menaces .

3. Dans la section Protection contre les virus et les menaces, recherchez et cliquez sur Options d’analyse .

4. Choisissez l’ option Analyse complète dans la liste des types d’analyse.

5. Enfin, cliquez sur le bouton Analyser maintenant pour lancer le processus.
Cette analyse examinera minutieusement votre machine Windows 11 à la recherche de menaces cachées, contribuant ainsi à améliorer les performances globales.
6. Désactiver la compression différentielle à distance
Certains utilisateurs de Windows 11 ont constaté que la désactivation de la fonction de compression différentielle à distance peut réduire les délais de suppression des fichiers. Voici comment procéder :
1. Recherchez les fonctionnalités Windows dans la barre de recherche Windows. Ouvrez l’ option Activer ou désactiver des fonctionnalités Windows dans les résultats.

2. Dans la fenêtre qui s’affiche, recherchez l’ option Prise en charge AI de la compression différentielle à distance .
3. Décochez simplement cette option et cliquez sur OK .

Après avoir appliqué les modifications, redémarrez votre ordinateur. Cela devrait améliorer la vitesse de suppression des fichiers.
7. Vérifiez les pannes du disque dur/SSD
Si votre disque dur ou votre SSD tombe en panne, cela peut entraîner des retards dans le déplacement ou la suppression des fichiers. Bien que les SSD aient généralement une durée de vie plus longue que les disques durs traditionnels, il est prudent d’effectuer des contrôles réguliers de l’état de vos disques.
Vous pouvez utiliser l’invite de commande pour accéder aux données SMART (Self Monitoring, Analysis, and Reporting Technology) dans Windows 11, vous aidant à identifier si votre lecteur fonctionne correctement ou rencontre des problèmes matériels.
Ce guide a pour but de vous aider à résoudre le problème de suppression lente des fichiers sous Windows 11. Si votre disque dur ou SSD est en bon état et que vous avez essayé toutes les méthodes suggérées, votre vitesse de suppression lente des fichiers devrait être résolue. Faites-nous savoir si vous avez besoin d’aide supplémentaire avec Windows 11.




Laisser un commentaire