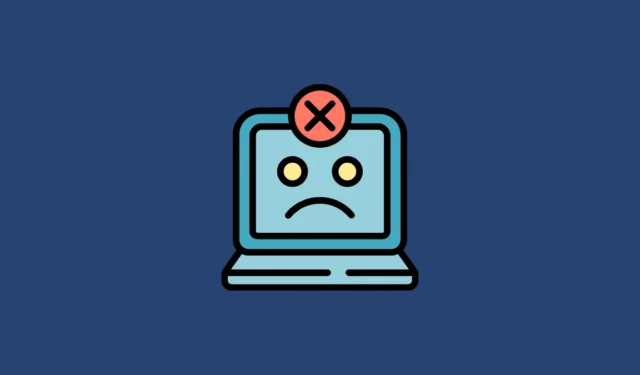
Correction 1 : recherchez le dossier dans un autre emplacement
Le dossier que vous recherchez a peut-être été déplacé vers un autre emplacement ou supprimé. Vous pouvez le rechercher dans un autre lecteur ou répertoire. Si vous essayez d’accéder à un dossier via son raccourci, accédez au chemin d’accès réel et vérifiez si le dossier existe. S’il n’y est pas présent, recherchez-le et voyez si vous pouvez le trouver dans un autre emplacement, comme la Corbeille. Vous pouvez utiliser la recherche Windows pour rechercher le dossier.
Solution 2 : Vérifiez si votre lecteur externe est correctement connecté
Si le dossier que vous recherchez se trouve sur un lecteur externe, vérifiez que le lecteur est correctement connecté à votre ordinateur. Votre ordinateur ne pourra pas lire les données d’un lecteur qui n’est pas correctement connecté et il se peut même qu’il ne détecte pas ce lecteur. Essayez de connecter le lecteur à l’aide d’autres ports, tels que ceux situés à l’arrière de votre ordinateur. Déconnectez et reconnectez le lecteur et vérifiez si le dossier manquant est visible.
Solution 3 : Assurez-vous d’être connecté au réseau
Si le dossier que vous recherchez se trouve sur un réseau, vérifiez votre connexion au réseau et assurez-vous qu’elle est stable. S’il se trouve sur Internet, vous pouvez ouvrir un site Web à l’aide d’un navigateur Web pour vérifier si votre connexion Internet fonctionne correctement. Si le site Web ne se charge pas, essayez d’abord de résoudre les problèmes liés à votre connexion Internet.
Vérifiez votre câble Ethernet si vous disposez d’une connexion filaire, redémarrez votre routeur et contactez votre FAI si le problème n’est pas résolu. Si le dossier se trouve sur un lecteur NAS (Network-Attached Storage), vous devez essayer de déconnecter et de reconnecter le périphérique. Si cela ne fonctionne pas, essayez d’accéder à ce périphérique à partir d’un autre ordinateur. Selon le périphérique de stockage, vous devrez peut-être consulter son manuel pour savoir comment résoudre les problèmes de connectivité.
Solution 4 : redémarrer le processus de l’Explorateur Windows
Parfois, des problèmes avec l’Explorateur Windows peuvent vous empêcher d’accéder à vos fichiers et de les gérer. La meilleure chose à faire dans une telle situation est de redémarrer le processus de l’Explorateur Windows.
- Faites un clic droit sur la barre des tâches et cliquez sur « Gestionnaire des tâches ».

- Lorsque le Gestionnaire des tâches s’ouvre, recherchez « Windows Explorer » dans la liste des processus sur la droite. Faites un clic droit dessus et cliquez sur « Redémarrer ».

- L’Explorateur Windows va se relancer. En cas de problème de redémarrage, vous devrez forcer son lancement. Pour cela, cliquez sur « Exécuter une nouvelle tâche » dans le Gestionnaire des tâches.

- Tapez
explorer.exedans la case qui apparaît et appuyez sur la touche « Entrée ».

Correction 5 : Vérifiez et modifiez la lettre du lecteur
Windows attribue des lettres à différents lecteurs pour faciliter l’accès, mais si la lettre de lecteur d’un lecteur particulier est modifiée, vous risquez d’avoir du mal à localiser vos fichiers et dossiers. Si la lettre de lecteur est modifiée, vérifiez d’abord le chemin d’origine du dossier que vous recherchez et vérifiez qu’il s’y trouve. Si vous utilisez plusieurs lecteurs externes, Windows peut attribuer la même lettre de lecteur à différents lecteurs s’ils sont connectés à des moments différents.
Dans de tels cas, vous ne pourrez peut-être pas localiser le dossier que vous recherchez. Bien que vous puissiez vérifier le chemin d’accès réel du dossier et vérifier si le dossier s’y trouve, vous pouvez également modifier la lettre du lecteur et voir si cela vous aide.
- Utilisez le
Windows + Rraccourci pour ouvrir la boîte de dialogue « Exécuter », puis tapezdiskmgmt.mscavant d’appuyer sur la touche « Entrée ».

- L’utilitaire de gestion des disques répertorie tous vos lecteurs. Cliquez avec le bouton droit de la souris sur le lecteur dont vous souhaitez modifier la lettre, puis cliquez sur « Modifier la lettre de lecteur et les chemins d’accès ».

- Pour modifier la lettre du lecteur, cliquez sur le bouton « Modifier » et sélectionnez une autre lettre dans la liste. Cliquez ensuite sur le bouton « OK ».

Solution 6 : effectuer une analyse antivirus
Si votre système est infecté par un virus ou un logiciel malveillant, vous risquez de ne pas pouvoir accéder à vos dossiers et fichiers. Vous pouvez effectuer une analyse antivirus pour vérifier si c’est le cas, puis prendre les mesures nécessaires, comme supprimer les fichiers infectés.
- Cliquez sur le bouton Dépassement de la barre des tâches qui apparaît comme une flèche sur le côté droit de la barre des tâches pour afficher les icônes masquées.

- Ensuite, cliquez sur votre antivirus pour le lancer.

- Une fois votre programme antivirus ouvert, cliquez sur l’option « Analyse approfondie » ou « Analyse complète » pour analyser votre PC.

- Attendez que l’analyse soit terminée, ce qui peut prendre un certain temps. Si des dossiers ou des fichiers sont infectés, votre antivirus vous le fera savoir. Vous pourrez alors les mettre en quarantaine ou les supprimer de votre PC.
Correction 7 : accorder une autorisation de contrôle total
Vous pouvez obtenir l’erreur « L’emplacement n’est pas disponible » si vous ne disposez pas des autorisations suffisantes pour accéder au lecteur. Pour résoudre ce problème, vous devez accorder une autorisation de contrôle total pour votre compte utilisateur.
- Ouvrez l’Explorateur Windows, puis accédez à « Ce PC ».

- Faites un clic droit sur le lecteur qui vous donne l’erreur, puis cliquez sur « Propriétés ».

- Dans la boîte de dialogue qui apparaît, cliquez sur l’onglet « Sécurité » en haut puis sur le bouton « Modifier ».

- Cochez la case à côté de l’option « Contrôle total » pour l’activer. Cliquez ensuite sur « Appliquer » et « OK ». Essayez maintenant d’accéder à nouveau au dossier.

Correction 8 : vérifier les secteurs défectueux
Vous pouvez utiliser l’utilitaire Windows Check Disk pour vérifier si votre lecteur comporte des secteurs défectueux responsables de l’erreur.
- Ouvrez la fenêtre Propriétés du lecteur en cliquant dessus avec le bouton droit de la souris dans l’Explorateur Windows comme expliqué ci-dessus.
- Cependant, au lieu de l’onglet Sécurité, cliquez sur l’onglet « Outils » puis sur le bouton « Vérifier ».

- Cliquez maintenant sur « Analyser le lecteur » et laissez l’analyse commencer. Selon la taille de votre lecteur, l’analyse peut prendre du temps. Si des erreurs sont présentes, l’utilitaire vous montrera quelques options que vous pouvez utiliser pour les résoudre.

Correction 9 : effectuer des analyses SFC, DISM et CHKDSK
L’utilitaire de vérification des fichiers système Windows (SFC) peut analyser votre PC à la recherche d’erreurs et tenter de les corriger.
- Ouvrez le menu Démarrer, tapez
cmdet cliquez sur « Exécuter en tant qu’administrateur ».

- Lorsque la fenêtre d’invite de commande apparaît, tapez
sfc /scannowet appuyez sur Entrée.

- Attendez que l’analyse soit terminée, puis tapez
DISM /Online /Cleanup-Image /CheckHealthavant d’appuyer à nouveau sur la touche « Entrée ».

- Ensuite, tapez
DISM /Online /Cleanup-Image /ScanHealthet appuyez à nouveau sur Entrée.

- Enfin, tapez
DISM /Online /Cleanup-Image /RestoreHealthet appuyez sur la touche « Entrée ».

- Une fois les analyses DISM terminées, vous pouvez effectuer l’analyse CHKDSK. Tapez
chkdsk g: /f /r /xdans la fenêtre d’invite de commande et appuyez sur Entrée. Assurez-vous de remplacer « g » par la lettre de lecteur du disque auquel vous ne pouvez pas accéder.

- Attendez que l’analyse soit terminée, puis redémarrez votre ordinateur.
Correction 10 : Copier le dossier du bureau dans le profil système
- Ouvrez l’Explorateur Windows, accédez à « Ce PC », puis ouvrez le lecteur « C ».
- Double-cliquez sur le dossier « Utilisateurs » pour l’ouvrir.

- Dans le dossier « Utilisateurs », recherchez le dossier « Par défaut ». S’il n’est pas visible, cliquez sur le menu « Affichage » en haut, puis accédez à l’option « Afficher » et cliquez sur « Éléments masqués ».

- Une fois que vous voyez le dossier par défaut, faites un clic droit et copiez-le, puis déplacez-le vers l’emplacement suivant :
C drive -> windows -> system 32 -> config and then systemprofile. Une fois le dossier copié, redémarrez votre PC.
Correction 11 : ajouter l’emplacement du bureau au registre
- Ouvrez le menu Démarrer, tapez
regeditet cliquez sur « Exécuter en tant qu’administrateur ».

- Collez l’adresse suivante dans la barre d’adresse de l’Éditeur du Registre :
HKCU\Software\Microsoft\Windows\CurrentVersion\Explorer\User Shell Folderset appuyez sur Entrée.

- Faites un clic droit sur le dossier « Dossiers du shell utilisateur » à gauche, puis cliquez sur « Nouveau » puis sur « Valeur de chaîne ».

- Tapez le nom de la nouvelle valeur DWORD
%USERPROFILE% \Desktop C:\Users\%USERNAME%\Desktopet appuyez sur Entrée avant de redémarrer votre PC.
Correction 12 : Réinitialiser les autorisations des utilisateurs
- Ouvrez l’invite de commande en tant qu’administrateur et tapez
cd/userset appuyez sur Entrée.

- Appuyez ensuite sur
cd/usernameet appuyez à nouveau sur Entrée. Remplacez « nom d’utilisateur » par le nom de votre compte Windows.

- Ensuite, tapez
icacts Documents/reset/t/qet appuyez sur la touche « Entrée ».

Correction 13 : redémarrer le service RPC
- Ouvrez le menu Démarrer, tapez
services.mscet cliquez sur « Exécuter en tant qu’administrateur ».

- Recherchez le service « Appel de procédure à distance » (RPC), faites un clic droit dessus et vérifiez si l’option « Redémarrer » est disponible. Si c’est le cas, cliquez dessus. Si elle est grisée, cela signifie que le service fonctionne correctement.

Correction 14 : Activer le mode sans échec
- Maintenez la
Shifttouche enfoncée et redémarrez votre PC pour accéder aux options avancées. Vous pouvez également redémarrer votre ordinateur et appuyerF8plusieurs fois sur la touche. - Sur l’écran Options avancées, cliquez sur l’option « Paramètres de démarrage ».

- Sur la page Paramètres de démarrage, cliquez sur le bouton « Redémarrer ». Lorsque votre PC redémarre, appuyez sur la
F4touche pour démarrer en mode sans échec. Essayez d’accéder au dossier en mode sans échec.

Correction 15 : effectuer une restauration du système
Si vous ne parvenez pas à résoudre le problème, envisagez d’utiliser la restauration du système pour rétablir votre PC à l’époque où le dossier était accessible.
- Ouvrez le menu Démarrer, tapez
system restoreet cliquez sur « Récupération ».

- Cliquez sur « Ouvrir la restauration du système » sur la page du Panneau de configuration qui s’affiche.

- Lorsque l’utilitaire de restauration du système s’ouvre, vous pouvez sélectionner le point de restauration que vous souhaitez utiliser en cliquant dessus. Cliquez ensuite sur le bouton « Suivant ».

- Enfin, cliquez sur le bouton « Terminer » et laissez votre ordinateur redémarrer. Attendez qu’il revienne à l’état où il n’y avait pas d’erreur « Emplacement non disponible ».

Choses à savoir
- Si les données contenues dans le dossier auquel vous ne pouvez pas accéder ne sont pas importantes, vous pouvez essayer de formater le lecteur et voir si cela aide.
- Lorsque vous utilisez le mode sans échec pour accéder au dossier, vous devrez peut-être opter pour l’option « Mode sans échec avec mise en réseau » si le dossier se trouve sur un réseau.
- Si vous ne parvenez pas à accéder au dossier même après avoir essayé les méthodes ci-dessus, vous pouvez essayer de récupérer les données à cet emplacement à l’aide d’outils de récupération de données.


Laisser un commentaire