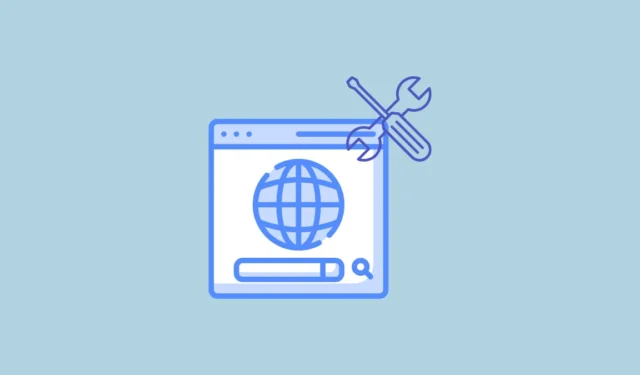
Solution 1 : fermez et rouvrez Chrome
La solution la plus simple à l’erreur « Un changement de réseau a été détecté » consiste à fermer le navigateur Chrome, puis à le relancer. Vous devez d’abord essayer cette méthode avant de passer à des solutions plus complexes qui impliquent de modifier les paramètres de l’appareil et du navigateur.
Solution 2 : Effacer l’historique de navigation
Si la fermeture de Chrome et son redémarrage ne résout pas le problème, vous pouvez essayer d’effacer votre historique de navigation, ce qui peut aider à résoudre divers problèmes.
- Cliquez sur les trois points en haut à droite du navigateur puis cliquez sur « Historique ».

- Lorsque vous placez votre curseur sur l’option « Historique », un nouveau menu apparaît. Cliquez à nouveau sur « Historique ».

- Sur la page qui s’ouvre, cliquez sur « Effacer les données de navigation » à gauche.

- Cela ouvrira un nouvel onglet dans lequel vous pourrez sélectionner les données à supprimer et la période pendant laquelle elles doivent l’être. Pour de meilleurs résultats, sélectionnez les trois options en cliquant sur les cases à cocher situées à côté.

- Ensuite, cliquez sur le menu déroulant en haut et cliquez sur « Tout le temps », avant de cliquer sur le bouton « Supprimer les données ».

Solution 3 : Vérifiez vos paramètres proxy
Si vous utilisez un serveur proxy pour vous connecter à Internet, cela peut également entraîner des problèmes et entraîner l’erreur « Un changement de réseau a été détecté ». Vous pouvez vérifier vos paramètres proxy et les modifier pour résoudre le problème.
- Ouvrez l’application Paramètres et saisissez « proxy » dans la zone de recherche en haut à gauche. Cliquez sur l’option « Modifier les paramètres du proxy » lorsqu’elle apparaît.

- Lorsque la page des paramètres proxy s’ouvre, vous pouvez désactiver votre serveur proxy si vous l’avez configuré.
Solution 4 : mettre à jour le logiciel de l’appareil
La mise à jour du logiciel de votre ordinateur peut non seulement vous aider à corriger l’erreur « Réseau modifié » sur Chrome, mais également à résoudre d’autres problèmes. Vous pouvez accéder à la page Paramètres de l’appareil et y rechercher des mises à jour. De plus, vous pouvez rechercher individuellement les mises à jour des pilotes de périphérique et des programmes installés. Si vous effectuez une mise à jour du système, vous devrez peut-être redémarrer votre ordinateur pour que les modifications prennent effet. Une fois les mises à jour installées, essayez à nouveau d’utiliser Chrome.
Solution 5 : redémarrez votre routeur
Une autre solution simple mais efficace consiste à redémarrer votre routeur, ce qui peut aider à résoudre de nombreux problèmes liés au réseau. Éteignez votre routeur et attendez environ une minute avant de le rallumer. Vous pouvez également retirer le cordon d’alimentation du routeur et attendre une minute avant de le rebrancher.
Solution 6 : Désactiver les extensions Chrome et le VPN
Les extensions de navigateur peuvent parfois causer des problèmes, empêchant les navigateurs comme Chrome de se connecter correctement à Internet. Vous pouvez les désactiver, puis vérifier si l’erreur « Modification réseau détectée » réapparaît.
- Dans Chrome, cliquez sur le bouton Extensions à droite de la barre d’adresse en haut, puis sur « Gérer les extensions ».

- Sur la page des extensions, cliquez sur le bouton bascule à côté de l’extension que vous souhaitez désactiver pour la désactiver.

- Vous pouvez essayer de désactiver les extensions une par une, puis vérifier si l’erreur persiste. Si vous utilisez des VPN pendant votre navigation, vous pouvez également les désactiver à partir d’ici.
Solution 7 : vider les paramètres DNS et réinitialiser la configuration réseau
Effacer ou vider vos paramètres DNS peut aider à résoudre les problèmes liés au réseau sur votre appareil et à faire fonctionner correctement votre navigateur.
- Sous Windows, ouvrez le menu Démarrer, tapez
cmdet cliquez sur « Exécuter en tant qu’administrateur ».

- Lorsque la fenêtre d’invite de commande apparaît, tapez
ipconfig /flushdnset appuyez sur la touche « Entrée ».

- Suivez cette commande avec
NBTSTAT –Ret appuyez à nouveau sur Entrée.

- Ensuite, tapez
NETSH INT IP RESETet appuyez sur la touche « Entrée ».

- Enfin, tapez
NETSH WINSOCK RESETet appuyez sur Entrée.
Où macOS
- Sous macOS, lancez Spotlight à l’aide du
Cmd + Spaceraccourci, puis tapezterminal. - Lorsque le terminal apparaît, tapez
sudo dscacheutil -flushcache;sudo killall -HUP mDNSResponderet entrez votre mot de passe administrateur.
Solution 8 : supprimez les connexions inutiles
Pour minimiser les problèmes liés à la multiplicité des connexions réseau, vous devez supprimer celles dont vous n’avez pas besoin. Bien que les étapes à suivre puissent varier selon les appareils, la méthode reste globalement la même.
- Sous Windows, ouvrez la page Paramètres et cliquez sur l’option « Réseau et Internet ».

- Sur la page Réseau et Internet, cliquez sur « Wi-Fi » ou « Ethernet » selon la manière dont vous êtes connecté à Internet.

- Sur la page suivante, cliquez sur « Gérer les réseaux connus ».

- Vous verrez alors tous les réseaux auxquels vous vous êtes connecté via votre PC. Cliquez simplement sur le bouton « Oublier » à droite des réseaux que vous souhaitez supprimer.

Solution 9 : mettre à jour Google Chrome
Tous les bugs et problèmes présents dans Chrome pouvant être responsables de l’erreur « Réseau modifié » peuvent être corrigés en mettant à jour le navigateur.
- Cliquez sur les trois points en haut à droite du navigateur, descendez jusqu’à l’option « Aide », puis cliquez sur « À propos de Google Chrome ».

- Chrome recherchera automatiquement les mises à jour et, si une mise à jour est disponible, il l’installera. Sinon, il vous informera que le navigateur est à jour.

Solution 10 : Réinitialiser les paramètres de Chrome
Si tout le reste échoue, vous devrez peut-être réinitialiser vos paramètres Chrome aux paramètres par défaut.
- Ouvrez la page Paramètres de Chrome et cliquez sur « Réinitialiser les paramètres » sur la gauche.

- Cliquez ensuite sur « Restaurer les paramètres par défaut ». Une fenêtre contextuelle apparaîtra vous permettant de confirmer votre décision.

Choses à savoir
- La désinstallation et la réinstallation de Chrome sont une autre solution possible que vous pouvez essayer si rien d’autre ne fonctionne.
- Si vous utilisez la version bêta du navigateur Chrome, envisagez de quitter le programme bêta, puis de réessayer ce que vous essayiez de faire.
- Il arrive parfois que votre antivirus crée des problèmes avec votre réseau et empêche Chrome de se connecter à Internet. Essayez de le désactiver et de vous reconnecter à Internet.
- Si vous ne parvenez pas à résoudre le problème, passez à un autre navigateur comme Firefox.




Laisser un commentaire