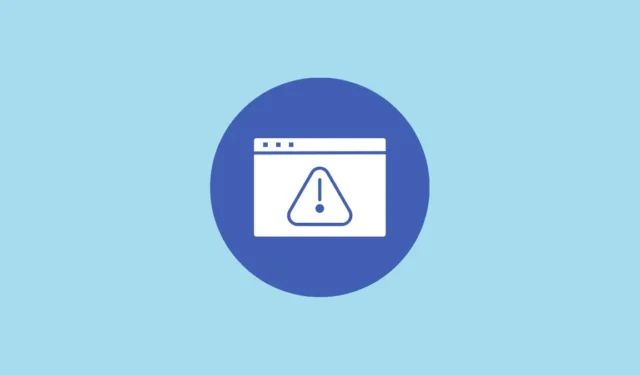
Si vous rencontrez des problèmes lors de l’utilisation de votre ordinateur, la première chose que vous ferez probablement est de rechercher des solutions possibles sur Internet. Cependant, que se passe-t-il si l’erreur qui se produit vous empêche de vous connecter au réseau ? Sous Windows 10 et 11, les problèmes de connectivité sont assez courants et divers messages d’erreur peuvent s’afficher, en fonction de la nature du problème et de la manière dont il s’est produit.
L’une des erreurs les plus courantes que vous pourriez rencontrer est l’erreur « Pas d’Internet, sécurisé ». Cette erreur peut apparaître si votre système est mal configuré, en raison d’une mise à jour récente de Windows ou de plusieurs autres raisons. Nous avons partagé quelques correctifs possibles qui pourraient vous aider à vous débarrasser de cette erreur et permettre à votre PC de se reconnecter à Internet.
Redémarrez votre PC et votre routeur
La première solution possible est également la plus simple et peut aider votre ordinateur à se connecter à Internet sans que vous ayez à modifier les paramètres. Redémarrez simplement votre PC et votre routeur, puis essayez à nouveau de vous connecter à Internet. Votre routeur doit avoir un bouton de redémarrage que vous pouvez utiliser pour le redémarrer, ou simplement l’éteindre, attendre environ 30 secondes et le rallumer.
Cela actualisera sa connexion à votre fournisseur d’accès Internet (FAI) et aux autres appareils connectés. De même, le redémarrage de votre ordinateur peut aider à résoudre les problèmes susceptibles d’être à l’origine du problème.
Rapprochez votre PC du routeur
Parfois, vous pouvez voir le message d’erreur « Pas d’Internet, sécurisé » si votre ordinateur est trop éloigné du routeur. Cela l’empêchera de se connecter correctement à Internet, car il pourrait avoir du mal à détecter le signal Wi-Fi. Même si c’est le cas, le signal peut être trop faible pour permettre un transfert de données.
Pour résoudre le problème, essayez de rapprocher votre ordinateur du routeur ou, si cela n’est pas possible, rapprochez votre routeur du PC. Idéalement, votre routeur doit être situé dans un emplacement central, à une hauteur décente du sol et loin des objets susceptibles de bloquer son signal.
Vous pouvez également envisager d’investir dans un réseau maillé ou un répéteur Wi-Fi si votre routeur ne couvre pas toutes les zones de votre maison.
Rechercher une panne de réseau
Une autre raison possible de l’erreur « Pas d’Internet, sécurisé » est que la connexion Internet de votre FAI ne fonctionne peut-être pas. Dans ce cas, la faute ne vient pas de vous et la seule chose que vous pouvez faire est de contacter votre FAI et de vous renseigner sur le problème.
Vous pouvez facilement déterminer s’il y a une panne de réseau en essayant de connecter un autre appareil au même réseau. S’il ne parvient pas à se connecter, cela signifie que le réseau est en panne et qu’il est de la responsabilité de votre FAI de le réparer. Alternativement, il peut y avoir un bug dans le réseau qui vous empêche de vous y connecter, ou votre FAI peut avoir désactivé votre connexion si vous êtes en retard sur votre facture Internet.
Dans tous les cas, vous devrez les contacter pour savoir quel est le problème en cas de panne de réseau, et comment le résoudre.
Désactivez votre VPN
Vous utilisez peut-être un VPN pour garantir votre confidentialité lorsque vous vous connectez à Internet, ce qui pourrait être responsable du problème. Les VPN disposent de fonctionnalités de sécurité qui peuvent interférer avec votre connexion réseau, comme un kill switch qui vous déconnecte d’Internet lorsque le serveur VPN ne fonctionne pas. Pour vérifier si votre VPN est à l’origine du problème, essayez de le désactiver, puis de vous reconnecter à Internet.
- Ouvrez votre navigateur et cliquez sur les trois points pour accéder au menu déroulant.

- Lorsque le menu apparaît, cliquez sur l’option « Extensions ».

- Toutes les extensions installées apparaîtront, ainsi qu’un bouton « Gérer les extensions ». Clique dessus.

- Localisez votre VPN parmi les extensions et cliquez sur le bouton à sa droite pour le désactiver.

- Maintenant, essayez de vous connecter à Internet et voyez si l’erreur a été résolue. Si votre PC peut se connecter à Internet, votre VPN est à l’origine du problème, alors pensez à le mettre à jour, à modifier ses paramètres ou à en utiliser un autre.
Actualisez votre configuration IP
Une autre solution possible à l’erreur « Pas d’Internet, sécurisé » consiste à actualiser votre configuration IP. Cela libère l’adresse IP que votre FAI a attribuée à votre routeur, permettant à votre FAI d’en attribuer une nouvelle, ce qui peut aider à résoudre le problème.
- Cliquez sur le bouton Démarrer et tapez CMD pour rechercher l’invite de commande.
- Lorsqu’il apparaît, cliquez sur l’option « Exécuter en tant qu’administrateur » à droite.

- Lorsque la fenêtre d’invite de commande se lance, tapez
ipconfig /releaseet appuyez sur la touche « Entrée ».

- Ensuite, tapez
ipconfig /renewet appuyez à nouveau sur la touche « Entrée ». Une fois que vous avez terminé, fermez la fenêtre d’invite de commande et essayez à nouveau de vous connecter à Internet.

Réinitialiser Winsock
Winsock fait référence à l’API Windows Sockets, qui contrôle la manière dont les applications réseau accèdent à Internet. En cas de problème, cela peut vous empêcher de vous connecter à Internet, ce qui entraînera des messages d’erreur tels que « Pas d’Internet, sécurisé ». Voici comment vous pouvez le réinitialiser à ses paramètres par défaut.
- Ouvrez l’invite de commande en tant qu’administrateur, tapez
netsh int ip set DNSet appuyez sur la touche « Entrée ».

- Ensuite, tapez
netsh winsock resetet appuyez sur la touche « Entrée ».

- Fermez l’invite de commande et attendez que votre ordinateur se reconnecte automatiquement à l’ordinateur. Si ce n’est pas le cas, essayez de vous connecter manuellement et vérifiez si le message d’erreur apparaît.
Réinitialisez votre connexion Internet
Dans de nombreux cas, la simple réinitialisation de votre connexion Internet peut aider à résoudre les problèmes liés à la connectivité sur les ordinateurs Windows.
- Cliquez sur l’icône Wi-Fi qui apparaît en bas à droite de l’écran dans la barre des tâches puis sur la flèche à côté du nom de votre connexion Internet.

- Cela vous montrera tous les réseaux disponibles. Faites un clic droit sur celui que vous souhaitez réinitialiser et cliquez sur l’option « Oublier ». Redémarrez ensuite votre PC.

- Après le redémarrage de votre ordinateur, connectez-vous à la même connexion en saisissant votre nom d’utilisateur et votre mot de passe. Espérons que cela devrait résoudre le problème.
Vérifiez les propriétés de connexion de votre ordinateur
Si les propriétés de connexion de votre PC sont mal configurées, cela peut entraîner des messages d’erreur lorsque vous essayez de vous connecter à Internet. Vous pouvez vérifier les paramètres et les corriger, ce qui peut aider l’erreur à disparaître.
- Ouvrez le Panneau de configuration et cliquez sur l’option « Centre Réseau et partage ».

- Sur la page suivante, cliquez sur l’option « Modifier les paramètres de l’adaptateur » en haut à gauche.

- Vous verrez toutes les connexions réseau disponibles. Faites un clic droit sur celui que vous utilisez et cliquez sur l’option « Propriétés ».

- Ici, dans l’onglet Réseau, vérifiez que l’option « Client pour les réseaux Microsoft » est activée. Si ce n’est pas le cas, cochez la case à côté pour l’activer.

- Faites de même pour « Partage de fichiers et d’imprimantes pour les réseaux Microsoft », « Protocole Internet version 4 (TCP/IPv4) », « Protocole Internet version 6 (TCP/IPv6) » et « Répondeur de découverte de topologie de couche liaison ».

- Cliquez sur le bouton « OK » et redémarrez votre ordinateur pour que les modifications prennent effet.

Configurer un nouveau serveur DNS
Le système de noms de domaine ou DNS est une base de données qui fait office de répertoire téléphonique sur Internet, traduisant les noms de domaine en adresses IP compréhensibles par les ordinateurs. Lorsque la configuration DNS par défaut de votre système échoue, cela peut entraîner des problèmes liés à Internet. Vous pouvez essayer de configurer un nouveau serveur DNS pour faire face à la situation.
- Ouvrez les propriétés de la carte réseau pour laquelle vous souhaitez configurer un nouveau serveur DNS comme expliqué ci-dessus.
- Cliquez sur l’option Internet Protocol Version 4 (TCP/IPv4), puis sur le bouton « Propriétés ».

- Sélectionnez l’option « Utiliser les adresses de serveur DNS suivantes » en cliquant dessus. Dans l’option « Serveur DNS préféré », tapez
9.9.9.9, et dans l’option « Serveur DNS alternatif », tapez1.1.1.1.

- Assurez-vous que l’option « Obtenir une adresse IP automatiquement » est activée. Cochez l’option « Valider les paramètres à la sortie » si vous ne souhaitez pas redémarrer votre PC et cliquez sur le bouton « OK ».

Mettez à jour le pilote de votre périphérique réseau
Si le pilote de périphérique de votre carte réseau ne fonctionne pas correctement ou est obsolète, cela peut entraîner des messages d’erreur tels que « Pas d’Internet, sécurisé ». Vous pourrez peut-être corriger l’erreur en mettant à jour le pilote de votre périphérique réseau.
- Ouvrez le menu Démarrer, tapez
Device Manageret cliquez dessus pour l’ouvrir.

- Ensuite, cliquez sur l’option « Adaptateurs réseau » et sélectionnez votre appareil.

- Faites un clic droit sur l’appareil et cliquez sur l’option « Mettre à jour le pilote ».

- Windows vous proposera deux options : vous pouvez rechercher de nouveaux pilotes en ligne ou sur votre PC. Cliquez sur la première option.

- Windows recherchera les derniers pilotes et les installera sur votre PC. S’il ne trouve aucun nouveau pilote, vous pouvez utiliser Windows Update pour les rechercher, sinon cliquez sur le bouton « Fermer » et redémarrez votre PC.

Réinstallez l’adaptateur réseau
Si la mise à jour du pilote de périphérique ne fonctionne pas, une autre option consiste à réinstaller la carte réseau à l’aide du Gestionnaire de périphériques.
- Ouvrez le Gestionnaire de périphériques, faites un clic droit sur votre périphérique réseau et cliquez sur l’option « Désinstaller le périphérique ».

- Windows vous demandera de confirmer que vous souhaitez supprimer le périphérique. Cliquez sur le bouton « Désinstaller » pour confirmer.

- Après avoir désinstallé l’appareil, cliquez sur le bouton « Action » en haut, puis sur l’option « Rechercher les modifications matérielles ».

- Windows détectera automatiquement le périphérique que vous avez désinstallé et le réinstallera, ce qui devrait corriger toutes les erreurs qui y sont liées. Redémarrez votre PC et connectez-vous à Internet pour voir si l’erreur a été résolue.
Exécutez l’utilitaire de résolution des problèmes de réseau
Windows est livré avec divers outils de dépannage qui peuvent vous aider à identifier les problèmes de votre PC et à tenter de les résoudre. Cela inclut les problèmes liés au réseau, pour lesquels vous pouvez utiliser l’utilitaire de résolution des problèmes réseau.
- Ouvrez l’application Paramètres, tapez
troubleshootdans la zone de recherche en haut à gauche et cliquez sur l’option « Dépanneurs recommandés disponibles ».

- Sur la page suivante, cliquez sur l’option « Autres dépanneurs ».

- Vous verrez tous les dépanneurs disponibles sur la page suivante. Cliquez sur le bouton « Exécuter » à droite de l’option « Réseau et Internet ».

- Si l’utilitaire de résolution des problèmes réseau détecte un problème avec votre réseau, il suggérera et appliquera les correctifs recommandés. Vous devrez peut-être redémarrer votre PC après cela. S’il n’y a aucun problème, Windows vous proposera d’autres actions que vous pouvez effectuer.

Désactiver le protocole Internet version 6 (IPv6)
L’échange de données sur Internet est régi par différents protocoles Internet. Deux des protocoles Internet les plus connus sont IPv4 et IPv6. Si vous n’utilisez pas d’applications fonctionnant sur IPv6, vous pouvez essayer de le désactiver pour corriger l’erreur « Pas d’Internet, sécurisé ».
- Accédez au Centre Réseau et partage dans le Panneau de configuration et ouvrez les propriétés de votre adaptateur.
- Dans l’onglet Réseau, faites défiler vers le bas jusqu’à ce que vous trouviez l’option « Internet Protocol Version 6 (TCP/IPv6) ». Cliquez sur la case à cocher pour la désactiver si elle est activée. S’il est déjà désactivé, laissez-le tel quel.

- Redémarrez votre ordinateur et essayez de vous connecter à Internet maintenant.
Installez les dernières mises à jour Windows
Les bogues dans Windows peuvent entraîner tous types de problèmes, y compris ceux qui peuvent entraîner le message d’erreur « Pas d’Internet, sécurisé ». Garder votre système à jour en installant les dernières mises à jour de Windows peut vous aider à le préserver de ces bogues, vous permettant ainsi de vous connecter à Internet sans aucun problème.
- Ouvrez l’application Paramètres et cliquez sur l’option « Windows Update » sur la gauche.

- Sur la page Windows Update, cliquez sur le bouton « Rechercher les mises à jour ». Si des mises à jour sont disponibles, Windows les téléchargera et les installera.

- Si nécessaire, redémarrez votre PC, puis essayez à nouveau de vous connecter à Internet.
Effectuer une réinitialisation du réseau
Si le message d’erreur apparaît toujours lorsque vous essayez de vous connecter à Internet, vous pouvez essayer de réinitialiser vos paramètres réseau. Gardez à l’esprit qu’une réinitialisation du réseau rétablira tous les paramètres de votre connexion Internet à leurs paramètres par défaut, effaçant ainsi toutes les informations enregistrées, telles que les noms d’utilisateur et les mots de passe du réseau.
- Ouvrez l’application Paramètres et cliquez sur l’option « Réseau et Internet » sur la gauche.

- Sur la page « Réseau et Internet », faites défiler vers le bas et cliquez sur l’option « Paramètres réseau avancés ».

- Sur la page suivante, cliquez sur l’option « Réinitialisation du réseau » dans la section « Plus de paramètres ».

- Lorsque vous cliquez sur le bouton, vos paramètres réseau seront réinitialisés et votre PC redémarrera. Vous pouvez essayer de vous connecter à Internet en sélectionnant votre connexion Internet et en saisissant votre nom d’utilisateur et votre mot de passe une fois le PC redémarré.
Les 15 méthodes que nous avons partagées ici peuvent vous aider à corriger l’erreur « Pas d’Internet, sécurisé » sur votre PC Windows. Cela dit, ces méthodes fonctionneront si le problème vient de votre système d’exploitation ou de tout composant logiciel. Si les méthodes ci-dessus ne fonctionnent pas, le problème peut provenir de votre carte d’interface réseau.
Vous pouvez faire réparer ou remplacer la carte en amenant votre ordinateur dans un atelier de réparation de confiance. Ils peuvent démonter votre PC, découvrir quel est le problème et proposer une solution qui peut vous aider à vous débarrasser de l’erreur.


Laisser un commentaire