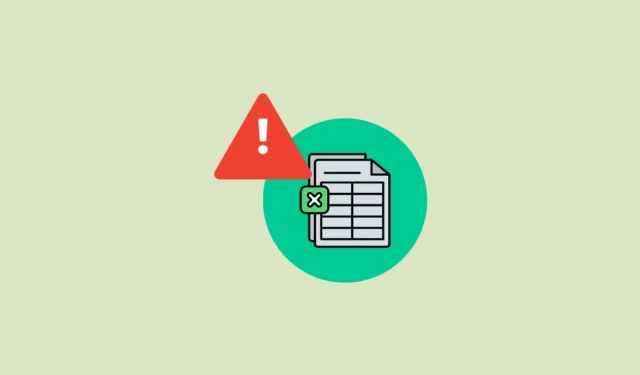
Solution 1 : modifier les paramètres d’échange de données dynamiques
L’option d’échange dynamique de données (DDE) dans Excel permet à d’autres applications de mettre à jour les données de vos feuilles de calcul, mais elles peuvent parfois entraîner un manque de mémoire du programme. Pour éviter cela, vous pouvez la désactiver.
- Ouvrez Excel et cliquez sur « Options » en bas à gauche.
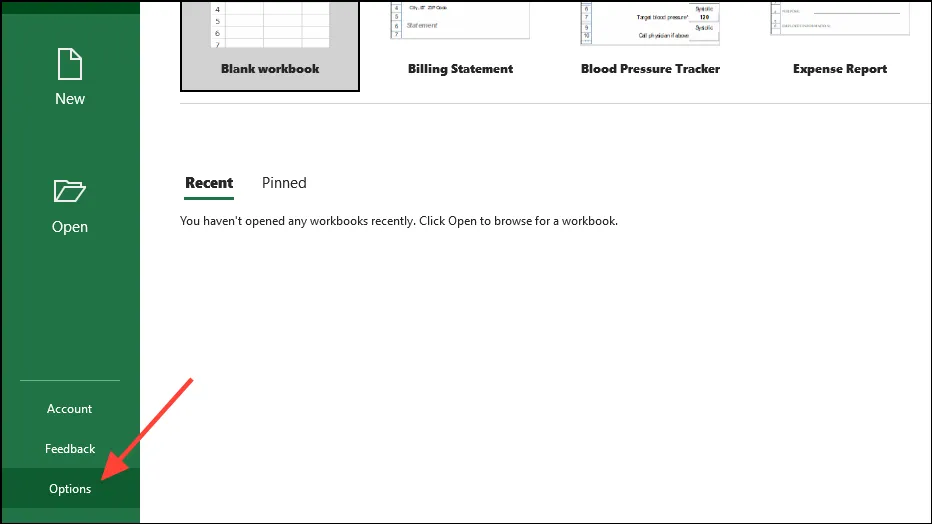
- Lorsque la fenêtre Options s’ouvre, cliquez sur l’onglet « Avancé » sur la gauche.
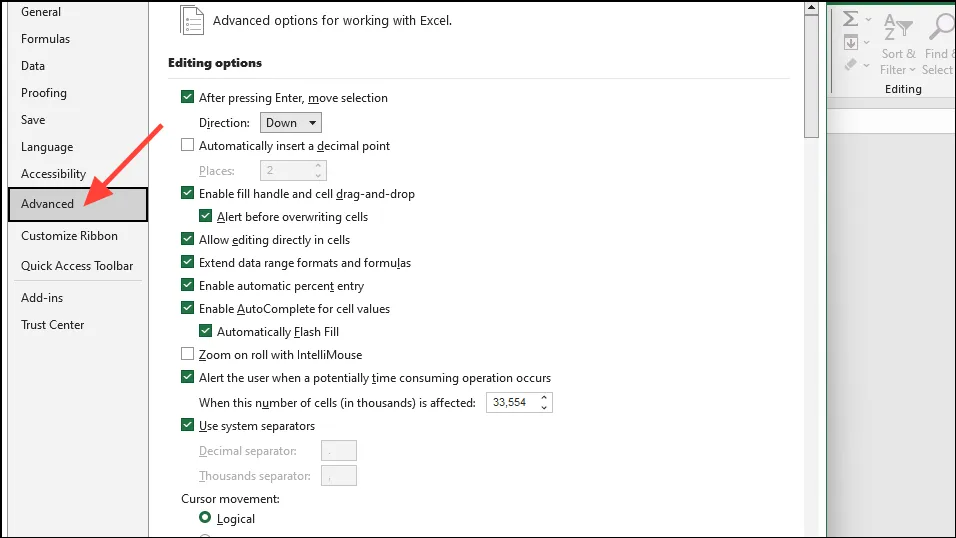
- Faites maintenant défiler la page jusqu’à la section « Général », cliquez sur « Ignorer les autres applications qui utilisent Dynamic Data Exchange (DDE) » et décochez-la. Cliquez ensuite sur le bouton « OK ».
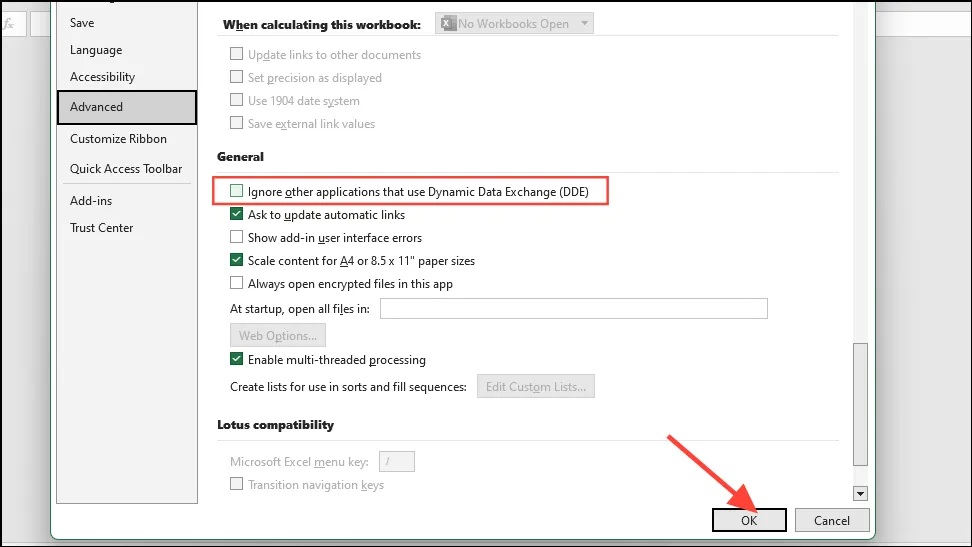
Solution 2 : effacer les données d’application Excel
Parfois, les fichiers temporaires et de configuration peuvent amener Excel à afficher l’erreur « Mémoire insuffisante pour terminer cette action ». Vous pouvez essayer de vider le dossier AppData d’Excel pour résoudre le problème.
- Utilisez le
Win + Rraccourci pour ouvrir la boîte de dialogue « Exécuter ». Collez ensuite le texte suivant%appdata%\Microsoft\Excel\à l’intérieur et cliquez sur le bouton « OK ».

- Une nouvelle fenêtre de l’Explorateur de fichiers s’ouvre. Si elle contient des fichiers et des dossiers, sélectionnez-les tous, puis supprimez-les. Vous pouvez utiliser le
Ctrl + Araccourci pour tout sélectionner en même temps et le supprimer afin que le dossier soit complètement vide.
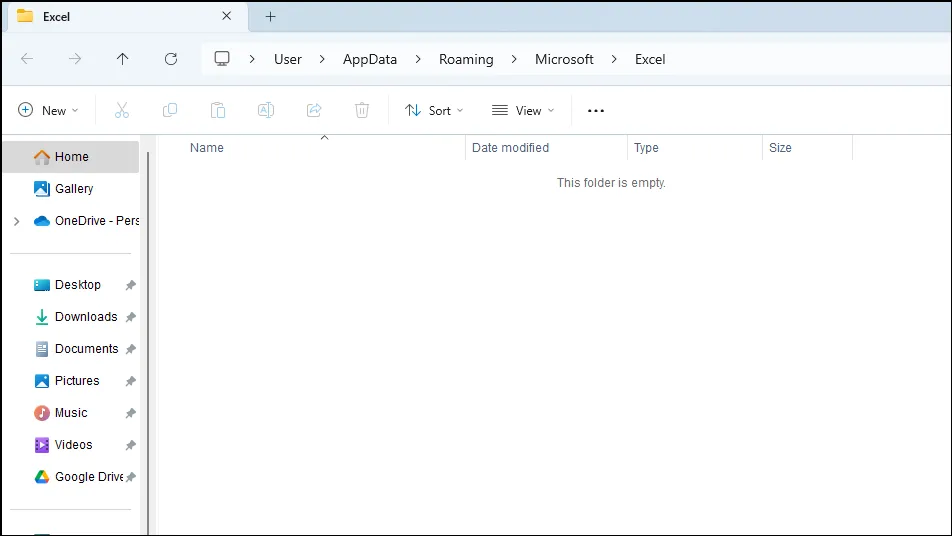
Solution 3 : ouvrir Excel en mode sans échec
Les modules complémentaires peuvent parfois mal fonctionner et provoquer l’affichage du message d’erreur « Il n’y a pas assez de mémoire pour terminer cette action » dans Excel. Essayez d’exécuter le programme en mode sans échec et voyez si c’est la cause du problème.
- Utilisez le
Win + Rraccourci pour ouvrir la boîte de dialogue Exécuter, tapezexcel -safedans la zone et appuyez sur « Entrée » ou cliquez sur le bouton « OK ».
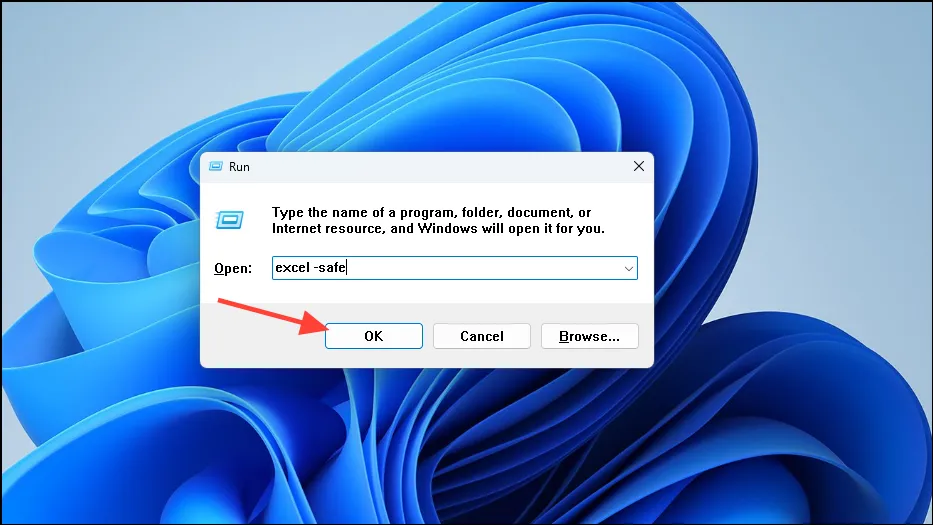
- Cela lancera Excel en mode sans échec et vous pourrez voir « Mode sans échec » en haut. Si aucune erreur n’apparaît, vous devrez désactiver vos modules complémentaires, puis les réactiver un par un pour identifier celui qui est à l’origine du problème.
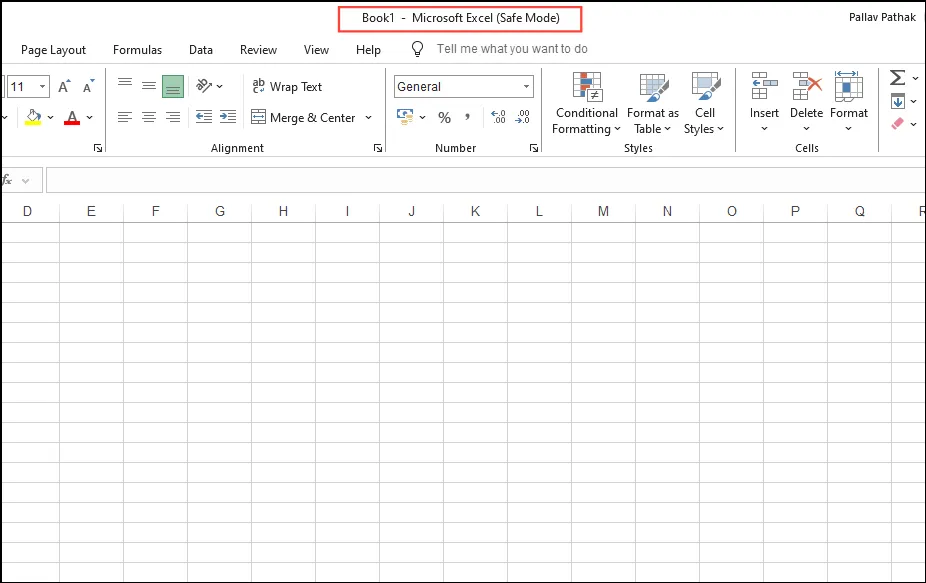
- Dans Excel, cliquez sur le menu Fichier en haut à gauche.
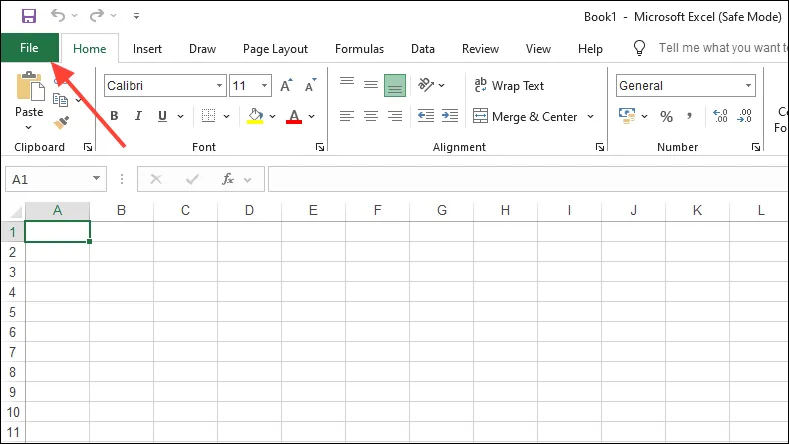
- Cliquez ensuite sur « Options » en bas à gauche.
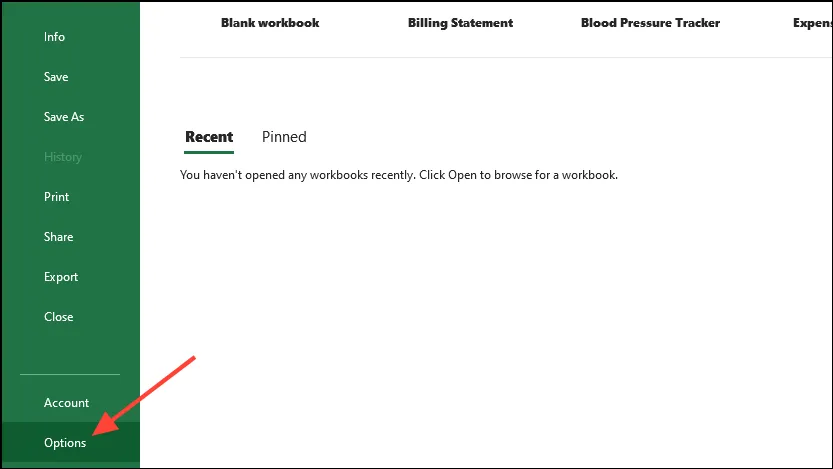
- Dans la fenêtre Options, cliquez sur « Compléments » sur la gauche.
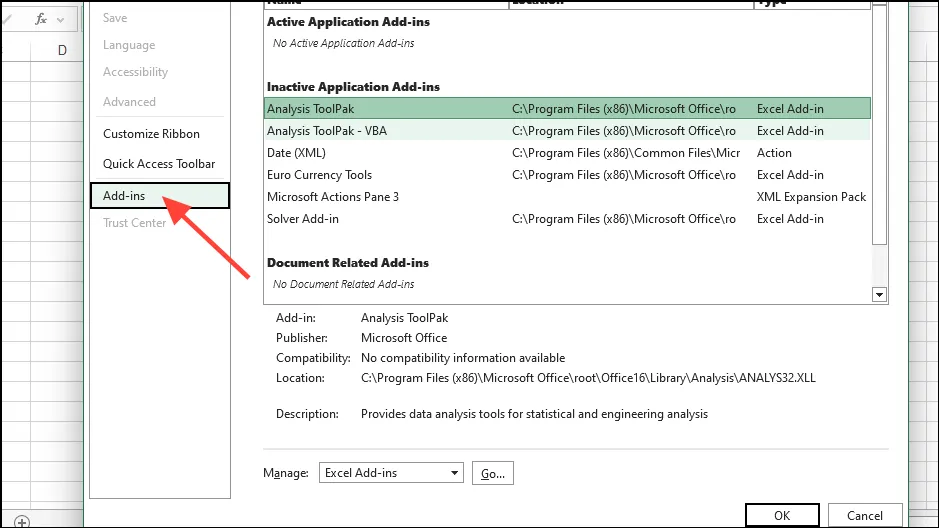
- Cliquez sur le menu déroulant « Gérer » en bas, puis cliquez sur Compléments COM. Une fois les compléments COM sélectionnés, cliquez sur le bouton « Aller ».
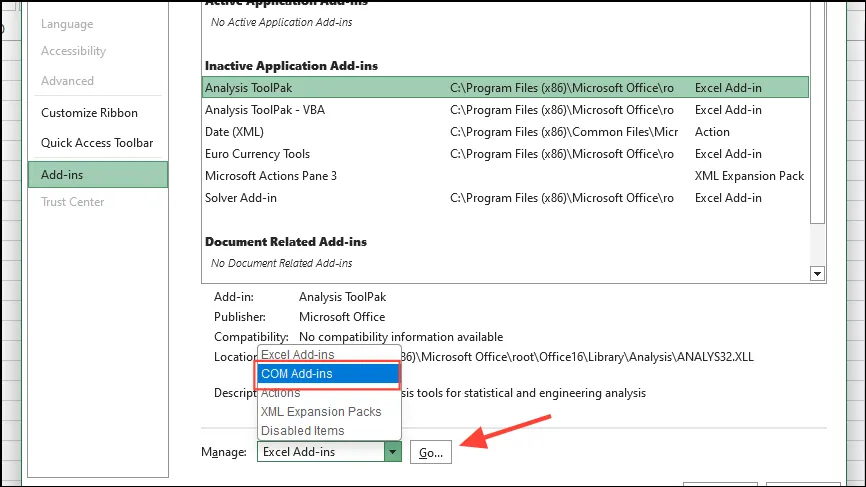
- Dans la boîte qui apparaît, cliquez sur chacune des cases à cocher pour les désactiver avant de cliquer sur le bouton « OK ».
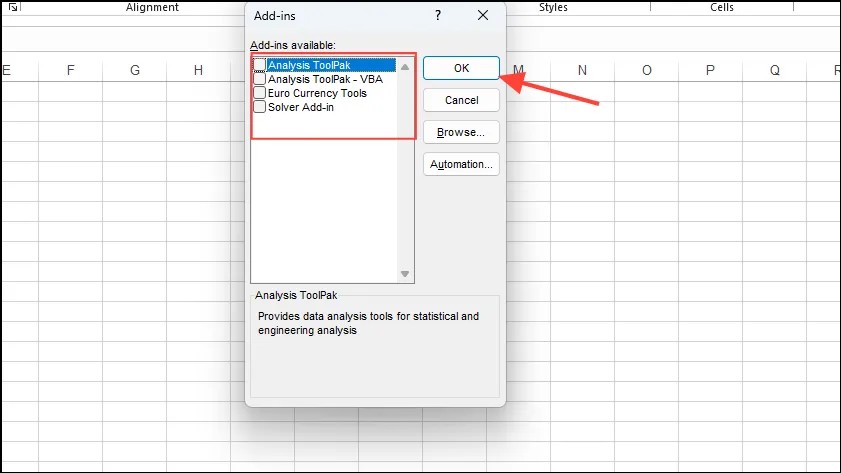
- Une fois les modules complémentaires désactivés, fermez Excel et rouvrez-le. Accédez ensuite aux modules complémentaires et activez-les un par un jusqu’à ce que l’erreur s’affiche. Une fois l’erreur apparue, vous pouvez désactiver et supprimer le module complémentaire à l’origine de l’erreur.
Solution 4 : exécuter l’outil de réparation Office
L’outil de réparation Office peut aider à diagnostiquer et à résoudre les problèmes avec des programmes tels que les applications Office.
- Ouvrez la boîte de dialogue Exécuter avec le
Win + Rraccourci, tapezappwiz.cplet cliquez sur OK.
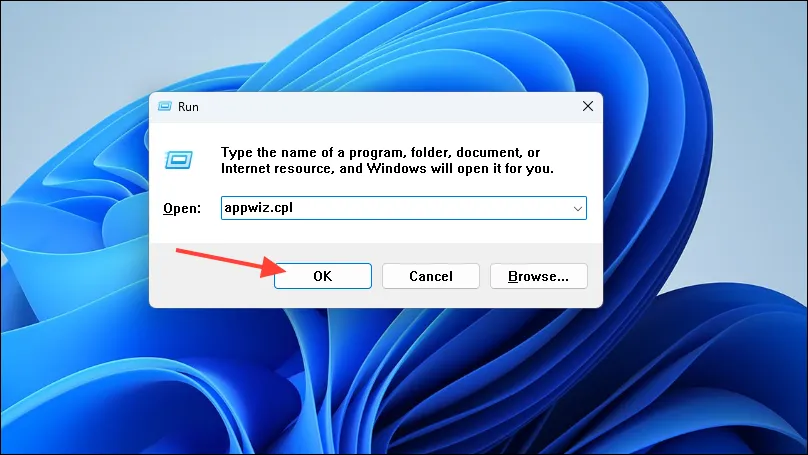
- Cela vous montrera la liste des programmes installés sur votre PC. Cliquez sur Microsoft Office puis sur le bouton « Modifier » en haut.

- Dans la fenêtre contextuelle qui apparaît, cliquez sur « Réparer en ligne » pour le sélectionner. Cliquez ensuite sur le bouton Réparer.
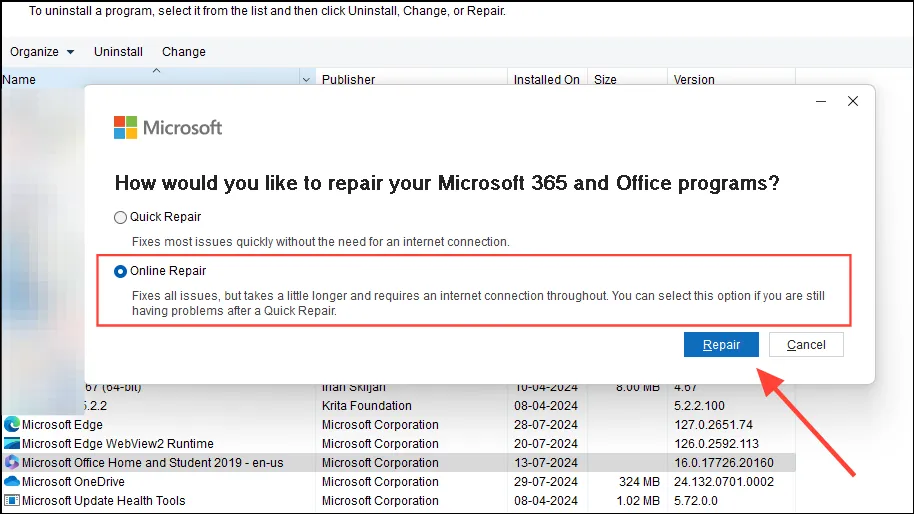
- Une fois le processus terminé, relancez Excel et voyez si le problème est résolu.
Solution 5 : Activer le mode de calcul manuel
Si votre fichier Excel comprend plusieurs feuilles de calcul ou contient de nombreuses formules, passer du calcul automatique au calcul manuel peut aider à résoudre le problème.
- Ouvrez la boîte de dialogue Options à partir du menu Fichier dans Excel comme expliqué ci-dessus.
- Dans la boîte de dialogue Options, cliquez sur « Formules » à gauche. Sous « Options de calcul », cliquez sur l’option « Manuel » pour le calcul du classeur. Cliquez sur « OK » et redémarrez Excel pour que les modifications prennent effet.
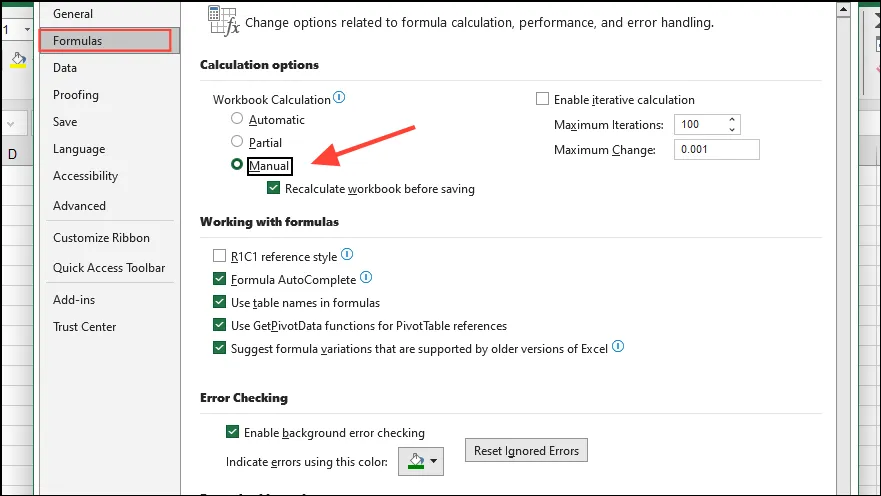
Solution 6 : remplacez les fichiers volumineux par des fichiers plus petits
Vous pouvez essayer de déplacer certaines feuilles de calcul de fichiers plus volumineux vers des fichiers plus petits pour les rendre plus faciles à gérer par Excel.
- Cliquez avec le bouton droit sur l’onglet de la feuille de calcul que vous souhaitez déplacer, puis cliquez sur l’option « Déplacer ou copier ».
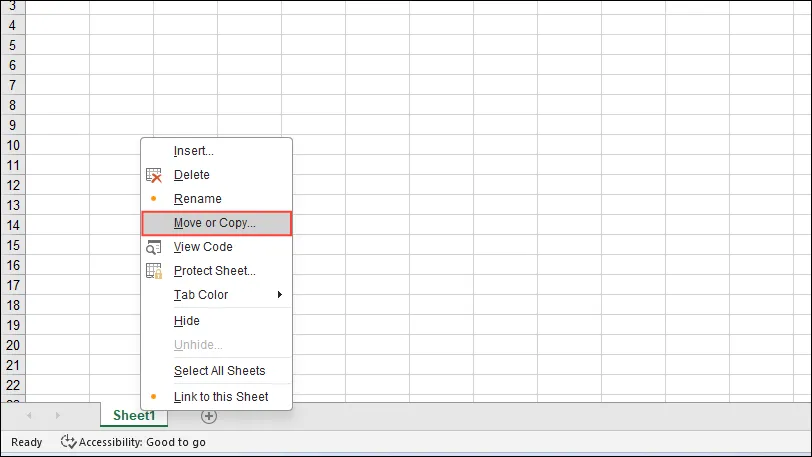
- Cliquez sur le menu déroulant « À réserver » puis sur « Nouveau livre ». Vérifiez que l’option « Créer une copie » en bas n’est pas activée puis cliquez sur le bouton « OK ».
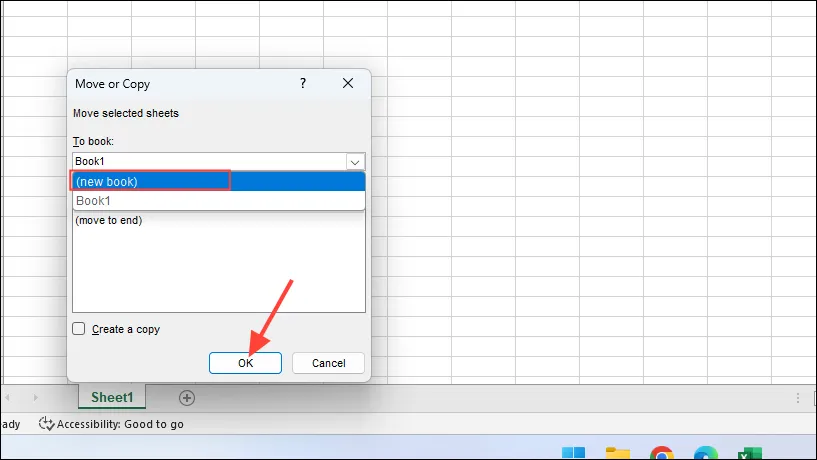
- Enregistrez le nouveau classeur sous un nom différent, puis répétez le processus pour d’autres fichiers plus volumineux.
Solution 7 : Assurez-vous qu’Excel est mis à jour
Les mises à jour peuvent corriger des erreurs telles que « mémoire insuffisante pour terminer cette action », vous devez donc vérifier si les dernières mises à jour d’Excel sont installées.
- Cliquez sur le menu Fichier en haut à gauche puis sur l’option « Compte » à gauche.
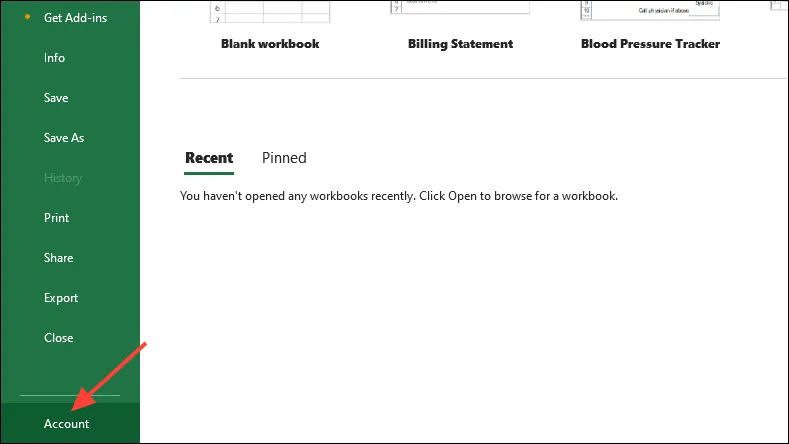
- Sur la page Compte, cliquez sur le bouton « Options de mise à jour » à droite, puis sur « Mettre à jour maintenant » dans les options qui s’affichent.
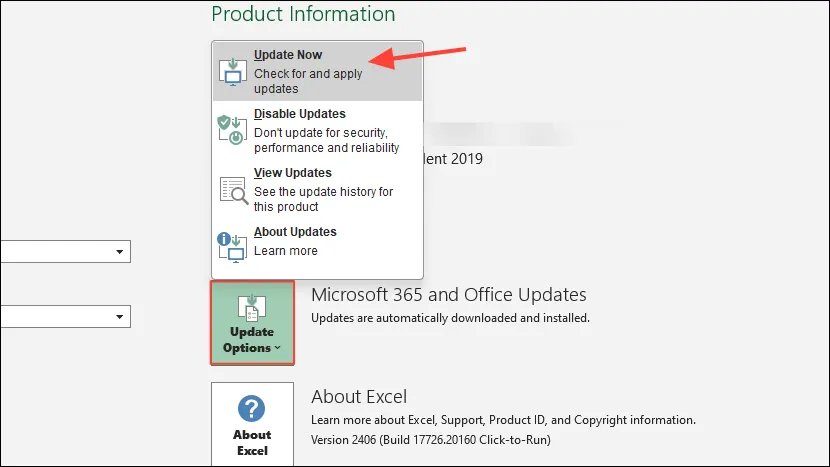
- Si des mises à jour sont disponibles, Excel les installera automatiquement. Attendez qu’elles soient installées, puis réessayez de les utiliser.
Solution 8 : Désactiver l’accélération graphique
L’accélération graphique nécessite beaucoup de mémoire et peut entraîner des problèmes lors de l’exécution d’Excel. Pour la désactiver, procédez comme suit.
- Ouvrez la boîte de dialogue Options dans Excel et cliquez sur l’onglet « Avancé » sur la gauche.
- Faites ensuite défiler la page jusqu’à la section « Affichage » et cliquez sur « Désactiver l’accélération graphique matérielle ». Cliquez sur le bouton « OK » et redémarrez Excel.
Solution 9 : Mettez à niveau votre RAM
Les programmes comme Excel nécessitent de plus en plus de mémoire. Si les solutions ci-dessus ne vous aident pas, pensez à mettre à niveau la RAM de votre ordinateur.
Choses à savoir
- Outre les solutions ci-dessus, vous pouvez essayer de désactiver temporairement votre programme antivirus et exécuter Excel pour vérifier si le problème persiste. Si ce n’est pas le cas, votre antivirus interfère avec son fonctionnement et vous devriez envisager de le changer.
- C’est également une bonne idée de fermer tous les autres programmes et applications lors de l’exécution d’Excel pour libérer la quantité maximale de mémoire possible pour Excel.
- Si vous utilisez des vues personnalisées dans Excel, essayez de les supprimer du menu « Affichage » en haut et voyez si cela aide.
- Des correctifs courants tels que la mise à jour de Windows et la réinstallation d’Office peuvent valoir la peine d’être essayés avant de décider de mettre à niveau la RAM de votre PC.



Laisser un commentaire