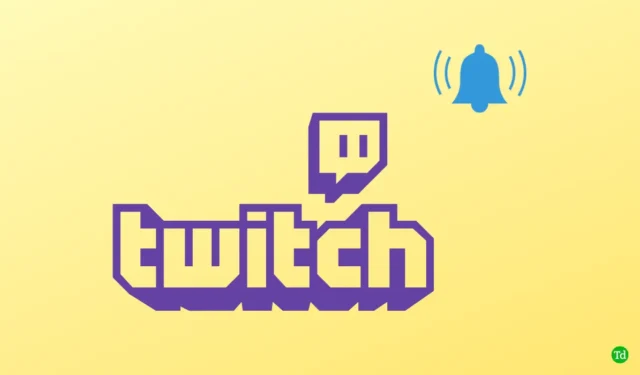
Twitch est une plateforme de streaming qui permet aux créateurs de contenu de diffuser avec leurs téléspectateurs. Lorsque le streamer est mis en ligne, la notification Twitch en informe immédiatement les utilisateurs, sans aucun délai. Cependant, les utilisateurs ont signalé que les notifications Twitch ne fonctionnaient pas à plusieurs reprises. Par exemple, lorsque leurs streamers préférés passent en direct, ils ne reçoivent pas de notification Twitch.
Alors pourquoi les notifications Twitch ne fonctionnent-elles pas ? Cela peut être dû à diverses raisons, telles qu’un courrier électronique inactif, des notifications Twitch désactivées, un problème avec le navigateur, etc. Heureusement, il existe certaines méthodes de dépannage que vous pouvez suivre pour corriger les notifications Twitch qui ne fonctionnent pas .
1. Dépanner les notifications Twitch Live
Si les notifications Twitch ne fonctionnent pas , l’utilisateur peut suivre les étapes ci-dessous :
- Cliquez sur ce lien pour accéder au site officiel de Twitch. Ici, connectez-vous à votre compte si vous accédez au site pour la première fois.
- Ensuite, cliquez sur votre Avtar dans le coin supérieur droit, puis cliquez sur Paramètres.

- Ensuite, sélectionnez l’ option Notification .
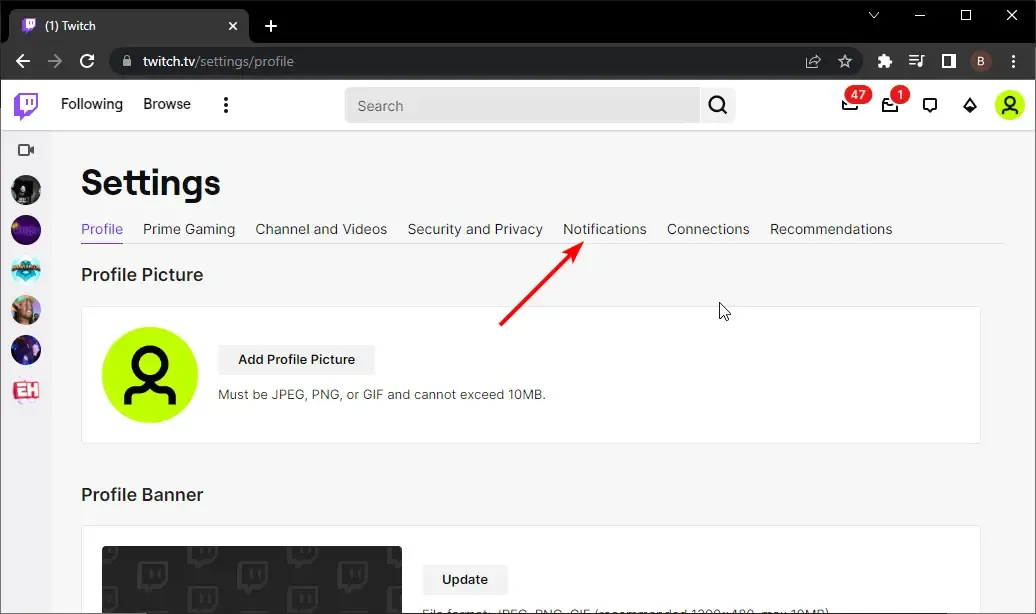
- Développez la section Sur Twitch ici, puis activez la bascule pour les notifications en direct si elle est désactivée.
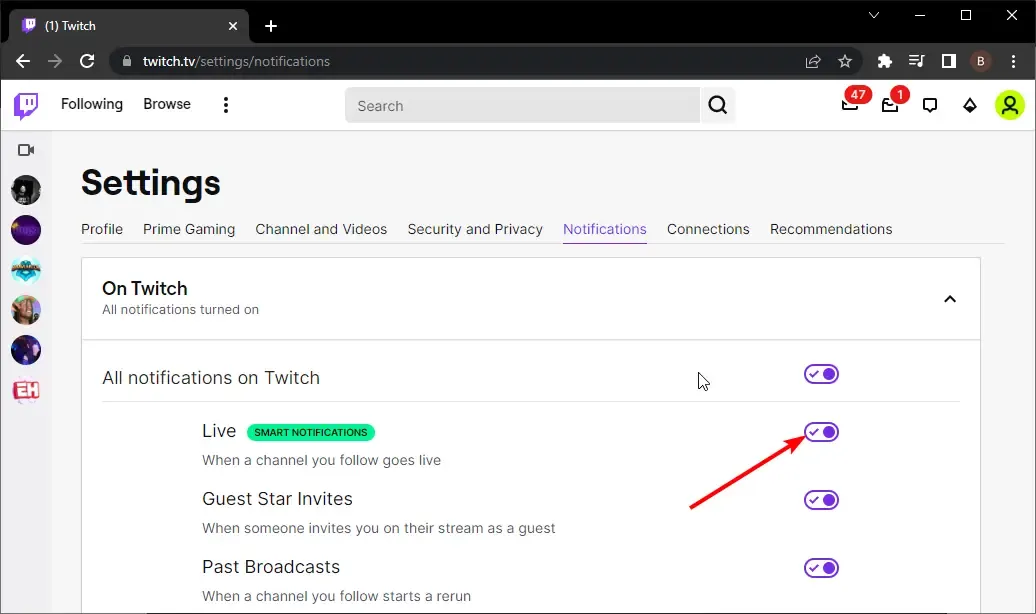
- Ensuite, désactivez la bascule pour les notifications intelligentes.
2. Dépannage des sous-notifications Twitch
Si vous rencontrez des problèmes avec les sous-notifications de Twitch, vous pouvez suivre les étapes ci-dessous pour y remédier :
Effacer les données mises en cache du navigateur
Essayez de vider le cache du navigateur pour résoudre le problème auquel vous avez été confronté. Pour ce faire, suivez les étapes indiquées ci-dessous-
- Ouvrez Chrome sur votre PC.
- Appuyez sur la touche Maj + Contrôle + Suppr pour ouvrir la fenêtre Effacer les données de navigation.
- Cochez la case Cookies et autres données du site et Images et fichiers mis en cache ici .
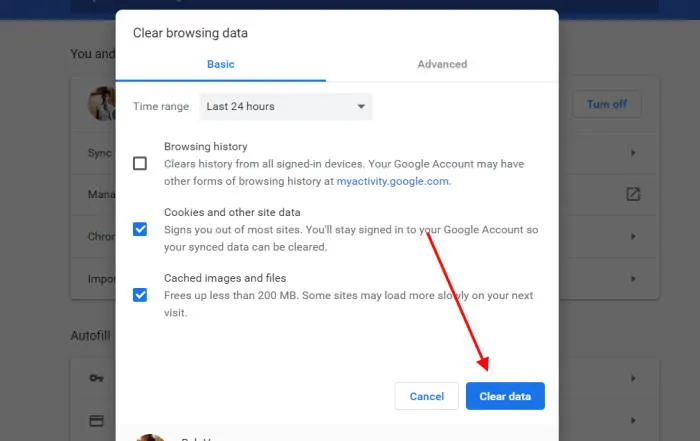
- Cliquez sur le bouton Effacer les données pour vider le cache du navigateur.
Réinitialiser le navigateur
Si vider le cache du navigateur ne résout pas le problème, réinitialisez le navigateur. Pour ce faire, suivez les étapes indiquées ci-dessous-
- Tout d’abord, ouvrez le navigateur Chrome sur votre PC.
- Cliquez sur les trois points dans le coin supérieur droit pour ouvrir le menu de Chrome. Ici, cliquez sur Paramètres .

- Faites défiler vers le bas, cliquez sur l’ option Avancé , puis cliquez sur l’ option Réinitialiser et nettoyer .
- Maintenant, cliquez sur Restaurer les paramètres par défaut et Réinitialiser les paramètres .
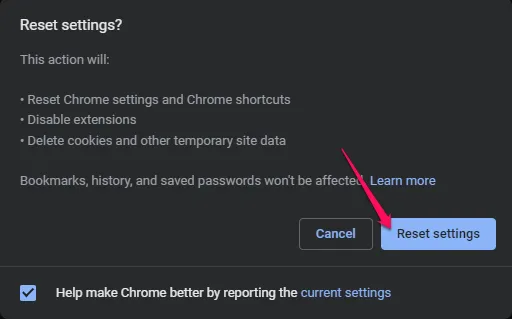
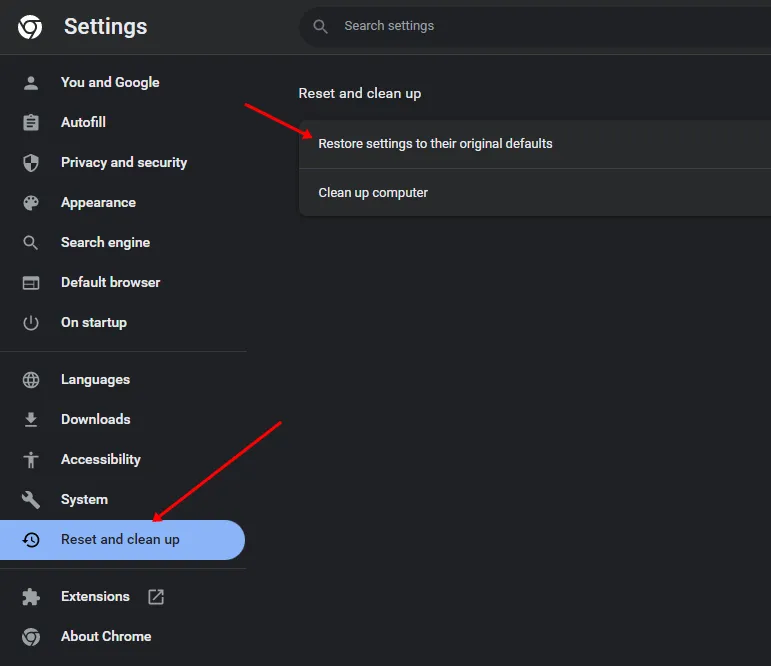
Changez votre navigateur
Si vous rencontrez toujours des problèmes de sous-notification de Twitch, vous devriez essayer de changer de navigateur. Si vous utilisez Chrome, essayez de passer à un autre navigateur. Par exemple, vous pouvez passer à Microsoft Edge ou Mozilla Firefox, puis vérifier si vous rencontrez ou non l’erreur sur un autre navigateur.
3. Dépanner les notifications par e-mail Twitch
Si vous ne recevez pas de notifications par e-mail Twitch, vous pouvez suivre les étapes ci-dessous pour le dépanner :
Réinitialiser l’adresse e-mail
La toute première chose que vous pouvez faire est de réinitialiser l’adresse e-mail. Vous pouvez le faire en suivant les étapes indiquées ci-dessous-
- Rendez-vous sur le site Web de Twitch et connectez-vous à votre compte.
- Dans le coin supérieur droit, cliquez sur Avatar et Paramètres.
- Ici, cliquez sur la section Sécurité et confidentialité .
- Cliquez sur l’ icône Modifier juste à côté de votre e-mail.
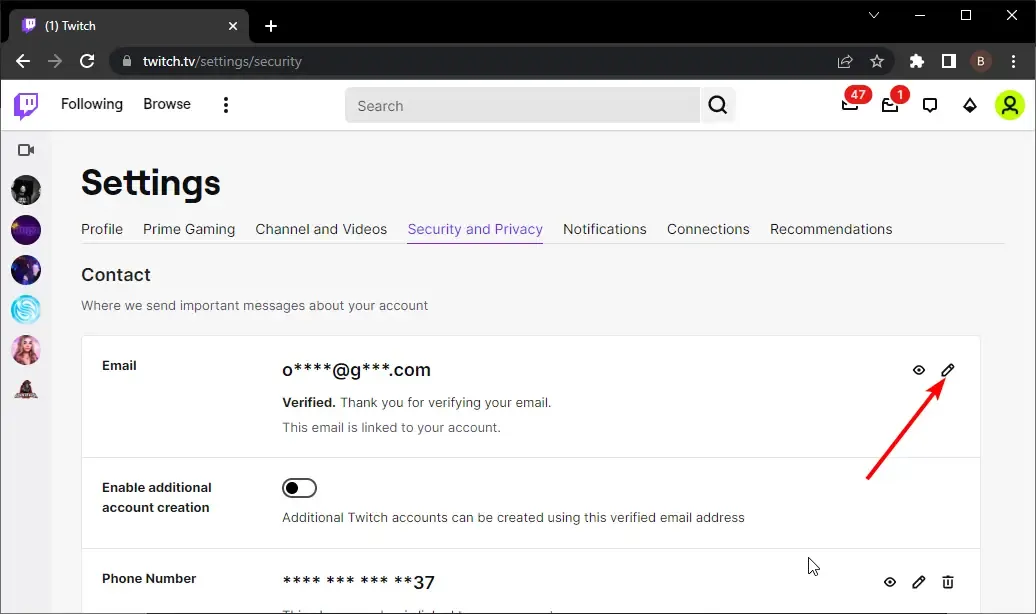
- Maintenant, ajoutez une autre adresse e-mail ici et cliquez sur Enregistrer. Vous devrez vérifier la nouvelle adresse e-mail que vous avez ajoutée.
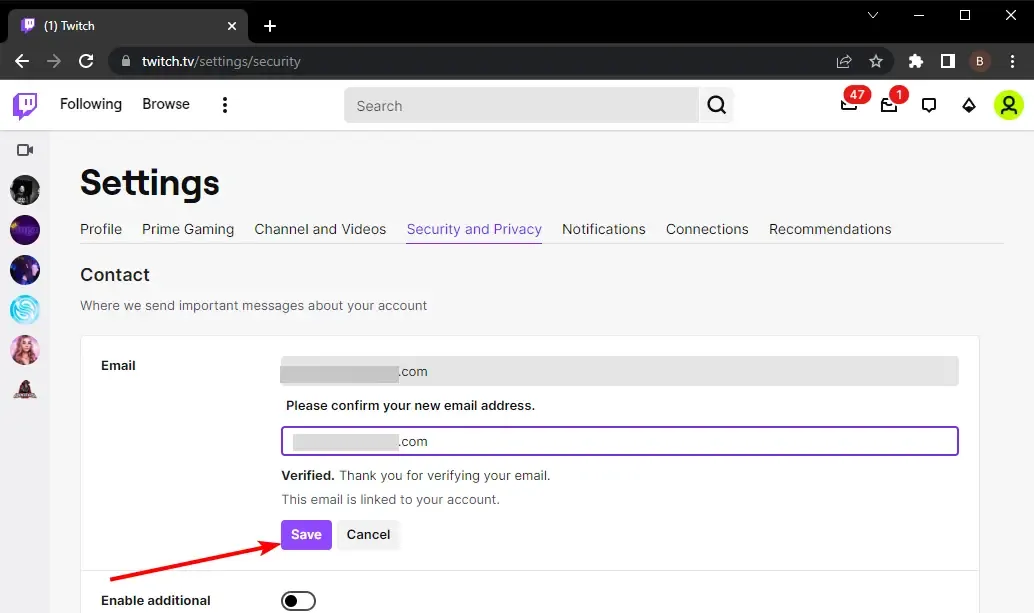
- Maintenant, suivez les mêmes étapes pour ajouter votre ancienne adresse e-mail.
- Vous recevrez maintenant les notifications par e-mail de Twitch.
Réactiver les notifications par e-mail
Si vous ne parvenez toujours pas à recevoir des notifications par e-mail de Twitch, essayez de réactiver les notifications. Vous pouvez le faire en suivant les étapes indiquées ci-dessous-
- Ouvrez votre navigateur et rendez-vous sur le site Web de Twitch . Assurez-vous que vous y êtes connecté.
- Cliquez sur Avtar dans le coin supérieur droit et cliquez sur Paramètres.

- Dirigez-vous vers la section Notifications .
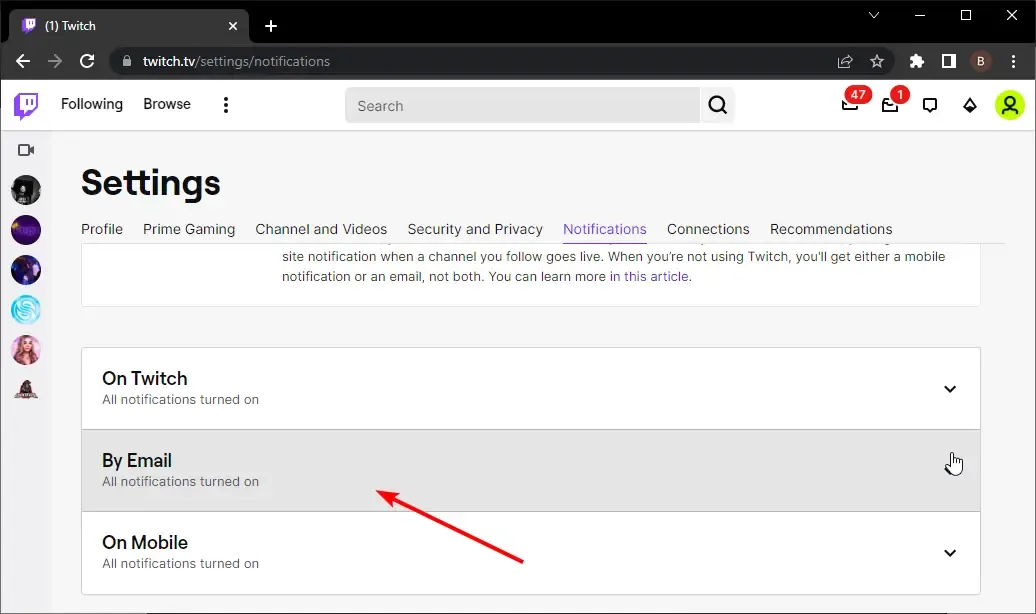
- Développez la section Par e-mail et activez maintenant la bascule pour Tous les e-mails .
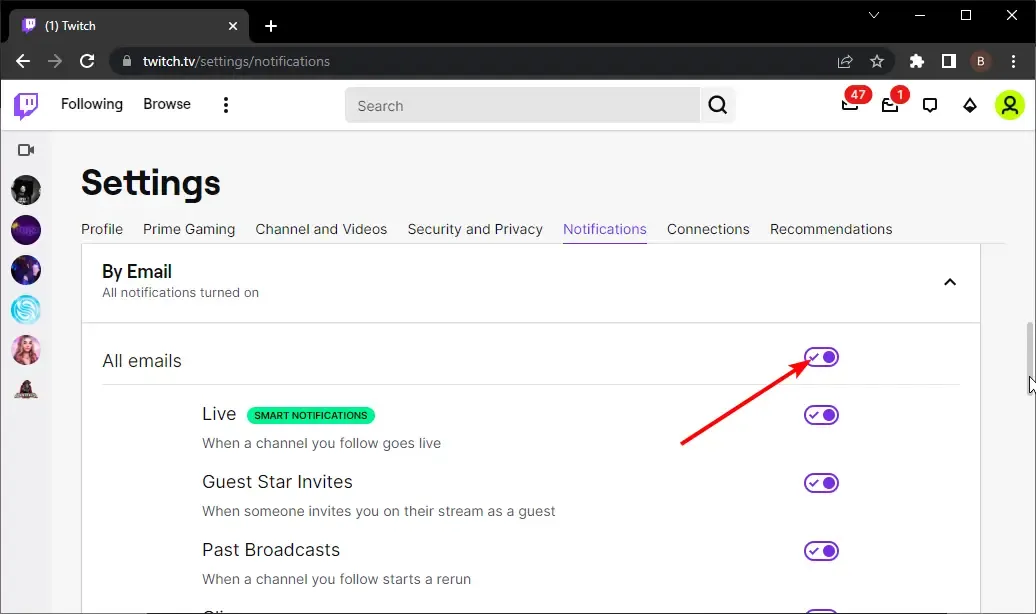
4. Dépanner la notification de réabonnement Twitch
Si vous rencontrez un problème avec la notification Twitch Resub, vous pouvez le résoudre en suivant les étapes ci-dessous :
Vider le cache du navigateur
Essayez de vider le cache du navigateur. L’article ci-dessus mentionne un processus étape par étape pour vider le cache du navigateur. Vous pouvez le suivre pour vider le cache. Si cela ne résout pas le problème, nous vous recommandons de changer de navigateur et d’utiliser Twitch dessus.
Contacter l’assistance Twitch
Si vous rencontrez toujours le problème, vous devez contacter le support Twitch. Vous pouvez contacter le support Twitch en créant un ticket. Pour ce faire, suivez les étapes indiquées ci-dessous-
- Accédez au support Twitch .
- Là, décrivez vos problèmes et entrez les informations d’identification.
- Envoyez le ticket et votre requête recevra une réponse.
Conclusion
L’article suivant explique comment corriger les notifications Twitch qui ne fonctionnent pas. Si les notifications Twitch ne fonctionnent pas pour vous, suivez les étapes mentionnées dans cet article ci-dessus pour résoudre le problème.




Laisser un commentaire