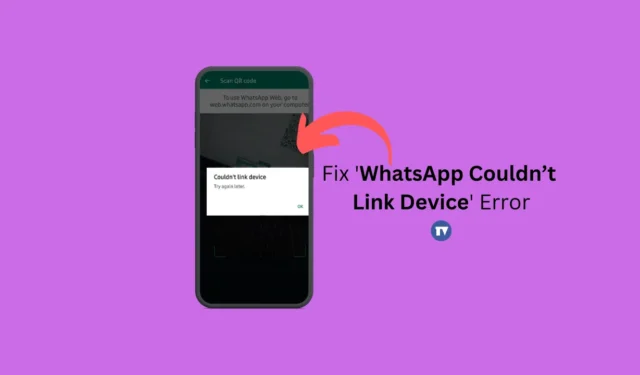
L’une des fonctionnalités de WhatsApp dont on parle moins est le mode Compagnon ou plusieurs appareils, qui permet aux utilisateurs de lier jusqu’à 4 appareils supplémentaires au compte WhatsApp. Grâce au mode compagnon, vous pouvez gérer votre compte WhatsApp de manière indépendante sur différents téléphones.
Cependant, pour continuer à utiliser WhatsApp sur d’autres appareils, vous devez d’abord lier les appareils à votre compte WhatsApp. Lier un autre appareil à un compte WhatsApp est très simple, mais parfois, vous pouvez rencontrer des problèmes lors de la numérisation du code QR ou pendant le processus de liaison.
Récemment, de nombreux utilisateurs ont reçu un message d’erreur inhabituel lors de la connexion de leurs appareils à WhatsApp Web. Le message d’erreur indique « WhatsApp Web n’a pas pu lier l’appareil », empêchant les utilisateurs d’accéder à leurs discussions WhatsApp sur PC.
Pourquoi ne parvenez-vous pas à associer un appareil ?
Il peut y avoir diverses raisons pour lesquelles WhatsApp ne parvient pas à se connecter à un appareil. Ci-dessous, nous en avons mentionné quelques-unes évidentes.
- Votre PC/Mobile n’a pas d’Internet ou est instable.
- Vous utilisez une application VPN ou proxy sur votre téléphone.
- L’application WhatsApp est obsolète.
- Bugs et problèmes dans WhatsApp
- Cache du navigateur Web corrompu.
Comment réparer l’erreur « WhatsApp n’a pas pu lier le périphérique »
Donc, si vous recevez le même message d’erreur « WhatsApp Web n’a pas pu lier l’appareil » et que vous êtes bloqué sur l’écran de connexion, continuez à lire le guide. Ci-dessous, nous avons partagé quelques étapes simples pour corriger l’erreur « WhatsApp n’a pas pu lier l’appareil, réessayez plus tard ». Commençons.
1. Assurez-vous que votre Internet fonctionne

Comme tout autre service Web, WhatsApp Web a également besoin d’une connexion Internet ininterrompue pour relier votre appareil. Le processus de création de liens s’effectue entièrement sur Internet ; par conséquent, une connectivité Internet instable ne peut qu’entraîner des problèmes.
Donc, avant d’essayer les méthodes suivantes, vérifiez si votre connexion Internet fonctionne et est stable. Vous pouvez visiter le site Web fast.com pour vérifier votre vitesse Internet.
Même si votre connexion Internet fonctionne, il est recommandé de vous reconnecter au réseau WiFi ou Ethernet auquel vous êtes actuellement connecté.
2. Redémarrez les appareils
Si vous essayez de vous connecter au Web WhatsApp sur un ordinateur de bureau à partir de l’application mobile mais que vous n’y parvenez jamais, vous devez redémarrer les deux appareils.
Vous devez redémarrer votre ordinateur ainsi que votre smartphone Android. Le redémarrage éliminera éventuellement les bugs et problèmes qui pourraient empêcher les services WhatsApp de fonctionner correctement.
Alors, redémarrez les deux appareils, puis essayez à nouveau de vous connecter. Si le problème persiste, suivez les méthodes suivantes.
3. Désactivez les applications VPN ou proxy

Les applications de sécurité et de confidentialité telles que les VPN, les logiciels antivirus, les pare-feu, etc. entrent souvent en conflit avec les connexions entrantes, entraînant des erreurs.
L’utilisation d’une connexion VPN sur mobile lors d’une connexion au Web WhatsApp (ordinateur de bureau) peut retarder la connexion au serveur, entraînant une erreur d’échec de connexion.
Ainsi, si vous utilisez une application VPN/Proxy ou Pare-feu sur votre mobile ou votre ordinateur de bureau, il est recommandé de les désactiver pour établir correctement une connexion. Une fois désactivée, essayez la fonctionnalité Appareils liés de l’application mobile WhatsApp pour lier le compte Web WhatsApp.
4. Vérifiez les autorisations de l’application WhatsApp
Si vous avez refusé les autorisations demandées par WhatsApp lors de l’installation, vous ne pourrez pas lier les appareils. En effet, WhatsApp a besoin de plusieurs autorisations pour fonctionner correctement, et si vous avez refusé l’une des autorisations, vous rencontrerez des problèmes.
Il est donc important de vérifier si les autorisations requises sont accordées. Voici ce que vous devez faire.
1. Appuyez longuement sur l’icône de l’application WhatsApp sur votre écran d’accueil et sélectionnez Informations sur l’application .

2. Sur l’écran d’informations sur l’application, appuyez sur Autorisations .

3. Sur l’écran suivant, assurez-vous que les autorisations Appareil photo, Microphone, Notifications, Téléphone, Photos et Vidéos sont autorisées .

C’est ça! Après avoir confirmé les autorisations, relancez l’application WhatsApp et scannez le code QR affiché sur le Web WhatsApp.
5. Vérifiez l’état du serveur WhatsApp

Comme tout autre service Web, les serveurs de WhatsApp peuvent parfois être confrontés à des temps d’arrêt. Les serveurs sont souvent en panne en raison de l’augmentation de la charge des serveurs et sont mis hors service pour maintenance.
Si vous recevez toujours le message d’erreur « WhatsApp n’a pas pu lier les appareils », il est probable que vous essayiez de lier l’appareil lorsque les serveurs sont en panne.
Vous pouvez vérifier l’état du serveur WhatsApp à partir de cette page Web . Si les serveurs sont en panne, vous devez attendre quelques heures jusqu’à ce que les serveurs soient restaurés.
6. Videz le cache de l’application WhatsApp
Un cache d’application obsolète ou corrompu est souvent la principale raison pour laquelle des erreurs telles que WhatsApp ne peuvent pas se connecter à l’appareil. Réessayez plus tard. Vous pouvez exclure le cache de l’application obsolète ou corrompu en effaçant le fichier de cache existant de l’application. Voici ce que vous devez faire.
1. Appuyez longuement sur l’icône de l’application WhatsApp sur l’écran d’accueil et sélectionnez Informations sur l’application .

2. Sur l’écran d’informations sur l’application, appuyez sur Utilisation du stockage .

3. Sur l’utilisation du stockage, appuyez sur Effacer le cache .

C’est ça! Cela effacera immédiatement le fichier cache WhatsApp sur votre smartphone.
7. Videz le cache du navigateur Web
Comme pour le cache de l’application mobile, vous devez également vider le fichier cache du navigateur que vous utilisez pour utiliser WhatsApp Web . Ci-dessous, nous avons partagé les étapes pour vider le cache du navigateur Chrome.
1. Cliquez sur les trois points dans le coin supérieur droit.

2. Dans le menu Chrome, sélectionnez Effacer les données de navigation .

3. Sélectionnez Tout le temps dans la plage horaire et vérifiez les images et fichiers mis en cache. Une fois terminé, cliquez sur le bouton Effacer les données .

C’est ça! Cela effacera le fichier de cache obsolète du navigateur Web Chrome.
8. Réinstallez l’application WhatsApp
Si rien n’a fonctionné jusqu’à présent, la réinstallation de l’application WhatsApp peut s’avérer utile. La réinstallation a déjà profité à de nombreux utilisateurs ; par conséquent, vous pouvez également essayer de le faire.
Pour réinstaller WhatsApp sur Android, appuyez simplement longuement sur l’icône de l’application WhatsApp et sélectionnez Désinstaller. Une fois désinstallée, réinstallez l’application WhatsApp depuis le Google Play Store.
9. Contactez l’assistance WhatsApp
Si vous êtes arrivé jusqu’ici, vous n’avez pas de chance. Quoi qu’il en soit, la seule option restante pour résoudre l’erreur WhatsApp n’a pas pu lier l’appareil, réessayez plus tard est de contacter l’ équipe d’assistance WhatsApp .
Vous pouvez contacter l’assistance WhatsApp et leur parler du problème auquel vous êtes confronté. En outre, vous devez leur indiquer toutes les solutions de dépannage que vous avez essayées.
L’équipe d’assistance de WhatsApp examinera le problème et vous répondra dans quelques jours. En attendant, vous pouvez utiliser les meilleures alternatives WhatsApp pour répondre à vos besoins de communication.
Ce guide explique donc comment réparer « WhatsApp n’a pas pu lier l’appareil ». Réessayez plus tard »message d’erreur. Faites-nous savoir dans les commentaires ci-dessous si vous avez besoin de plus d’aide sur ce sujet.




Laisser un commentaire