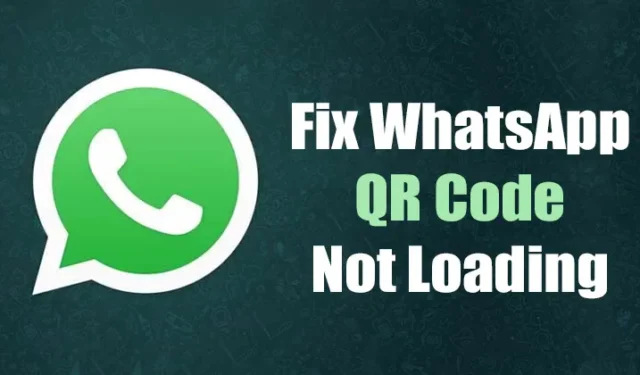
WhatsApp propose une application de bureau pour Windows avec les mêmes fonctionnalités que l’application mobile. Avec WhatsApp pour ordinateur, vous pouvez échanger des messages texte, passer des appels vocaux et vidéo, partager des fichiers et bien plus encore.
En outre, WhatsApp propose son application Beta UWP pour les utilisateurs Windows avec une meilleure interface utilisateur et offre des fonctionnalités asynchrones avancées au profit des utilisateurs. Cependant, le problème avec la version de bureau de WhatsApp est qu’elle n’est pas entièrement exempte de bugs et les utilisateurs rencontrent souvent des problèmes lors de son utilisation.
Récemment, de nombreux utilisateurs de WhatsApp ont signalé que WhatsApp Desktop ne s’ouvrait pas et que le code QR ne se chargeait pas dans Windows 11. Donc, si vous rencontrez également le même problème lors de l’utilisation de WhatsApp, cet article pourrait vous être très utile.
Comment réparer le code QR WhatsApp qui ne se charge pas sur le bureau
Dans cet article, nous avons partagé quelques-unes des meilleures méthodes pour résoudre les problèmes de non-ouverture du bureau WhatsApp et de chargement du code QR WhatsApp sous Windows 11. Les méthodes seraient simples : suivez-les simplement comme indiqué. Alors, commençons.
1. Rechargez le code QR WhatsApp
La première chose à faire si le code QR de WhatsApp Desktop ne se charge pas est de recharger la page. Vous pouvez également cliquer sur l’option Recharger le code QR si vous l’obtenez.
C’est l’un des moyens les plus simples de résoudre les problèmes de non-chargement du code QR WhatsApp. Cliquez sur le bouton de rechargement pour générer un nouveau code QR, puis scannez-le.
2. Vérifiez l’état du serveur WhatsApp
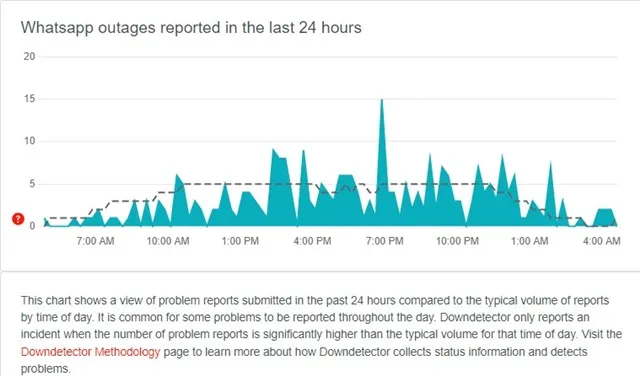
Si les serveurs de WhatsApp sont en panne pour maintenance, peu importe tous vos efforts, l’application de bureau rencontrera des problèmes pour générer un code QR.
Il est tout à fait normal qu’une application comme WhatsApp soit confrontée à des temps d’arrêt, et lorsque cela se produit, l’application de bureau ne parvient pas à générer un nouveau code QR. Vous pouvez vérifier si les serveurs de WhatsApp sont en panne à partir de cette page Downdetector .
Si les serveurs de WhatsApp sont en panne dans le monde entier, vous devez attendre que les serveurs soient restaurés. Une fois les serveurs restaurés, vous pouvez continuer à l’utiliser.
3. Redémarrez l’application de bureau WhatsApp
La première chose que vous pouvez faire est de redémarrer l’application de bureau WhatsApp. Parfois, un simple redémarrage peut résoudre des problèmes causés par des bugs et des problèmes entraînant de tels problèmes. Par conséquent, si l’application WhatsApp ne s’ouvre pas ou ne génère pas de code QR, vous devez la redémarrer.
Pour redémarrer l’application de bureau WhatsApp sur un PC, vous devez suivre certaines des étapes simples que nous avons mentionnées ci-dessous.
1. Tout d’abord, ouvrez la recherche Windows 11 et tapez Gestionnaire des tâches .
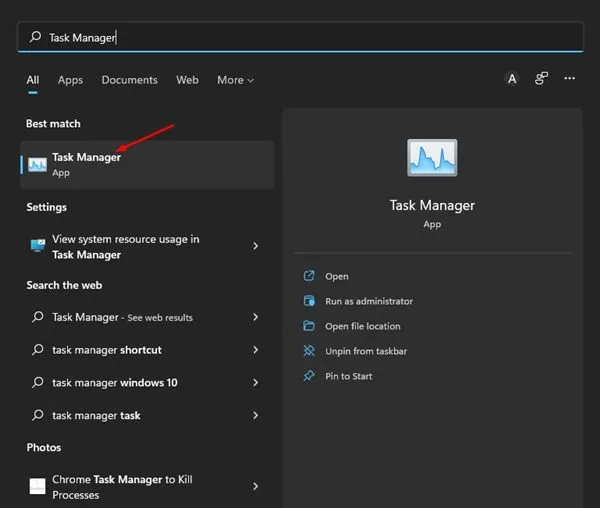
2. Dans le Gestionnaire des tâches, recherchez WhatsApp, cliquez avec le bouton droit et sélectionnez Fin de tâche .

3. Cela forcera immédiatement l’arrêt de l’application de bureau WhatsApp. Une fois fermée, rouvrez l’application WhatsApp sur votre PC.
C’est ça! Vous avez terminé. C’est ainsi que vous pouvez forcer la fermeture du bureau WhatsApp sous Windows 11.
4. Vérifiez votre connexion Internet
Si l’application de bureau WhatsApp s’ouvre mais ne parvient pas à générer le code QR, vérifiez votre connexion Internet. Pour générer des codes QR permettant de lier les comptes WhatsApp sur un PC, votre PC doit être connecté à Internet. Voici comment vérifier votre connectivité Internet.

- Tout d’abord, ouvrez votre navigateur Web et recherchez « Test de vitesse » sur Google.
- Vous pouvez exécuter le test de vitesse Internet pour confirmer qu’Internet fonctionne.
- Vous pouvez également ouvrir fast.com pour vérifier si Internet fonctionne.
C’est ça! Vous avez terminé. C’est ainsi que vous pouvez confirmer si Internet fonctionne ou non. Si Internet ne fonctionne pas, redémarrez votre routeur ou point d’accès WiFi.
5. Réparez l’application de bureau WhatsApp
Si Internet est opérationnel, vous ne pouvez toujours pas générer de code QR sur WhatsApp ; vous devez réparer manuellement l’application de bureau WhatsApp sur Windows 11. Voici comment réparer l’application de bureau WhatsApp sur Windows 11.
1. Cliquez sur le menu Démarrer de Windows 11 et sélectionnez Paramètres .
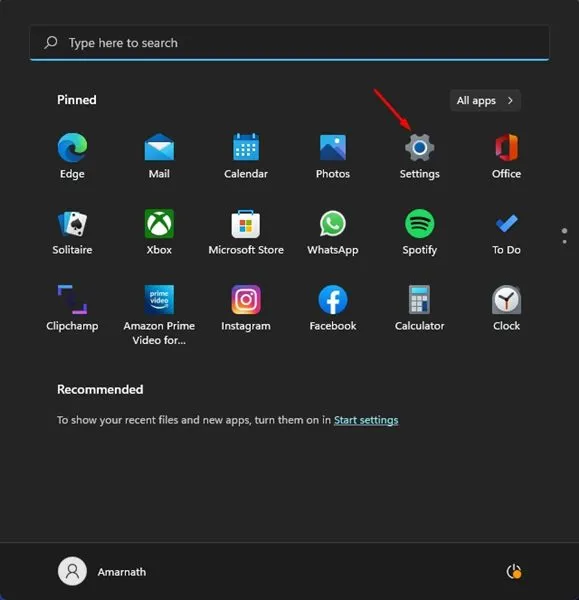
2. Dans l’application Paramètres, cliquez sur la section Applications dans le volet de gauche.
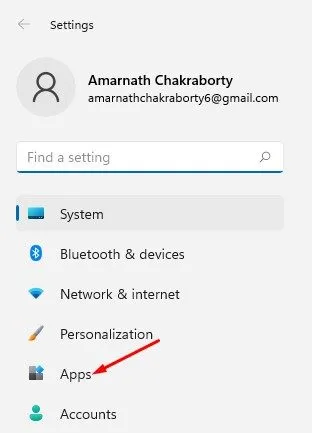
3. Dans le volet de droite, cliquez sur Applications et fonctionnalités, comme indiqué ci-dessous.

4. Dans Applications et fonctionnalités, vous devez trouver WhatsApp. Ensuite, cliquez sur les trois points à côté du nom et sélectionnez Options avancées .
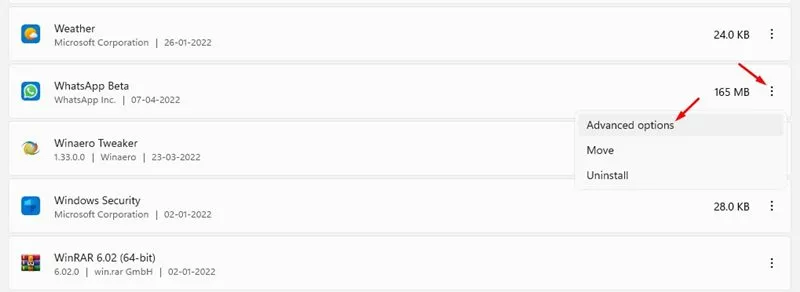
5. Sur l’écran suivant, faites défiler vers le bas et cliquez sur le bouton Réparer .
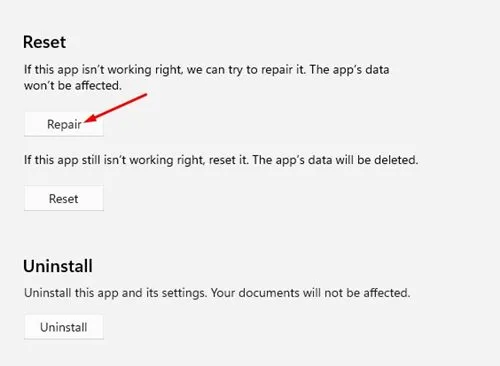
C’est ça! Vous avez terminé. Cela réinitialisera l’application de bureau WhatsApp sur Windows 11. Après la réparation, relancez l’application de bureau WhatsApp. Cela résoudra probablement l’application WhatsApp et non un problème d’ouverture sur votre PC.
6. Réinitialisez l’application de bureau WhatsApp sur Windows 11
Si le code QR WhatsApp ne se charge toujours pas ou ne fonctionne pas sous Windows 11, réinitialisez l’application de bureau WhatsApp. La réinitialisation supprimera également tous les paramètres que vous avez définis sur votre application de bureau WhatsApp. Voici comment réinitialiser l’application WhatsApp Desktop sur un PC
1. Cliquez sur le menu Démarrer de Windows 11 et sélectionnez Paramètres .
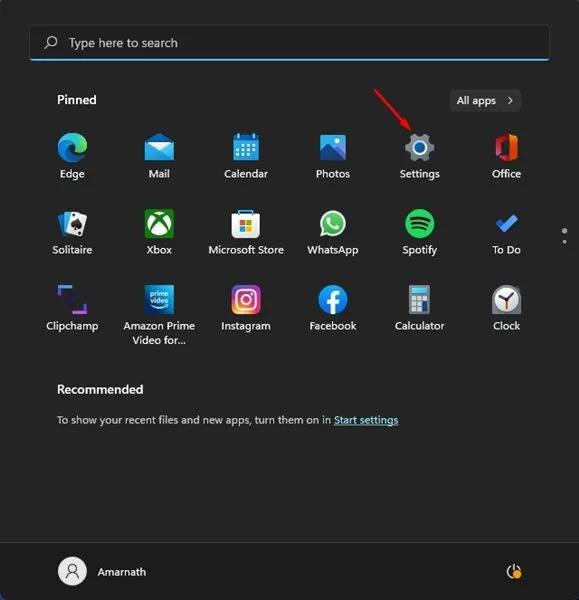
2. Dans l’application Paramètres, cliquez sur la section Applications dans le volet de gauche.
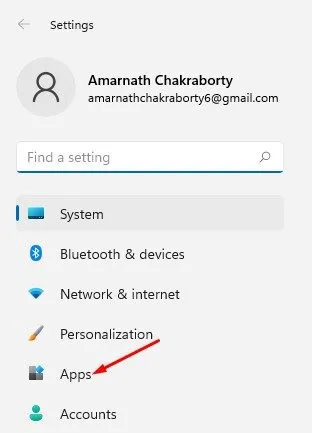
3. Dans le volet de droite, cliquez sur Applications et fonctionnalités, comme indiqué ci-dessous.
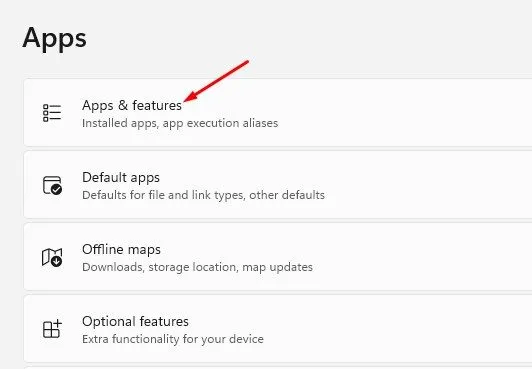
4. Dans Applications et fonctionnalités, vous devez trouver WhatsApp. Ensuite, cliquez sur les trois points à côté du nom et sélectionnez Options avancées .
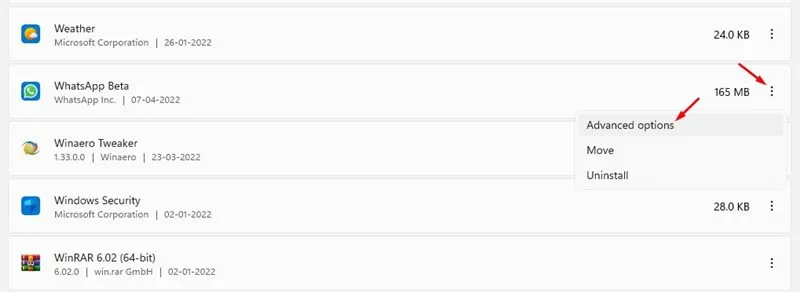
5. À l’étape suivante, cliquez sur le bouton Réinitialiser comme indiqué ci-dessous.
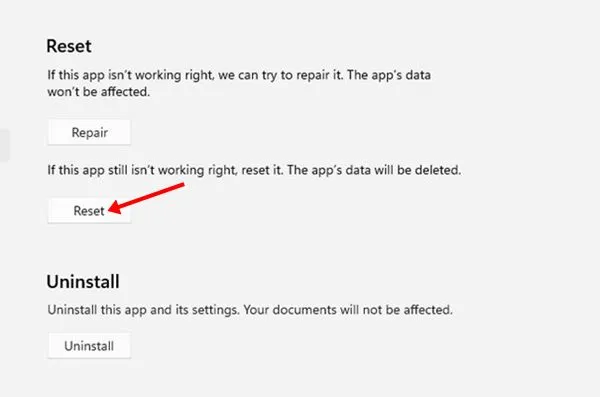
6. Maintenant, à l’invite de confirmation, cliquez à nouveau sur le bouton Réinitialiser .
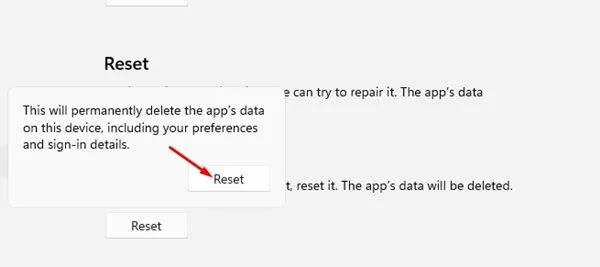
C’est ça! Vous avez terminé. Voici comment réinitialiser l’application de bureau WhatsApp sur votre PC Windows 11.
7. Mettez à jour l’application de bureau WhatsApp
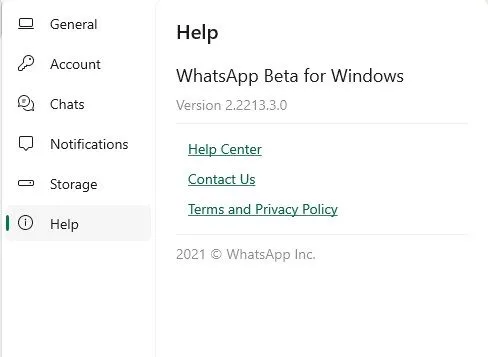
Si vous utilisez également la version mobile de WhatsApp, vous savez peut-être que l’application reçoit des mises à jour fréquentes avec des corrections de bugs. Il en va de même pour la version de bureau de WhatsApp.
Ainsi, avant de réinstaller l’application de bureau WhatsApp sur un PC pour résoudre des problèmes tels que l’application ne s’ouvre pas ou le code QR ne se charge pas, vous devez mettre à jour l’application. Vous pouvez installer la mise à jour directement depuis le Microsoft Store ou le site officiel de WhatsApp .
8. Désactivez les paramètres VPN ou proxy
Si vous utilisez un VPN ou des paramètres de proxy personnalisés sur votre PC Windows 11, WhatsApp ne générera pas de code QR. Le problème de connectivité Internet et l’utilisation de VPN/Proxy sont souvent la principale raison pour laquelle le bureau WhatsApp ne charge pas le code QR.
Vous devez déconnecter tout VPN sur votre PC et redémarrer l’application pour résoudre ce problème. Après le redémarrage, le bureau WhatsApp chargera le QR Code.
9. Réinstallez l’application de bureau WhatsApp
Si tout échoue pour vous, la dernière option restante consiste à réinstaller l’application de bureau WhatsApp. Voici comment réinstaller l’application de bureau WhatsApp sur un PC Windows 11.
1. Tout d’abord, cliquez sur la recherche Windows 11 et saisissez WhatsApp .
2. Cliquez avec le bouton droit sur l’application WhatsApp dans la liste et sélectionnez l’ option Désinstaller .
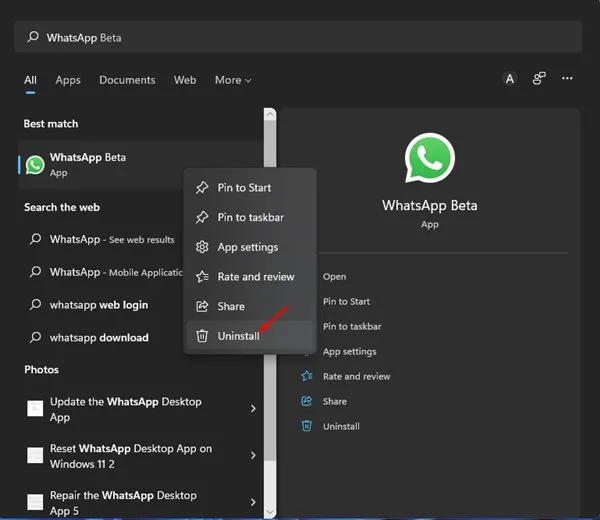
3. Cela désinstallera l’application de bureau WhatsApp. Pour réinstaller WhatsApp, vous devez ouvrir le Microsoft Store.
4. Sur le Microsoft Store, recherchez l’ application WhatsApp et réinstallez-la.
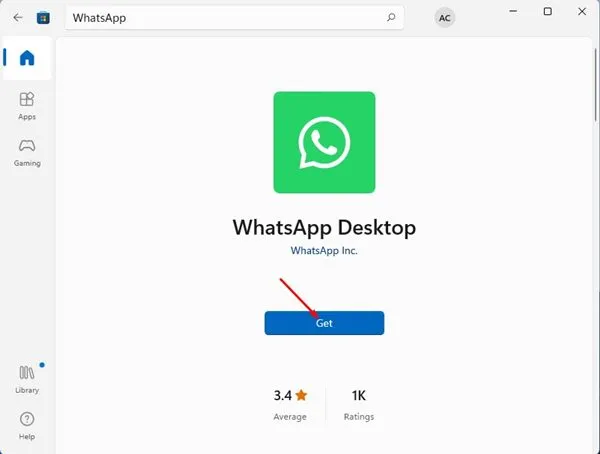
C’est ça! Vous avez terminé. Après l’installation, ouvrez à nouveau l’application de bureau WhatsApp.
10. Essayez la version Web de WhatsApp
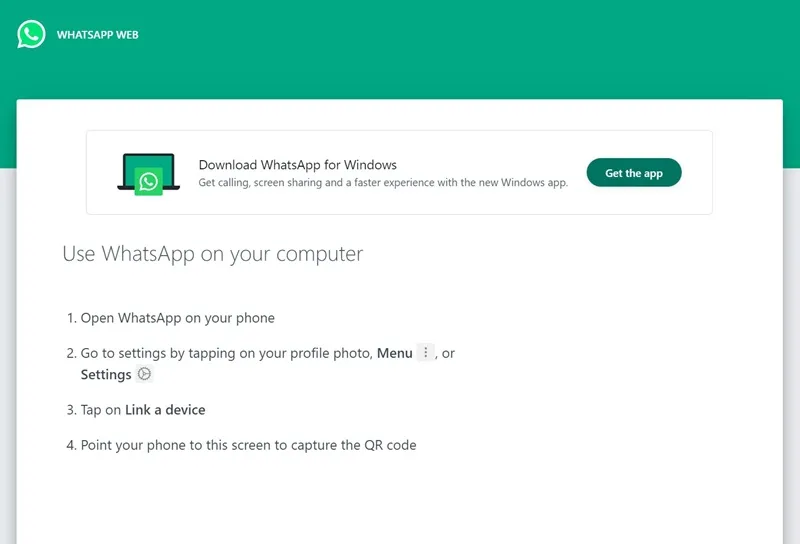
WhatsApp dispose d’une version Web complète qui vous offre toutes les fonctionnalités de messagerie instantanée. Ainsi, si le code QR WhatsApp ne se charge toujours pas sur l’application de bureau, il est préférable d’utiliser la version Web.
Vous pouvez exécuter la version Web de WhatsApp à partir de n’importe quel navigateur Web compatible comme Google Chrome, Microsoft Edge, Opera, Firefox, etc.
Tout ce que vous avez à faire est d’ouvrir votre navigateur Web préféré et de visiter le site Web web.whatsapp.com. Maintenant, un code QR s’affichera, que vous devrez scanner avec l’application mobile WhatsApp.
Voici donc quelques-unes des meilleures méthodes pour résoudre le problème de l’application de bureau WhatsApp qui ne s’ouvre pas et du problème de chargement du code QR sur un PC Windows 11. J’espère que cet article vous a aidé! S’il vous plaît, partagez-le également avec vos amis. Si vous avez des doutes, faites-le nous savoir dans la zone de commentaires ci-dessous.




Laisser un commentaire