
Récemment, de nombreux utilisateurs ont signalé avoir reçu une erreur 0x80070003 lors de la mise à jour de leurs appareils Windows. L’erreur 0x80070003 apparaît uniquement lorsque l’outil Windows Update ne parvient pas à télécharger ou à installer la mise à jour sur votre appareil.
L’erreur apparaît et vous demande de réessayer la mise à jour Windows. Si vous disposez d’une bande passante Internet limitée, cette erreur peut drainer toutes vos données et vous laisser désemparé.
Par conséquent, si vous ne pouvez pas mettre à jour votre PC en raison de l’erreur 0x80070003, voici ce que vous devez faire.
1. Exécutez l’utilitaire de résolution des problèmes de mise à jour
Windows 10 fournit un utilitaire de résolution des problèmes de mise à jour qui prétend résoudre divers problèmes et erreurs qui vous empêchent de mettre à jour Windows. Vous pouvez exécuter l’utilitaire de résolution des problèmes de mise à jour pour rechercher et résoudre automatiquement le problème. Voici ce que vous devez faire.
Pour exécuter l’utilitaire de résolution des problèmes Windows Update, cliquez sur Recherche Windows et saisissez Panneau de configuration. Ensuite, ouvrez le Panneau de configuration et sélectionnez Système et sécurité . Dans Système et sécurité, cliquez sur le lien Résoudre les problèmes avec les mises à jour Windows .
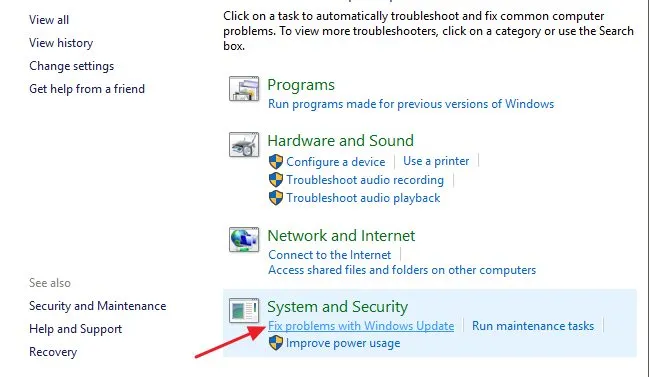
Cela exécutera l’utilitaire de résolution des problèmes de Windows Update. Vous devez cocher Appliquer les réparations automatiquement et cliquer sur le lien Exécuter en tant qu’administrateur . Une fois que vous avez fait cela, cliquez sur le bouton Suivant.
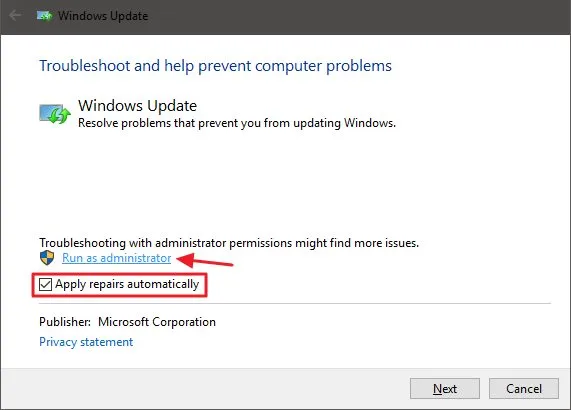
L’utilitaire de résolution des problèmes Windows Update s’exécutera et tentera de mettre à jour votre appareil. S’il détecte un problème avec l’outil Windows Update, il sera résolu automatiquement.
2. Désactivez temporairement la sécurité Windows
De nombreux utilisateurs ont prétendu corriger l’erreur 0x80070003 en désactivant Windows Defender. Bien que vous ne puissiez pas désactiver complètement la sécurité Windows, vous pouvez désactiver les options de pare-feu et d’analyse en temps réel. Voici comment désactiver la sécurité Windows.
1. Tout d’abord, cliquez sur Windows Search et tapez Windows Security . Ensuite, ouvrez l’application Sécurité Windows dans la liste des options.
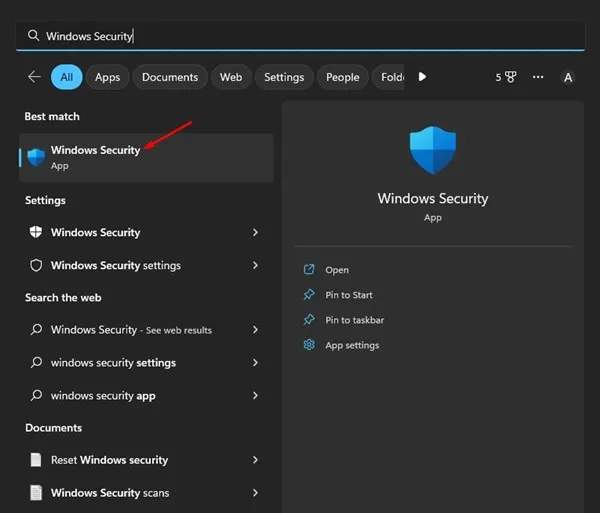
2. Dans la sécurité Windows, cliquez sur l’ option Protection contre les virus et les menaces .
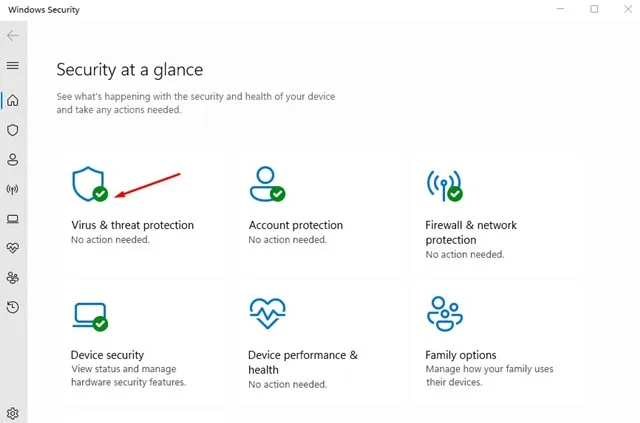
3. Sur l’écran Protection contre les virus et les menaces, cliquez sur le lien Gérer les paramètres .
4. Ensuite, désactivez les options suivantes :
- Protection en temps réel
- Protection fournie par le cloud
- Soumission automatique des échantillons
- Autoprotection
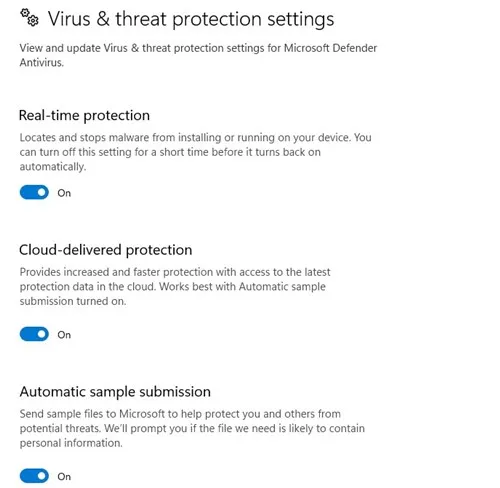
Après avoir désactivé les quatre options, exécutez à nouveau l’outil Windows Update. Cette fois, vous n’obtiendrez pas l’erreur 0x80070003.
3. Exécutez la commande SFC et DISM
Les commandes SFC et DISM analysent et corrigent les fichiers d’installation du système corrompus. L’erreur Erreur 0x80070003 lors de la mise à jour de Windows peut également apparaître en raison d’une corruption des fichiers système. Par conséquent, vous pouvez essayer d’exécuter ces deux commandes pour résoudre le problème.
1. Tout d’abord, cliquez sur Recherche Windows et tapez Invite de commandes. Ensuite, cliquez avec le bouton droit sur l’invite de commande et sélectionnez Exécuter en tant qu’administrateur.
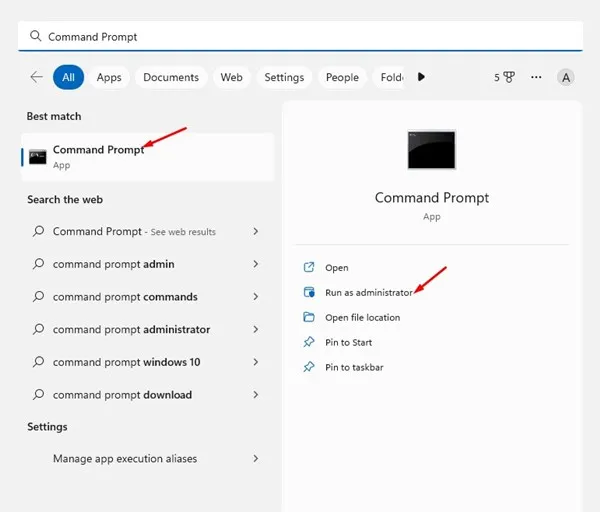
2. Lorsque l’invite de commande s’ouvre, collez sfc /scannow et appuyez sur Entrée.
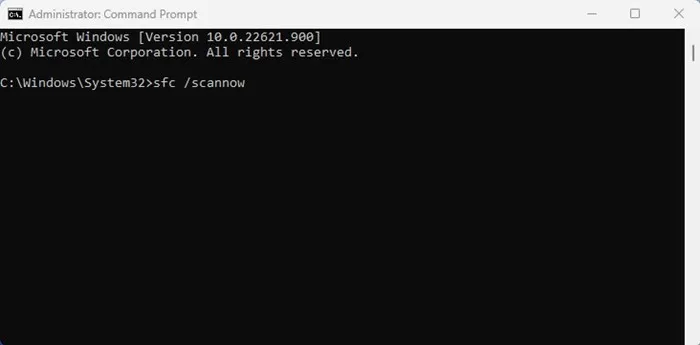
3. La commande ci-dessus exécutera l’outil de vérification des fichiers système. Cet outil analysera et réparera tous les fichiers système corrompus.
4. Si la commande SFC renvoie une erreur, exécutez la commande DISM :
DISM/En ligne/Cleanup-Image/RestoreHealth
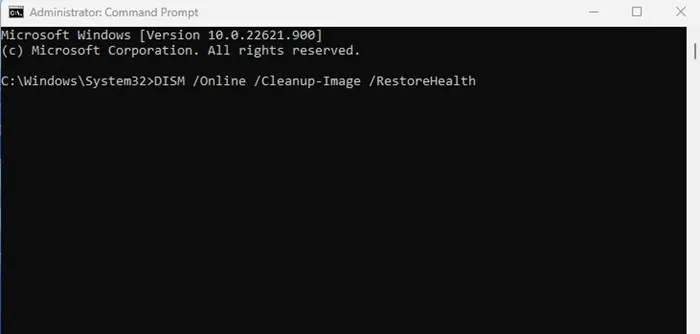
Voici comment vous pouvez exécuter les commandes SFC et DISM sur votre système d’exploitation Windows pour résoudre l’erreur 0x80070003.
4. Redémarrez les composants Windows Update
Étant donné que votre Windows 10 ne peut pas installer une mise à jour spécifique, vous pouvez redémarrer les composants de la mise à jour. Le redémarrage des composants Windows Update est simple, alors suivez les étapes ci-dessous.
1. Tout d’abord, ouvrez l’invite de commande avec les droits d’administrateur.
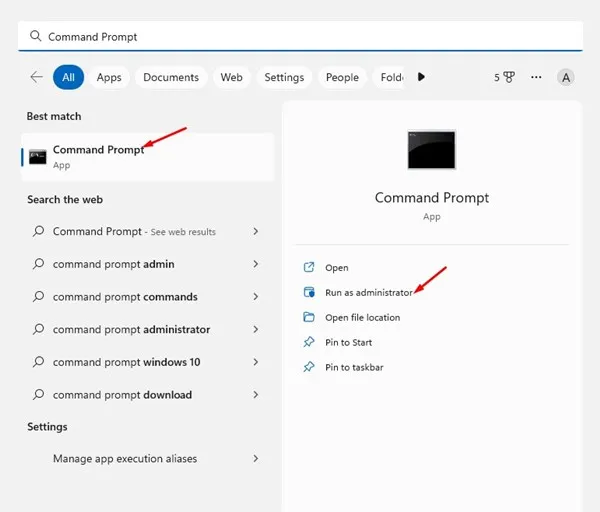
2. Lorsque l’invite de commande s’ouvre, exécutez les commandes une par une
- arrêt net wuauserv
- arrêt net cryptSvc
- bits d’arrêt net
- serveur msi d’arrêt net
- Ren C:\Windows\SoftwareDistribution SoftwareDistribution.old
- Ren C:\Windows\System32\catroot2 Catroot2.old
- démarrage net wuauserv
- démarrage net cryptSvc
- bits de démarrage net
- démarrage net du serveur msi
3. Une fois terminé, rouvrez Windows Update et recherchez les mises à jour.
5. Installer manuellement les mises à jour Windows
Sous Windows 10 et 11, vous pouvez télécharger et installer les mises à jour Windows manuellement. Si toutes les autres méthodes ne parviennent pas à résoudre l’erreur Windows Update 0x80070003, vous pouvez suivre cette approche.
Vous avez juste besoin de connaître la version mise à jour (build, version, etc.) qui ne parvient pas à être téléchargée et installée sur votre appareil. Si vous le savez, vous devez vous rendre sur le site Web du catalogue Microsoft Update et télécharger le package de mise à jour.
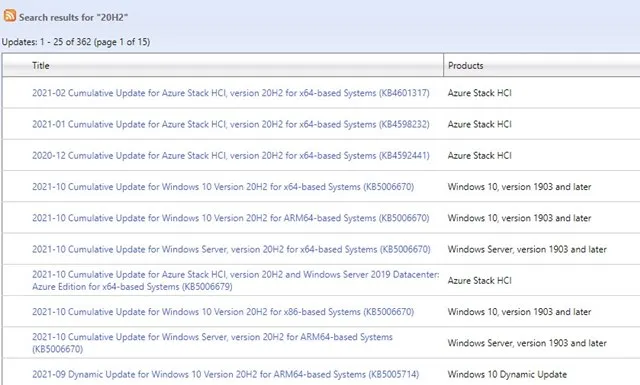
Une fois téléchargé, vous pouvez l’installer directement sur votre appareil et le redémarrer. Assurez-vous de consulter ce guide pour connaître les étapes.
6. Assurez-vous que l’heure et la date sont correctes
L’une des raisons les plus négligées des erreurs de Windows Update est les paramètres de date et d’heure incorrects. Suivez ces étapes pour corriger les paramètres d’heure et de date sous Windows 11.
1. Lancez l’ application Paramètres sous Windows.
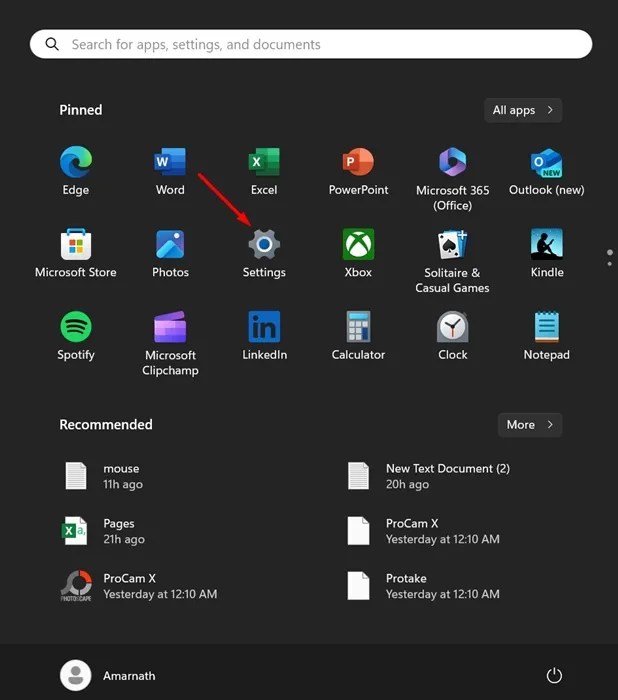
2. Lorsque l’application Paramètres s’ouvre, passez à Heure et langue .
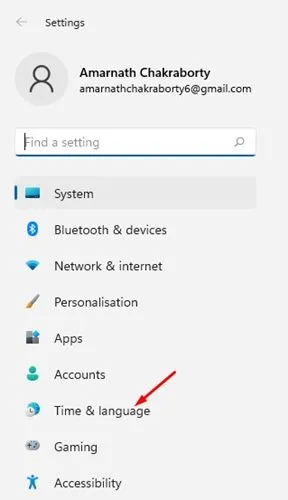
3. Dans la section Heure et langue, cliquez sur Date et heure .

4. Ensuite, activez la bascule à côté de Régler l’heure automatiquement .

5. Vous devez également définir le fuseau horaire correct en fonction de votre emplacement.
Voici les quelques méthodes les meilleures et les plus simples pour corriger l’erreur 0x80070003 de Windows Update. Si vous avez besoin d’aide supplémentaire pour corriger l’erreur 0x80070003 sous Windows, faites-le nous savoir dans les commentaires. De plus, si l’article vous a aidé, partagez-le également avec vos amis.




Laisser un commentaire