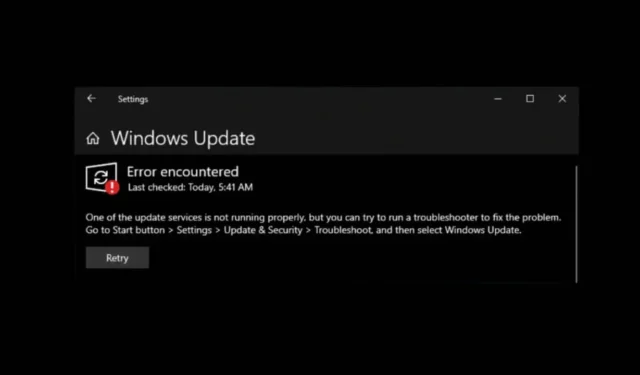
Récemment, quelques utilisateurs de Windows 10 ont rencontré des problèmes lors de la mise à niveau de leurs appareils vers Windows 11. Selon les utilisateurs, ils obtiennent une erreur 0x8024a203 lorsqu’ils tentent de mettre à niveau vers Windows 11.
Si vous avez été confronté au même problème, laissez-moi vous dire que l’erreur peut apparaître pour plusieurs raisons et que vous pouvez faire plusieurs choses pour la résoudre.
Pourquoi l’erreur de mise à jour Windows 0x8024a203 apparaît-elle ?
Il n’y a aucune raison spécifique à l’apparition du message d’erreur. Cependant, il semble que l’erreur soit probablement déclenchée par des problèmes de réseau, des conflits de logiciels tiers, des téléchargements de fichiers de mise à jour incomplets ou corrompus, etc.
Il est également possible que les fichiers système de Windows 10 soient corrompus ou que votre PC ne réponde pas à la configuration minimale requise pour exécuter Windows 11.
Comment corriger l’erreur de mise à jour Windows 0x8024a203 ?
Comme vous ne connaissez pas la véritable raison de l’erreur 0x8024a203, vous devez essayer quelques étapes de dépannage pour voir si elles vous aident. Voici ce que vous pouvez faire pour résoudre ce message d’erreur.
1. Redémarrez votre PC
Avant d’essayer les méthodes avancées pour résoudre l’erreur, il est essentiel de redémarrer votre ordinateur.
Le redémarrage du PC éliminera l’interface de l’application tierce, les processus d’arrière-plan, les bugs et les problèmes qui peuvent empêcher d’autres dépannages de fonctionner correctement.
Alors, redémarrez votre PC Windows 10 avant de suivre les méthodes suivantes.
2. Exécutez l’utilitaire de résolution des problèmes de Windows Update
Windows 10 dispose d’un utilitaire de résolution des problèmes de mise à jour intégré qui tente de détecter et de résoudre divers problèmes liés aux mises à jour. Vous pouvez essayer d’exécuter l’utilitaire de résolution des problèmes de mise à jour de Windows et voir si cela vous aide.

- Appuyez sur la touche Windows + le bouton I pour ouvrir les paramètres .
- Lorsque l’application Paramètres s’ouvre, accédez à Mise à jour et sécurité > Dépannage .
- Dans Dépannage, cliquez sur Dépannage supplémentaire .
- Recherchez et sélectionnez Windows Update. Cliquez ensuite sur Exécuter l’utilitaire de résolution des problèmes .
Suivez les instructions à l’écran pour terminer le processus de dépannage. Une fois le processus terminé, redémarrez votre PC.
3. Supprimez les fichiers temporaires
Un conflit avec les fichiers temporaires stockés sur votre PC peut également déclencher l’erreur de mise à jour Windows 0x8024a203. La meilleure façon de résoudre ce problème est de supprimer tous les fichiers temporaires existants. Voici ce que vous devez faire.
1. Ouvrez l’application Paramètres sur votre Windows 10 et sélectionnez Système .

2. Sur le système, passez à l’ onglet Stockage .

3. Sur le côté droit, cliquez sur la section Fichiers temporaires .

4. Ensuite, sélectionnez Nettoyage de Windows Update, Miniatures et cliquez sur Supprimer les fichiers.

4. Redémarrez les services de mise à jour Windows
Le redémarrage des services Windows Update essentiels a aidé de nombreux utilisateurs à corriger ce message d’erreur. Vous pouvez également essayer de le faire.
1. Tapez Invite de commandes dans la recherche Windows. Ensuite, faites un clic droit dessus et sélectionnez Exécuter en tant qu’administrateur .
2. Lorsque l’invite de commande s’ouvre, exécutez ces commandes l’une après l’autre.
- arrêt net wuauserv
- bits d’arrêt net
- arrêt net dosvc
- démarrage net wuauserv
- bits de démarrage net
- démarrage net dosvc

Les commandes données arrêteront les services Windows Update et redémarreront. Une fois terminé, fermez l’invite de commande et essayez à nouveau de mettre à niveau votre PC.
5. Exécutez les commandes SFC et DISM
Pour exclure la possibilité d’une corruption des fichiers système, vous devez également exécuter les commandes SFC et DISM. Voici ce que vous devez faire.
1. Ouvrez l’invite de commande avec les droits d’administrateur.
2. Ensuite, exécutez cette commande :
sfc /scannow

3. Après avoir exécuté la commande SFC, exécutez ces commandes l’une après l’autre.
DISM /Online /Cleanup-Image /CheckHealth
DISM /Online /Cleanup-Image /ScanHealth
DISM /Online /Cleanup-Image /RestoreHealth

Une fois terminé, redémarrez votre ordinateur. Après le redémarrage, vérifiez à nouveau les mises à jour Windows.
6. Téléchargez et installez manuellement les mises à jour Windows
Une autre option pour éviter l’erreur de mise à jour Windows 11 0x8024a203 est de télécharger et d’installer la mise à jour manuellement.
Cependant, le téléchargement et l’installation manuels des mises à jour sont des tâches compliquées et vous aurez probablement besoin d’aide.
Pour obtenir de l’aide, reportez-vous à cet article : Télécharger et installer manuellement les mises à jour Windows .
7. Effectuer une mise à niveau sur place
Si vous obtenez toujours l’erreur lors de la mise à niveau de votre PC vers Windows 11, la seule option restante est d’effectuer une mise à niveau sur place.
Assurez-vous que votre PC est compatible avec Windows 11, puis suivez ces étapes.

- Cliquez avec le bouton droit sur l’outil de création de média et sélectionnez Exécuter en tant qu’administrateur.
- Sélectionnez « Créer un support d’installation » et cliquez sur Suivant.
- Sélectionnez la langue, l’édition et l’architecture. Une fois terminé, cliquez sur Suivant.
- Sur l’écran suivant, sélectionnez le fichier ISO et cliquez sur Suivant.
- Attendez que l’outil de création de support télécharge les fichiers ISO de Windows 10.
- Une fois que vous obtenez le fichier ISO, faites un clic droit dessus et sélectionnez Exécuter en tant qu’administrateur .
Ensuite, suivez les instructions à l’écran pour effectuer une mise à niveau sur place. Lorsque l’assistant de mise à niveau démarre, assurez-vous de sélectionner les options « Réparer ce PC » et « Conserver les fichiers personnels, les paramètres Windows et les applications ».
Ce guide explique comment corriger l’erreur Windows Update 0x8024a203. Si cet article vous a aidé, partagez-le avec d’autres personnes confrontées au même problème. De plus, si vous avez besoin d’aide supplémentaire, discutez-en avec nous dans les commentaires.


Laisser un commentaire