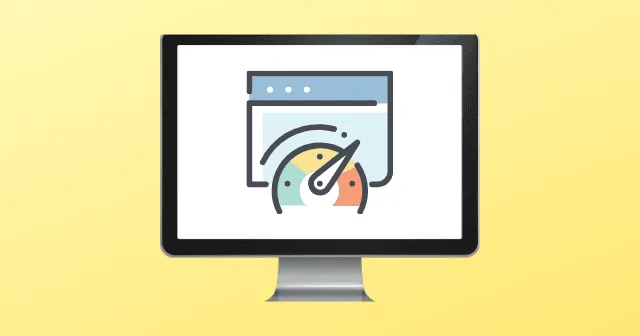
WMPnetwk.exe est lié au système d’exploitation Windows, plus précisément au service de partage réseau Windows Media Player développé par Microsoft. En général, ce fichier se trouve dans le répertoire C:\Program Files. Malheureusement, les cybercriminels dissimulent parfois des logiciels malveillants sous ce nom, ce qui peut endommager à la fois le matériel et les logiciels.
Si vous constatez une utilisation accrue du processeur et de la mémoire liée à WMPnetwk.exe dans le Gestionnaire des tâches de votre ordinateur Windows, suivez les étapes décrites ci-dessous pour résoudre le problème. Explorons les solutions potentielles pour vous aider à surmonter ce problème.
Résoudre l’utilisation élevée du processeur et de la mémoire de Wmpnetwk.exe
Plusieurs utilisateurs ont réussi à résoudre des problèmes similaires en exécutant une vérification complète des fichiers système ainsi qu’une analyse DISM pour réparer les fichiers corrompus. Par conséquent, il serait bénéfique pour vous d’essayer également ces méthodes.
Solution 1 : exécuter les analyses SFC et DISM
De nombreux utilisateurs ont remarqué que l’exécution du vérificateur de fichiers système et de l’outil DISM permettait de réparer leurs fichiers corrompus. Essayez cette méthode et voyez si elle résout vos problèmes :
Effectuer une analyse SFC :
- Tout d’abord, lancez l’invite de commande avec des privilèges administratifs.
- Ensuite, entrez la commande : sfc/scannow .
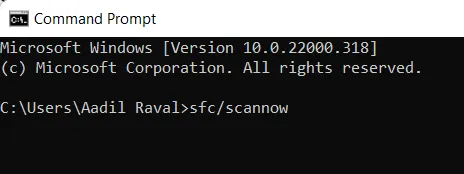
Exécutez une analyse DISM :
- Ouvrez l’invite de commande en sélectionnant l’option exécuter en tant qu’administrateur.
- Saisissez ensuite la commande : DISM.exe /Online /Cleanup-image /Restorehealth

Solution 2 : Désactiver Windows Media Player
Si WMPnetwk.exe pose problème, il peut être judicieux de désactiver Windows Media Player. Suivez ces étapes pour le désactiver :
- Commencez par accéder au Panneau de configuration et continuez jusqu’à Programmes et fonctionnalités .
- Ensuite, cliquez sur Activer ou désactiver les fonctionnalités Windows et développez Fonctionnalités multimédias .
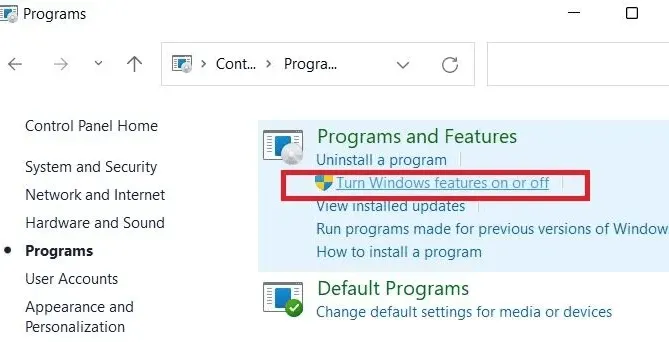
- Ensuite, décochez la case adjacente à Windows Media Player et confirmez en cliquant sur Oui>Ok .
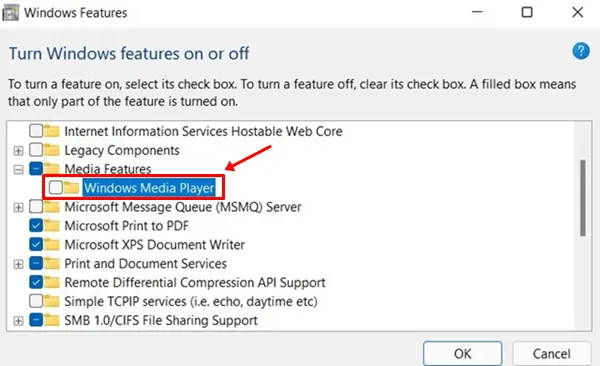
Solution 3 : désactiver la diffusion multimédia en continu
Le service de diffusion multimédia, activé par défaut, peut contribuer aux problèmes de WMPnetwk.exe même s’il est rarement utilisé. Voici comment vous pouvez le désactiver :
- Démarrez Windows Media Player et cliquez sur l’ option Stream .
- Dans le menu déroulant, sélectionnez Plus d’options de streaming .
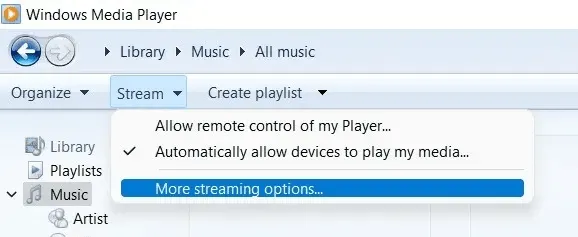
- Vous verrez une liste des services de streaming multimédia actuellement utilisés ; cliquez sur Bloquer tout pour empêcher toutes les applications d’accéder au service de streaming multimédia.
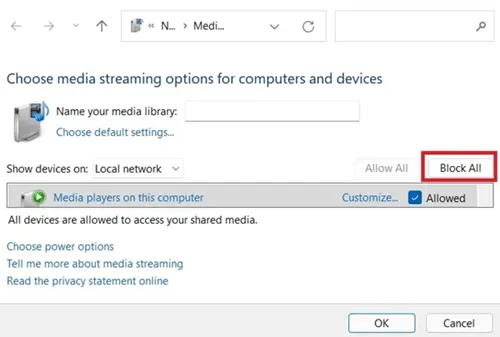
Remarque : si vous souhaitez réactiver cette fonctionnalité à l’avenir, répétez les deux premières étapes et sélectionnez Activer la diffusion multimédia en continu .
Solution 4 : Effectuer une analyse antivirus
Comme mentionné précédemment, le problème WMPnetwk.exe peut provenir d’un logiciel malveillant sur votre ordinateur. Pour résoudre ce problème, suivez ces étapes pour rechercher et éliminer tout contenu nuisible :
- Utilisez la fonction de recherche Windows pour rechercher « Protection contre les virus et les menaces » et cliquez pour l’ouvrir.
- Choisissez parmi les options d’analyse : Rapide, Complète, Personnalisée et Hors ligne. Nous vous recommandons d’effectuer une analyse complète du système. Attendez que l’analyse se termine.
Une fois terminé, vérifiez si l’utilisation élevée du processeur et de la mémoire pour WMPnetwk.exe dans le Gestionnaire des tâches est résolue.
Solution 5 : modifier le registre pour désactiver la diffusion multimédia
L’utilisation du registre Windows peut également être une méthode efficace pour désactiver la diffusion multimédia en continu et résoudre le problème d’utilisation excessive des ressources de WMPnetwk.exe. Suivez attentivement ces instructions :
- Tout d’abord, lancez l’éditeur de registre Windows avec les droits d’administrateur.
- Ensuite, accédez à la clé suivante :
HKEY_CURRENT_USER\Software\Microsoft\MediaPlayer\Preferences\HME
- Dans le dossier HME, recherchez la clé DisableDiscovery . Si elle est absente, cliquez avec le bouton droit de la souris dans l’espace vide pour créer une nouvelle valeur DWORD (valeur 32 bits) et nommez- la DisableDiscovery .
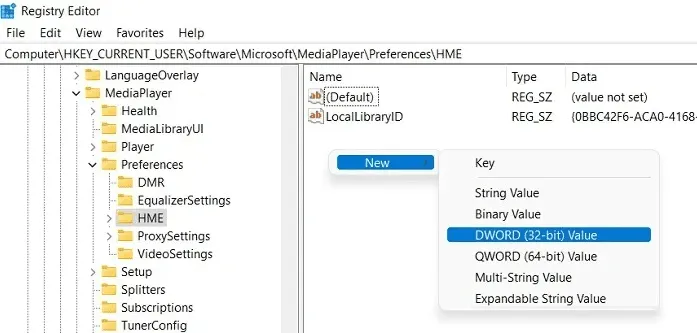
- Enfin, faites un clic droit sur la clé DisableDiscovery et définissez les données de la valeur sur 1 (au lieu de 0) et cliquez sur Ok . Cette action désactivera le service Windows Media Streaming.
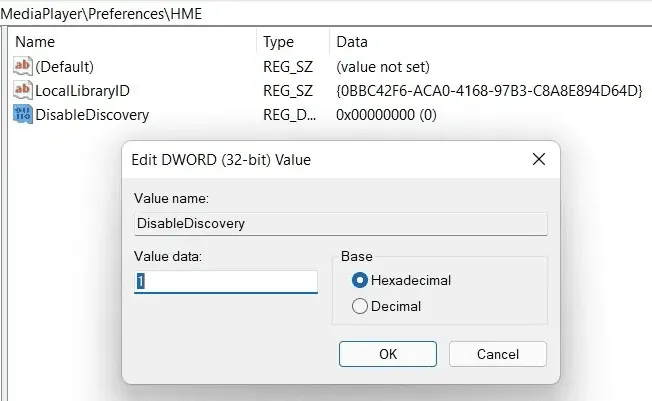
Solution 6 : désactiver le service Wmpnetwk.exe
De nombreux utilisateurs ont réussi à résoudre le problème d’utilisation élevée du processeur et de la mémoire en désactivant le service WMPnetwk.exe. Examinons les étapes à suivre pour mettre en œuvre cette solution :
- Ouvrez la boîte de dialogue Exécuter et saisissez services.msc pour accéder à la liste des services Windows locaux.
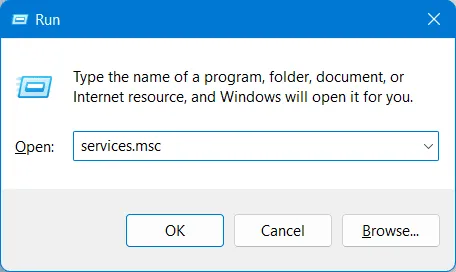
- Recherchez le service de partage réseau du lecteur Windows Media dans la liste des services.
- Cliquez dessus pour afficher les paramètres des propriétés et passez à l’ onglet Général .
- Ensuite, cliquez sur la liste déroulante Type de démarrage et définissez-le sur Manuel ou Désactivé , puis cliquez sur OK pour appliquer les modifications.

La mise en œuvre de ces solutions devrait réduire efficacement l’utilisation élevée du processeur et de la mémoire de WMPnetwk.exe sur votre système Windows. Nous espérons que ce guide vous a été utile. Si vous avez besoin d’aide supplémentaire, veuillez laisser un commentaire ci-dessous.




Laisser un commentaire