
Récemment, de nombreux utilisateurs de Google Chrome ont rencontré des problèmes de ralentissement lors du visionnage de vidéos YouTube. Des rapports indiquent que les vidéos subissent régulièrement des retards de lecture, ce qui affecte l’expérience de visionnage globale.
Comprendre les problèmes de ralentissement de YouTube sur Chrome
Le ralentissement de YouTube sur Chrome peut être attribué à divers facteurs. En général, des problèmes tels qu’une connexion Internet lente, des temps d’arrêt du serveur, des performances de la carte graphique ou des applications gourmandes en ressources exécutées en arrière-plan peuvent entraîner des interruptions de lecture.
Causes courantes du ralentissement de YouTube
- Connexion Internet lente ou instable.
- Pannes de serveur du côté de YouTube.
- Pilotes vidéo et audio obsolètes.
- Cache du navigateur corrompu.
- Version obsolète de Google Chrome.
- Ressources RAM insuffisantes disponibles pour le traitement.
L’identification de ces causes est essentielle pour résoudre le problème. Vous trouverez ci-dessous quelques méthodes efficaces pour résoudre les problèmes de retard afin de bénéficier d’une expérience de streaming plus fluide sur Chrome.
Solutions de dépannage pour résoudre le problème de décalage de YouTube sur Chrome
1. Rechargez la page vidéo YouTube
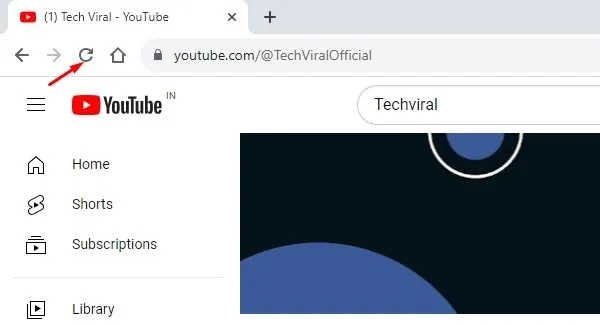
La première étape consiste à actualiser la page YouTube. Un simple rechargement peut souvent résoudre les problèmes de chargement temporaires qui contribuent au décalage de la vidéo. Si l’actualisation ne résout pas le problème, passez à l’étape suivante.
2. Assurez-vous que la qualité de la vidéo est adéquate
Les vidéos de mauvaise qualité peuvent présenter des ralentissements qui ne sont pas liés à votre navigateur ou à la vitesse de votre connexion Internet. Essayez de lire une autre vidéo pour déterminer si le ralentissement persiste. Si ce n’est pas le cas, votre vidéo initiale est peut-être de mauvaise qualité.
3. Testez votre connexion Internet
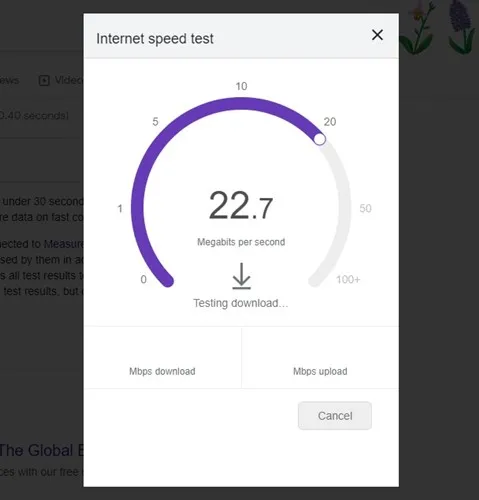
YouTube nécessite une connexion Internet stable pour un visionnage ininterrompu. Utilisez un outil de test de vitesse pour vérifier la vitesse de votre connexion. Si Internet fonctionne correctement, passez à la méthode de dépannage suivante.
4. Vérifiez si YouTube connaît des temps d’arrêt
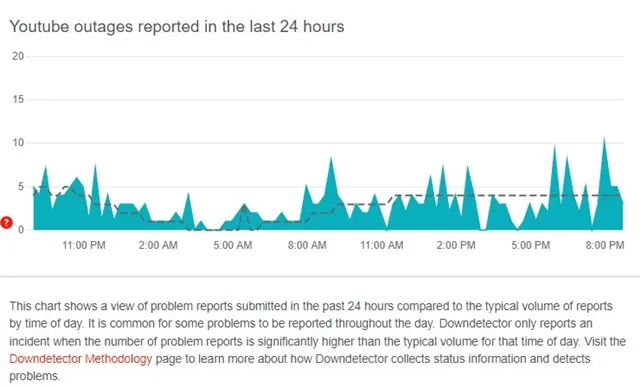
Les pannes de serveur peuvent également entraîner des problèmes de lecture. Assurez-vous de vérifier l’état du serveur YouTube pour voir si le problème vient de YouTube lui-même. S’il est effectivement en panne, vous devrez attendre que le service soit rétabli.
5. Désactiver l’accélération matérielle dans Chrome
Bien que l’accélération matérielle soit conçue pour améliorer les performances en utilisant votre GPU, elle peut parfois interférer avec la lecture vidéo. Vous pouvez désactiver cette fonctionnalité en suivant ces étapes :
- Cliquez sur les trois points dans le coin supérieur droit de Chrome.
- Sélectionnez Paramètres .
- Accédez à la section Système dans le volet de gauche.
- Désactiver Utiliser l’accélération matérielle lorsqu’elle est disponible .
Redémarrez Chrome pour que les modifications prennent effet.
6. Supprimez les extensions Chrome inutiles
Les extensions peuvent consommer des ressources précieuses, ralentissant la lecture vidéo. Passez en revue les extensions que vous avez installées, désactivez ou supprimez celles que vous utilisez rarement, en particulier celles qui ont été ajoutées récemment.
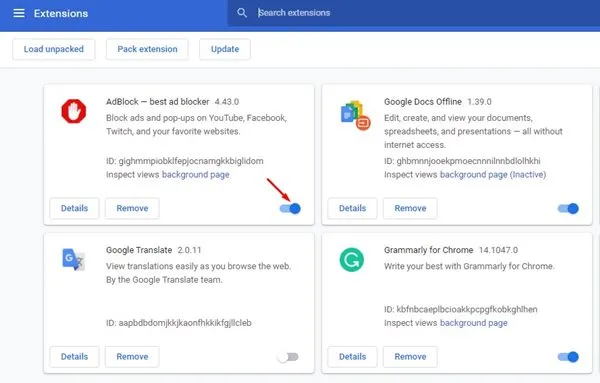
7. Surveillez votre utilisation de la RAM
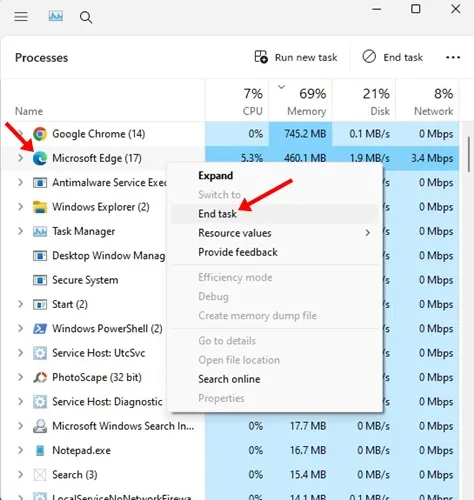
La plupart des lectures vidéo dépendent fortement de la RAM, et une pénurie peut entraîner un décalage important. Ouvrez le Gestionnaire des tâches pour vérifier l’utilisation de la RAM et fermez toutes les applications inutiles pour libérer des ressources.
8. Fermez les onglets qui consomment trop de RAM
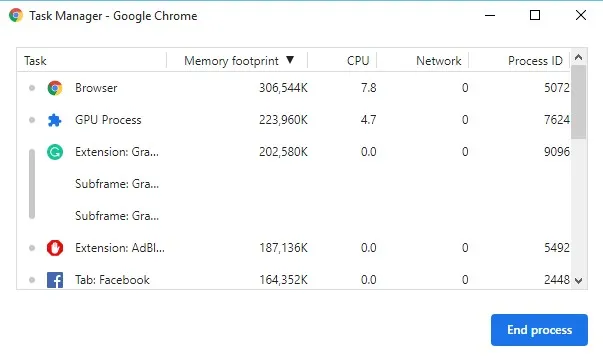
Google Chrome dispose de son propre gestionnaire de tâches qui permet d’identifier les onglets qui utilisent trop de RAM. Ouvrez le gestionnaire de tâches en cliquant sur Autres outils > Gestionnaire de tâches pour fermer tous les onglets qui monopolisent trop de ressources.
9. Réinitialiser les indicateurs Chrome
Si vous avez modifié des fonctionnalités expérimentales dans Chrome, ces modifications peuvent affecter par inadvertance la lecture vidéo. Pour réinitialiser les indicateurs Chrome :
- Tapez
chrome://flagsdans la barre d’adresse et appuyez sur Entrée . - Cliquez sur le bouton Réinitialiser tout pour annuler les modifications.
10. Mettez à jour votre navigateur Chrome
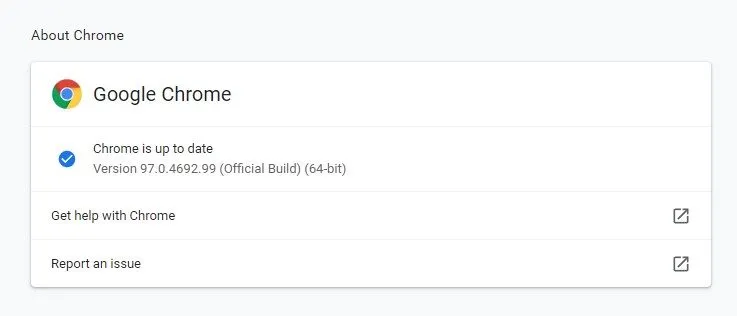
Maintenez Chrome à jour pour garantir des performances et une sécurité optimales. Pour rechercher des mises à jour, accédez aux trois points > Aide > À propos de Google Chrome . Cela téléchargera et installera automatiquement toutes les mises à jour disponibles.
11. Mettez à jour vos pilotes graphiques et audio
Les pilotes obsolètes peuvent également contribuer aux problèmes de ralentissement. Vérifiez régulièrement les mises à jour de vos pilotes graphiques et audio, car cela peut améliorer les performances du système et la fluidité de la lecture vidéo.
12. Réinitialiser le navigateur Chrome aux paramètres par défaut
Si tout le reste échoue, la réinitialisation de Chrome à ses paramètres par défaut peut résoudre le problème de ralentissement. Cette action désactivera toutes les extensions et effacera les données temporaires, restaurant ainsi le navigateur à son état d’origine.
- Ouvrez Chrome et accédez à trois points > Paramètres .
- Accédez à l’ onglet Réinitialiser les paramètres .
- Sélectionnez Restaurer les paramètres à leurs valeurs par défaut d’origine .
- Confirmez en cliquant sur Réinitialiser les paramètres .
En utilisant ces méthodes simples, vous devriez pouvoir résoudre les problèmes de ralentissement de YouTube sur Chrome. Si vous avez trouvé une solution qui vous convient, n’hésitez pas à partager votre expérience dans les commentaires.




Laisser un commentaire