
Avec la dernière mise à jour iOS 18, iPadOS 18, visionOS 2 et macOS Sequoia, Apple a publié une application Mots de passe dédiée pour gérer et stocker vos mots de passe, clés d’accès et autres données privées et remplir automatiquement les mots de passe sur d’autres sites Web. Vos mots de passe synchronisés seront également disponibles sur Windows avec l’application iCloud pour Windows.
Avec l’application Mots de passe remplaçant le trousseau iCloud, il est désormais plus facile d’accéder à vos mots de passe sur macOS. Auparavant, vous ne pouviez accéder à vos mots de passe qu’à partir de l’application des paramètres. Désormais, l’application autonome Mots de passe facilite l’accès aux mots de passe et à d’autres données telles que les clés d’accès, les codes et les mots de passe Wi-Fi, le tout en un seul endroit.
Parmi les autres améliorations et commodités apportées par l’application Mots de passe, celle que je trouve particulièrement intéressante est la possibilité de l’obtenir dans la barre de menus de macOS Sequoia.
Que peut faire Passwords depuis la barre de menus ? Avec l’application Passwords dans la barre de menus, elle peut détecter l’application ou le site Web sur lequel vous vous trouvez actuellement et suggérer des mots de passe pertinents dans la fenêtre contextuelle de la barre de menus. C’est une excellente option si vous utilisez un navigateur tiers au lieu de Safari et que vous souhaitez toujours utiliser l’application Passwords sans aucun problème ni extension.
Bien qu’elle ne remplisse pas automatiquement les mots de passe comme le fait l’application dans Safari, vous pouvez facilement copier-coller les noms d’utilisateur et les mots de passe pour les saisir dans d’autres navigateurs. Cependant, c’est à peu près tout. Pour les autres fonctionnalités de l’application Mots de passe, vous devrez recourir uniquement à l’application.
Pour activer l’application Mots de passe dans la barre de menus, procédez comme suit.
- Ouvrez l’application Mots de passe sur votre Mac et saisissez votre mot de passe utilisateur pour y accéder.
- Cliquez sur « Mots de passe » dans la barre de menu et accédez à « Paramètres ».
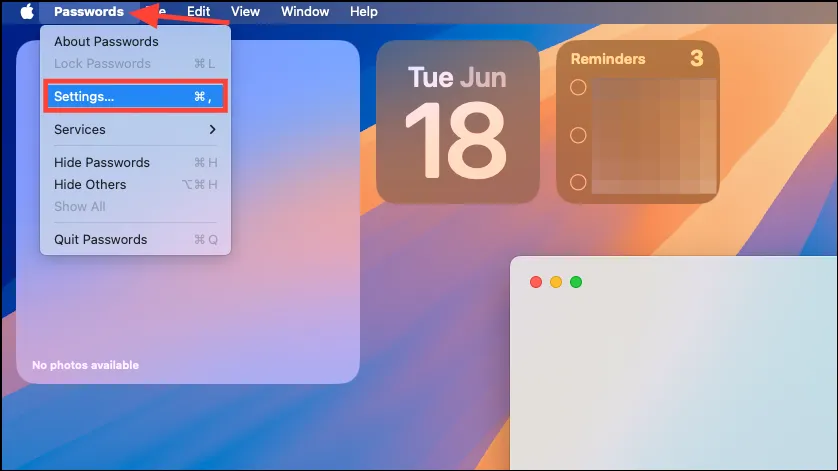
- Ensuite, activez l’option « Afficher les mots de passe dans la barre de menus » dans la section Général.
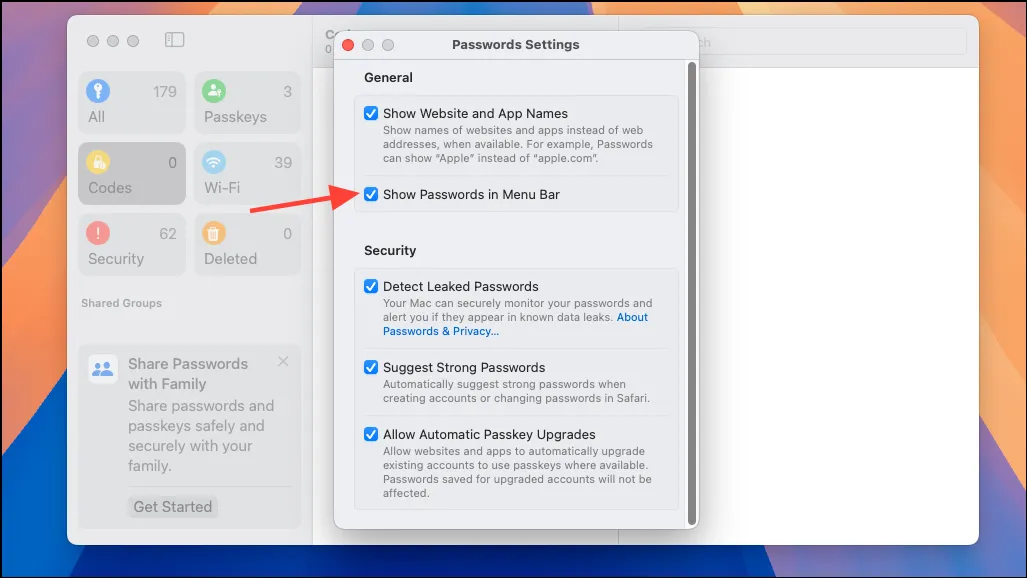
- L’icône des mots de passe apparaîtra dans la barre de menu. Pour utiliser les mots de passe dans la barre de menu, cliquez dessus. Vous devrez saisir votre mot de passe utilisateur pour déverrouiller l’application.
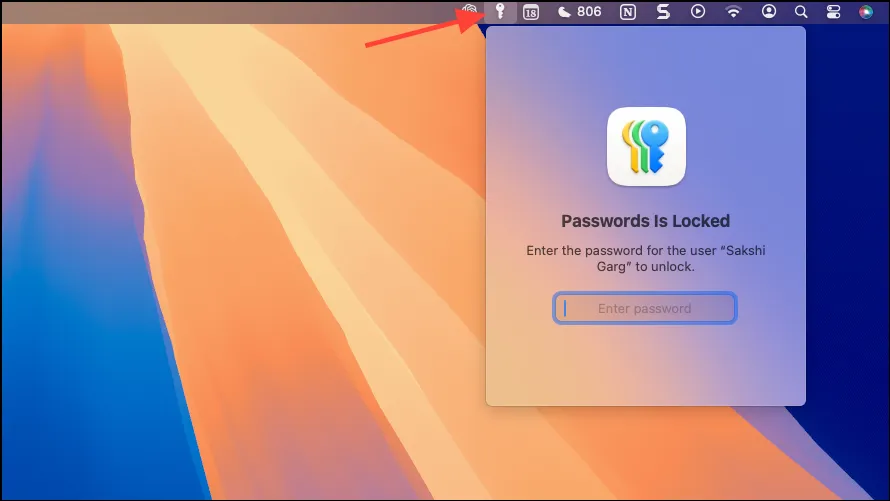
- Une fois déverrouillé, il vous montrera les mots de passe suggérés pour tous les sites Web que vous visitez (même dans les navigateurs tiers comme Arc, Chrome, etc.) ou les applications que vous avez ouvertes sur votre écran.
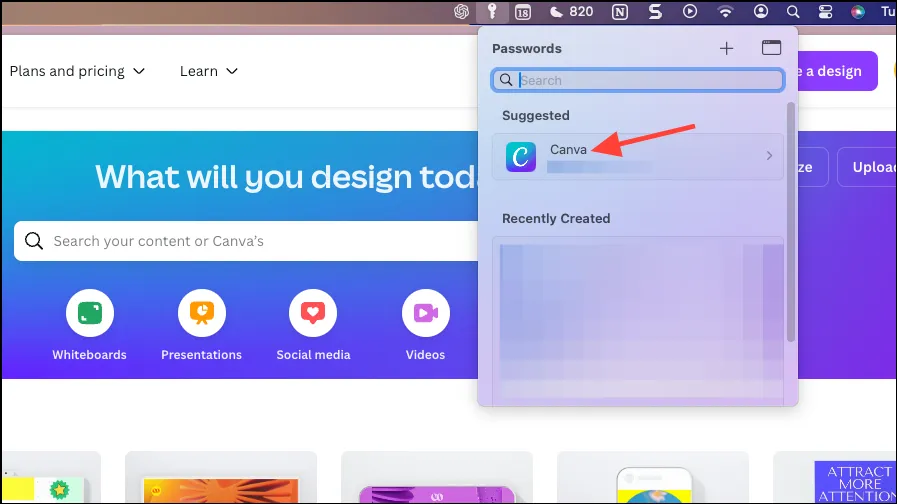
- Cliquez sur le mot de passe et vous pourrez afficher le nom d’utilisateur et le mot de passe et les copier.
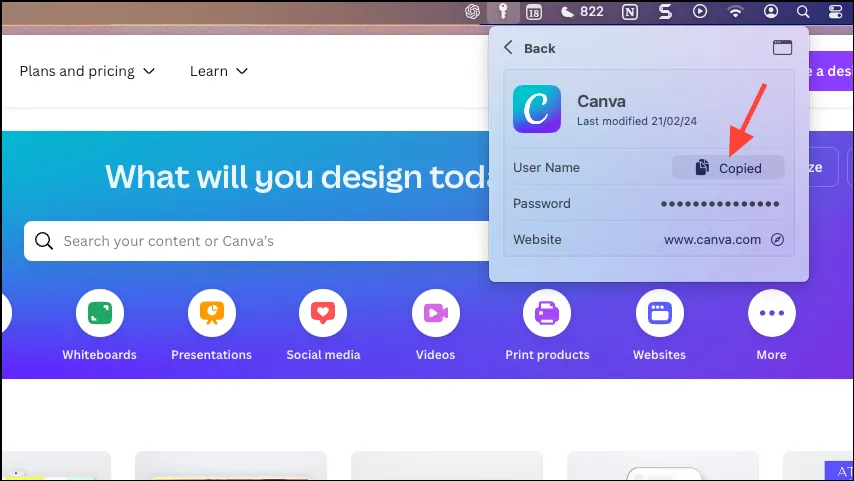
La nouvelle application Mots de passe n’est peut-être pas un gestionnaire de mots de passe à part entière qui pourrait devenir une solution pour les personnes déjà familiarisées avec les gestionnaires de mots de passe tiers. Cependant, même à ses débuts, il s’agit d’une solution suffisante pour les personnes qui n’ont pas besoin de gestionnaires de mots de passe tiers. De plus, grâce à l’ajout de la barre de menus pour l’application Mots de passe, il est possible d’utiliser les mots de passe Apple dans d’autres navigateurs si vous n’êtes pas un utilisateur régulier de Safari comme moi. Cependant, il reste encore un long chemin à parcourir. Étant donné que je le teste sur la première version bêta du développeur, j’espère qu’il ne fera que s’améliorer avec le temps.



Laisser un commentaire