
qBittorrent est un excellent client torrent ; il est open-source et offre de meilleures fonctionnalités que ses contrefaçons.
Cependant, le seul problème auquel vous pouvez être confronté en tant que nouvel utilisateur de qBittorrent est la lenteur de la vitesse de téléchargement. Une vitesse de téléchargement lente sur qBittorrent est courante, surtout si aucun paramètre défini par l’utilisateur n’a été appliqué.
Donc, si vous êtes un utilisateur de qBittorrent et que vous obtenez une vitesse de téléchargement lente récemment, apportez ces modifications pour accélérer vos téléchargements de torrents dans qBittorrent.
1. Assurez-vous que votre connexion Internet est rapide
Si votre vitesse Internet est lente, vous aurez une vitesse de téléchargement lente sur qBittorrent. C’est une évidence et il ne faut pas la négliger.
Avant d’effectuer des modifications, ouvrez le site Web fast.com à partir de n’importe quel navigateur Web et vérifiez votre vitesse Internet.
Si votre vitesse Internet est bonne, mais que vous obtenez une vitesse de téléchargement lente uniquement sur qBittorrent, suivez les méthodes suivantes.
2. Vérifiez les problèmes avec le fichier torrent
Pour obtenir des vitesses de téléchargement élevées, vous devez choisir des fichiers torrent sains. Les fichiers torrent sains sont ceux qui ont un rapport seed/leech élevé.
Assurez-vous que le fichier torrent que vous avez choisi contient plus de seeders que de leechers. Le site sur lequel vous téléchargez le fichier torrent vous fournira ces informations.
3. Ajouter le client qBittorrent à la liste blanche dans le pare-feu Microsoft Defender
La meilleure chose à faire est de mettre le client qBittorrent sur liste blanche dans le pare-feu Microsoft Defender. Cela garantira qu’aucun pare-feu ou programme de sécurité n’interfère avec le processus de téléchargement. Voici ce que vous devez faire.
1. Tapez Pare-feu dans la recherche Windows 11. Ensuite, ouvrez l’ application Pare-feu Windows Defender .
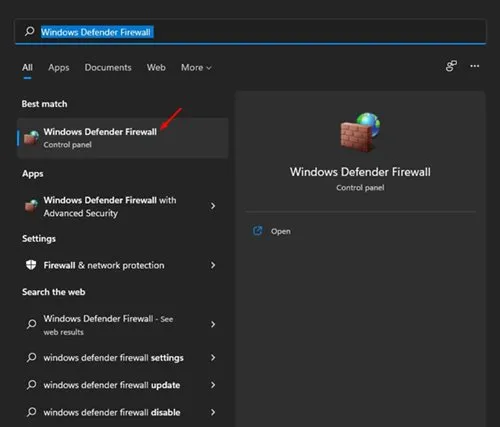
2. Sur l’écran Pare-feu Windows Defender, cliquez sur Autoriser une application ou une fonctionnalité via le pare-feu Windows Defender .
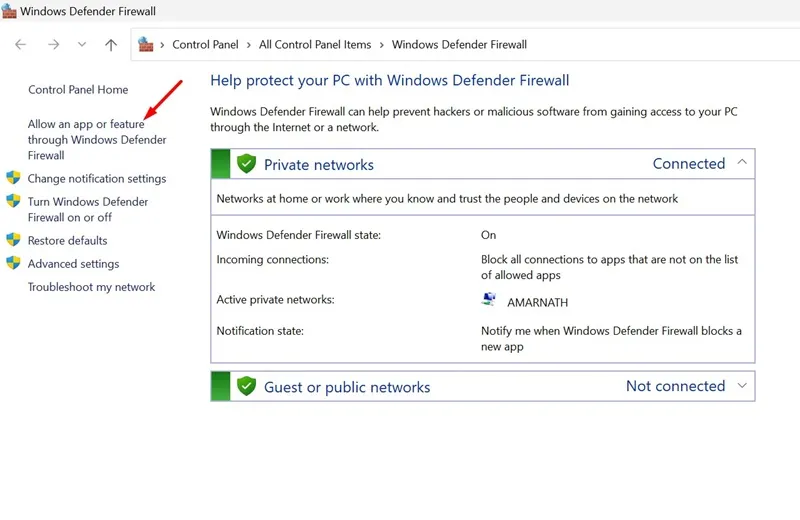
3. Sur l’écran Autoriser les applications à communiquer via le pare-feu Windows Defender, cliquez sur Modifier les paramètres .
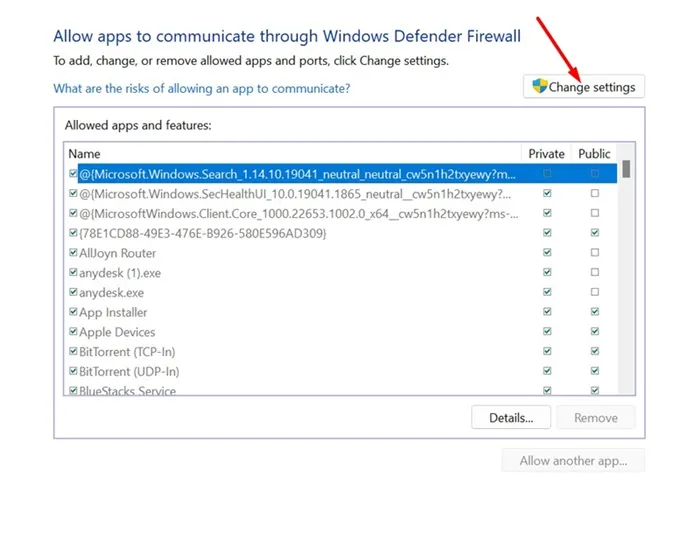
4. Ensuite, recherchez le client qBittorrent et assurez-vous que les cases Privé et Public sont cochées. Une fois terminé, cliquez sur OK.
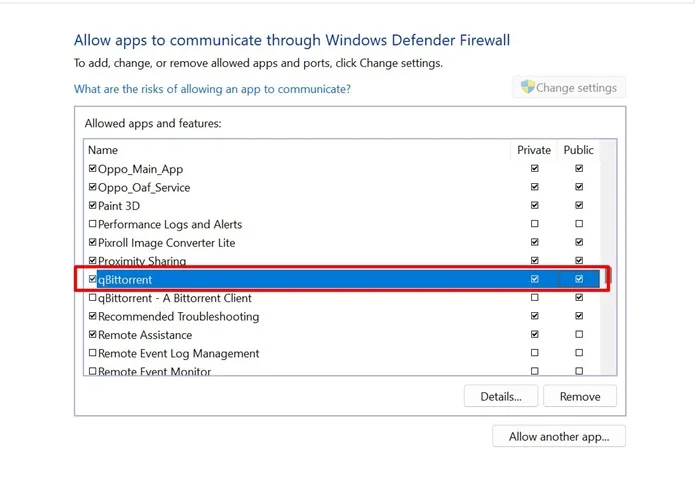
4. Réglez la vitesse de téléchargement et de téléversement sur Infini
Bien que la vitesse de téléchargement et de téléversement soit définie sur infinie par défaut sur qBittorrent, il est possible que vous ayez déjà modifié ces paramètres auparavant.
Il est important de définir les limites de téléchargement et de chargement sur une valeur infinie pour obtenir une vitesse de téléchargement maximale. Voici les modifications que vous devez apporter.
1. Ouvrez le client qBittorrent sur votre PC.
2. Lorsque le client s’ouvre, accédez à Outils > Options .
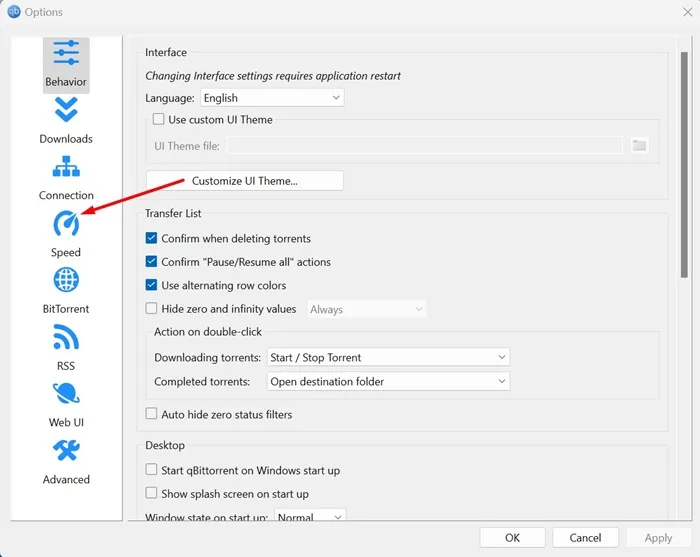
4. Sur le côté droit, définissez les limites de débit de téléchargement et de téléchargement sur l’infini .
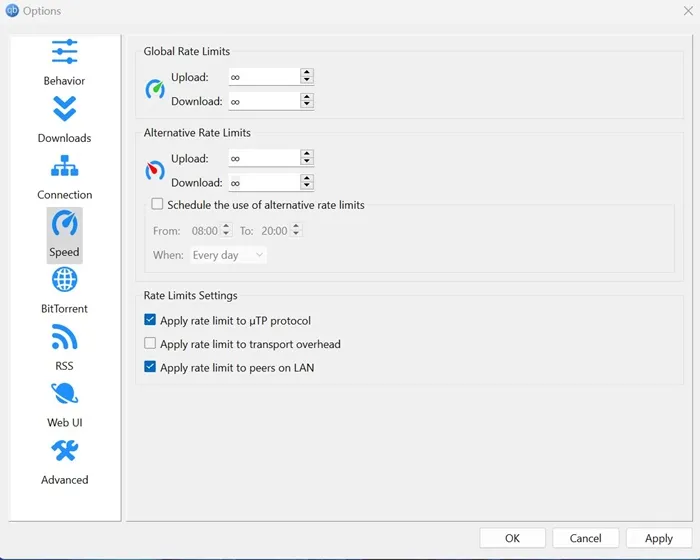
5. Apportez des modifications aux paramètres de confidentialité sur qBittorrent
Il s’agit d’une autre série de modifications que vous devrez effectuer pour accélérer vos téléchargements de torrents. Voici ce que vous devez faire.
1. Lancez le client qBittorrent sur votre PC.
2. Lorsque le client s’ouvre, sélectionnez Outils > Options .
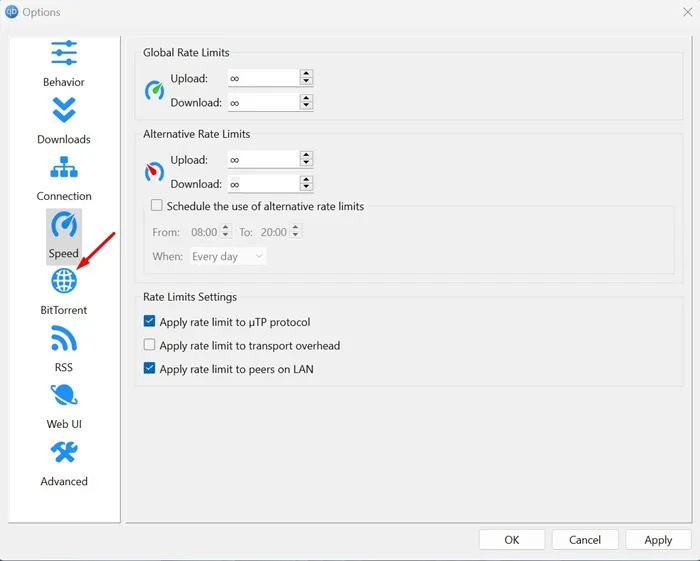
4. Sur le côté droit, cochez les trois options de confidentialité comme indiqué dans la capture d’écran ci-dessous.
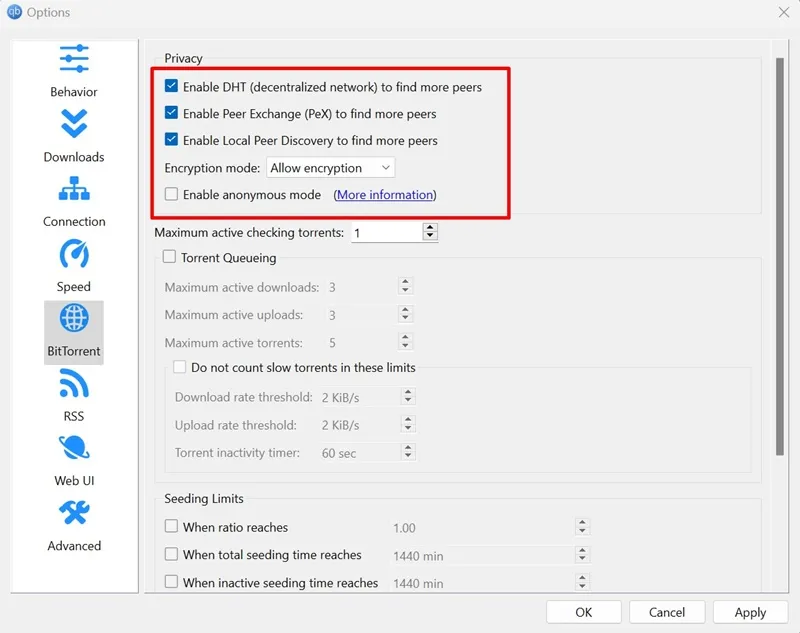
5. Ensuite, cliquez sur le menu déroulant Mode de cryptage et sélectionnez Autoriser le cryptage .
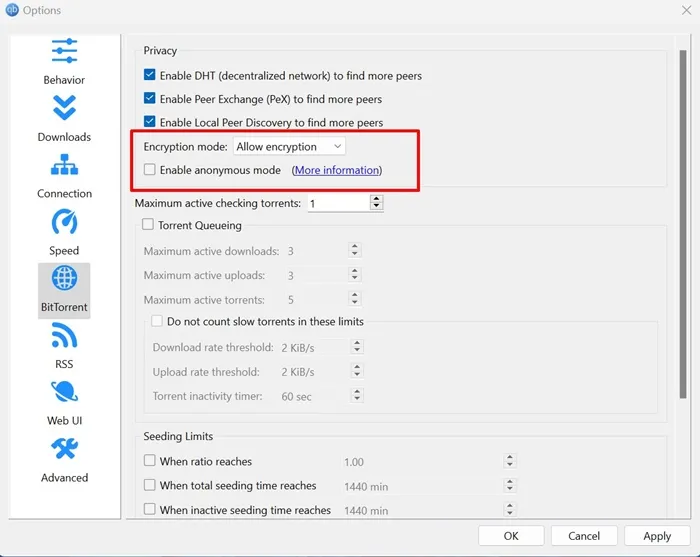
6. Désactivez l’ option de mise en file d’attente et de limitation de vitesse du torrent .
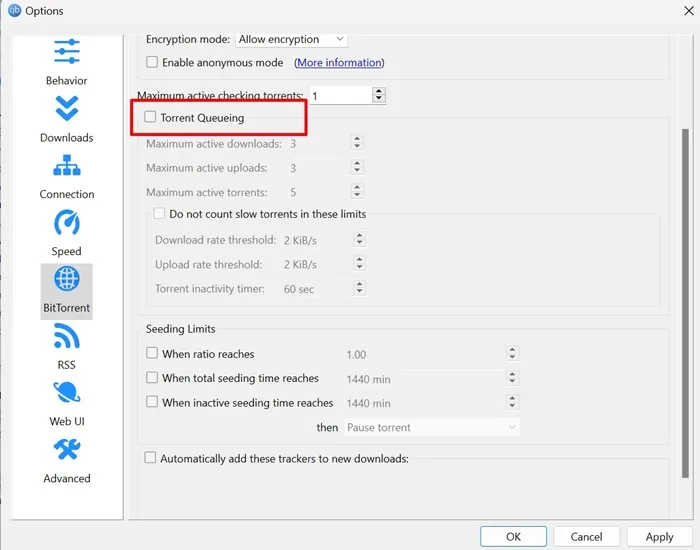
7. Après avoir effectué les modifications, cliquez sur Appliquer et redémarrez le client torrent.
6. Ajoutez plus de trackers aux téléchargements
Vous pouvez ajouter plus de trackers à vos nouveaux téléchargements pour augmenter la vitesse de téléchargement. Voici comment ajouter plus de trackers à vos nouveaux téléchargements torrent.
1. Lancez le client qBittorrent sur votre PC.
2. Lorsque le client torrent s’ouvre, accédez à Outils > Options .
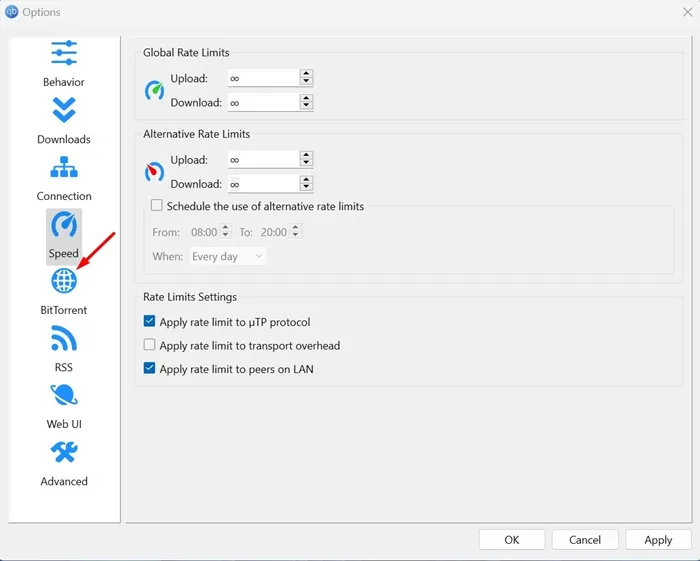
4. Sur le côté droit, cochez Ajouter automatiquement ces trackers aux nouveaux téléchargements . Ensuite, copiez les trackers de cette page Web et collez-les dans le champ de la liste des trackers.
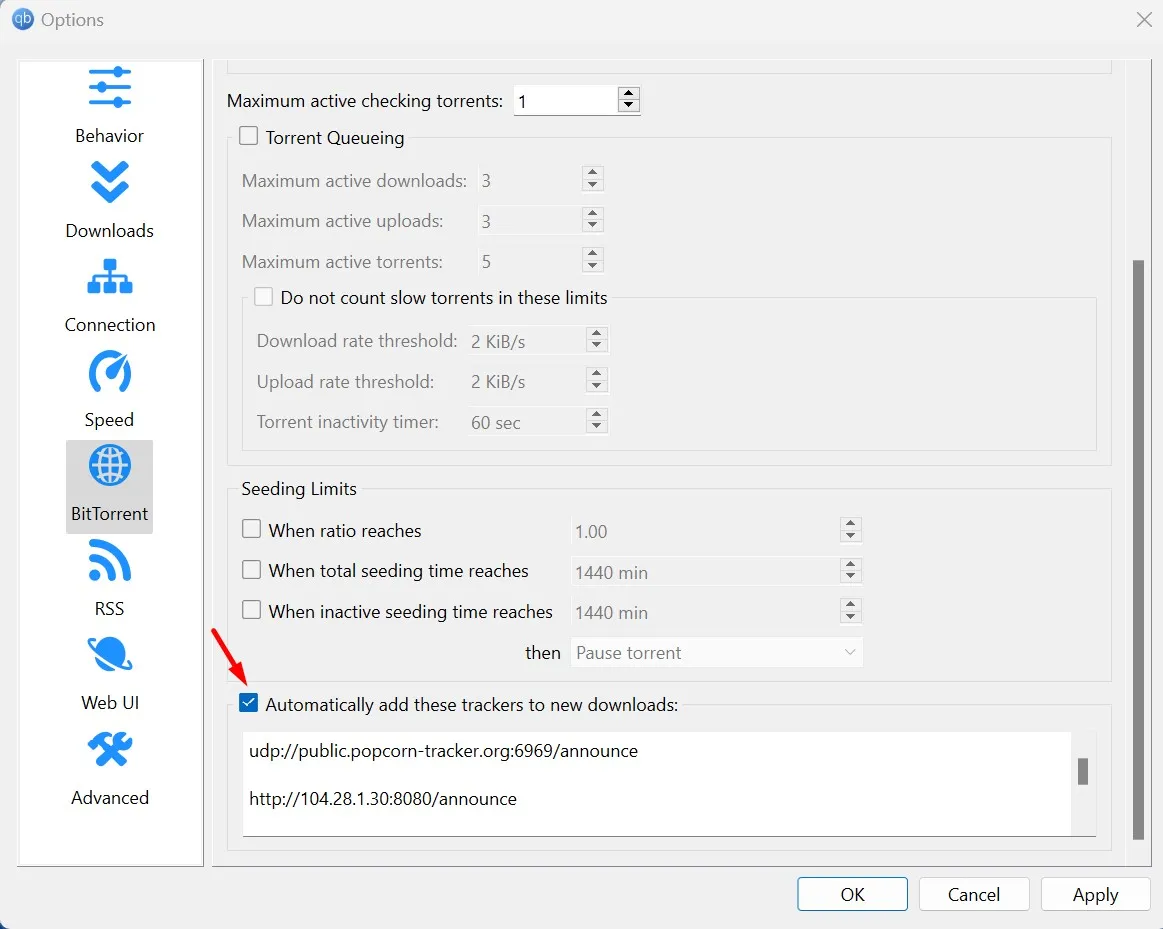
5. Une fois terminé, cliquez sur Appliquer et relancez le client torrent.
7. Configurez correctement les paramètres de connexion
Les paramètres de connexion sur qBittorrent doivent être configurés correctement pour obtenir une meilleure vitesse de téléchargement. Si vous avez déjà modifié ce paramètre, voici les modifications que vous devez effectuer.
1. Ouvrez qBittorrent et accédez à Outils > Options .
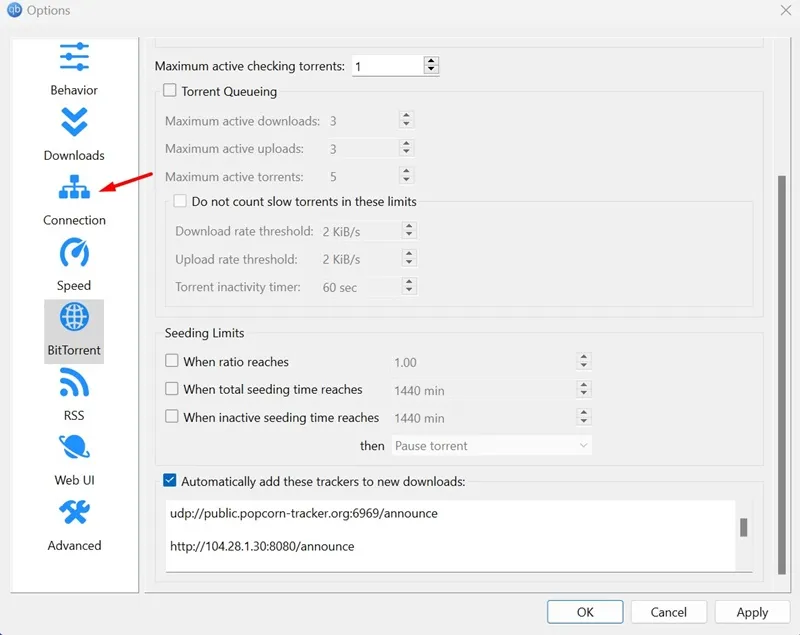
3. Cliquez sur le menu déroulant Protocole de connexion homologue et sélectionnez TCP et µTP
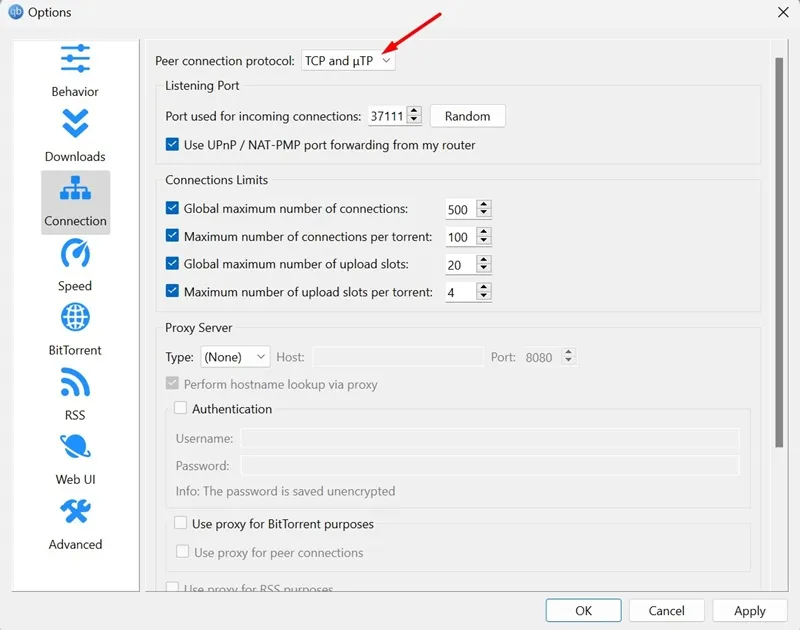
4. Assurez-vous que la case à côté de Utiliser la redirection de port UPnP / NAT-PMP depuis mon routeur est cochée.
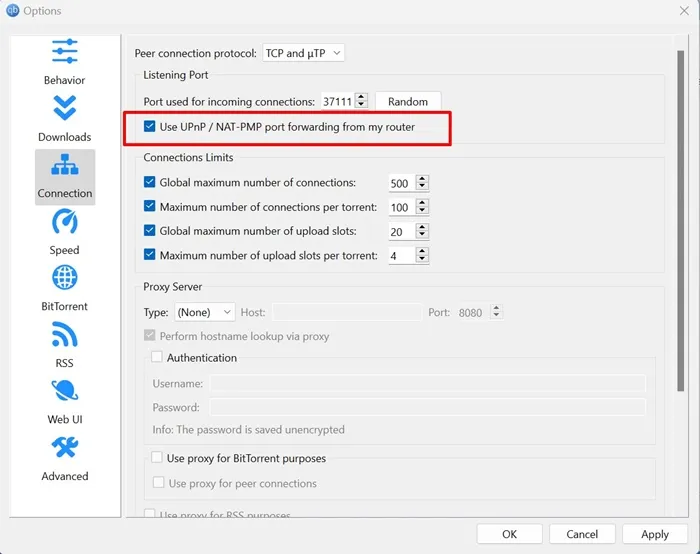
5. Cliquez ensuite plusieurs fois sur le bouton Aléatoire à côté du port utilisé pour la connexion entrante. Vous devrez vérifier quel port offre la meilleure vitesse de téléchargement.
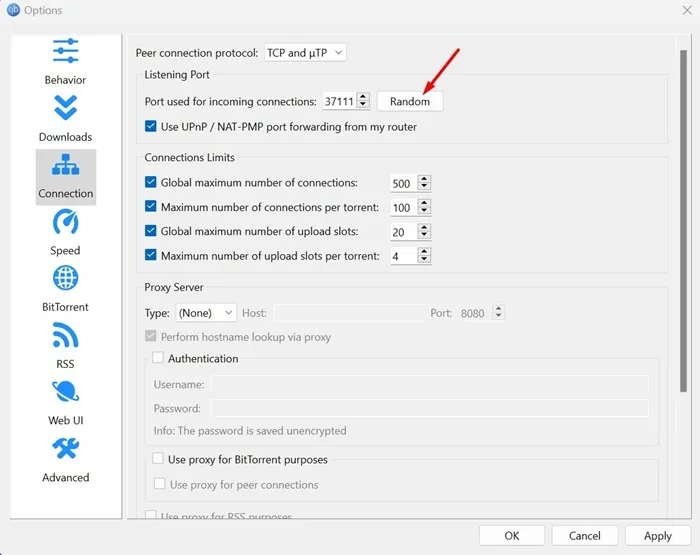
6. Enfin, si vous utilisez un proxy, désactivez-le en sélectionnant Aucun dans la liste déroulante à côté.
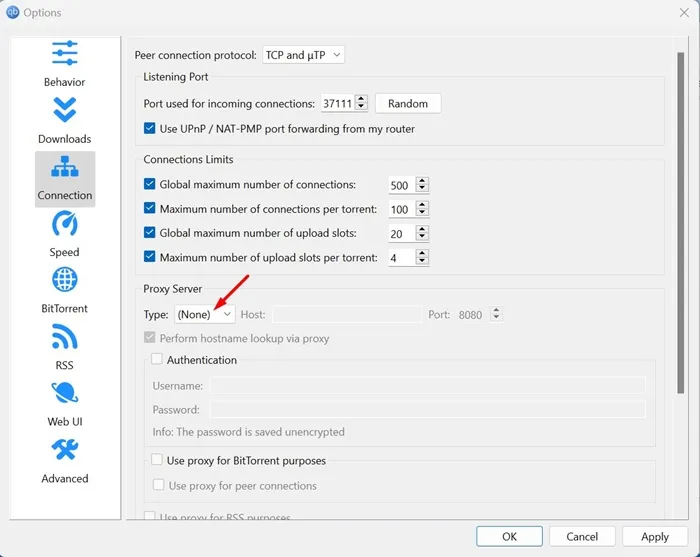
7. Après avoir effectué ces modifications, cliquez sur Appliquer et redémarrez votre client torrent.
Voici quelques modifications simples que vous pouvez apporter à qBittorrent pour accélérer les téléchargements. Faites-nous savoir si vous avez besoin d’aide supplémentaire pour accélérer les téléchargements dans les commentaires ci-dessous. De plus, si l’article vous a aidé à accélérer vos téléchargements torrent lents, partagez-le avec vos amis.




Laisser un commentaire