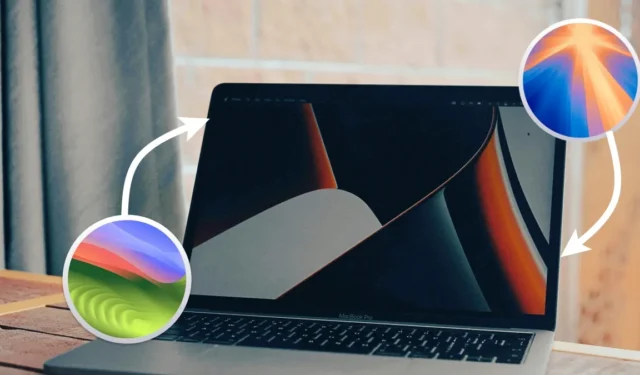
Vous souhaitez installer la dernière version bêta de macOS sans risquer de compromettre vos données ni de perturber votre flux de travail ? Il existe un moyen d’installer la version bêta sur une partition et de l’exécuter avec votre version stable de macOS. En gros, vous aurez deux systèmes d’exploitation sur votre Mac : un stable et un bêta. Cette approche vous permet d’explorer les nouvelles fonctionnalités de la version bêta sans compromettre votre configuration actuelle. Voici les étapes à suivre pour créer une partition sur votre Mac et installer la version bêta de macOS. Nous installerons macOS Sequoia pour ce guide.
L’installation de la version bêta de macOS sur une autre partition de votre Mac implique les étapes suivantes :
Étape 1 – Créez une partition sur votre Mac
C’est une bonne idée de sauvegarder votre Mac avant de créer une partition et d’installer un deuxième système d’exploitation sur votre système.
- Ouvrez l’Utilitaire de disque et sélectionnez votre disque interne dans la barre latérale.
- Cliquez sur le bouton plus pour Volume dans la barre supérieure. Vous pouvez également cliquer sur Modifier > Ajouter un volume APFS dans la barre de menu.
- Choisissez un nom pour votre nouveau volume : je choisirai Sequoia.
- Définissez le format sur APFS si ce n’est pas déjà fait.
- Vous pouvez spécifier la taille du volume sous Options de taille , mais c’est facultatif.
- Enfin, cliquez sur Ajouter puis sur Terminé pour terminer le processus.
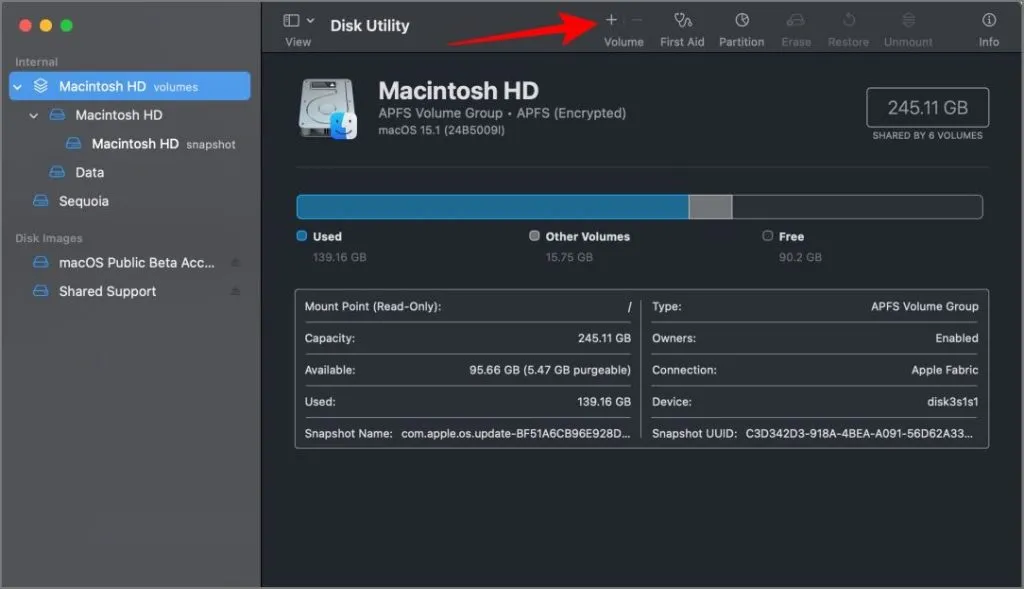
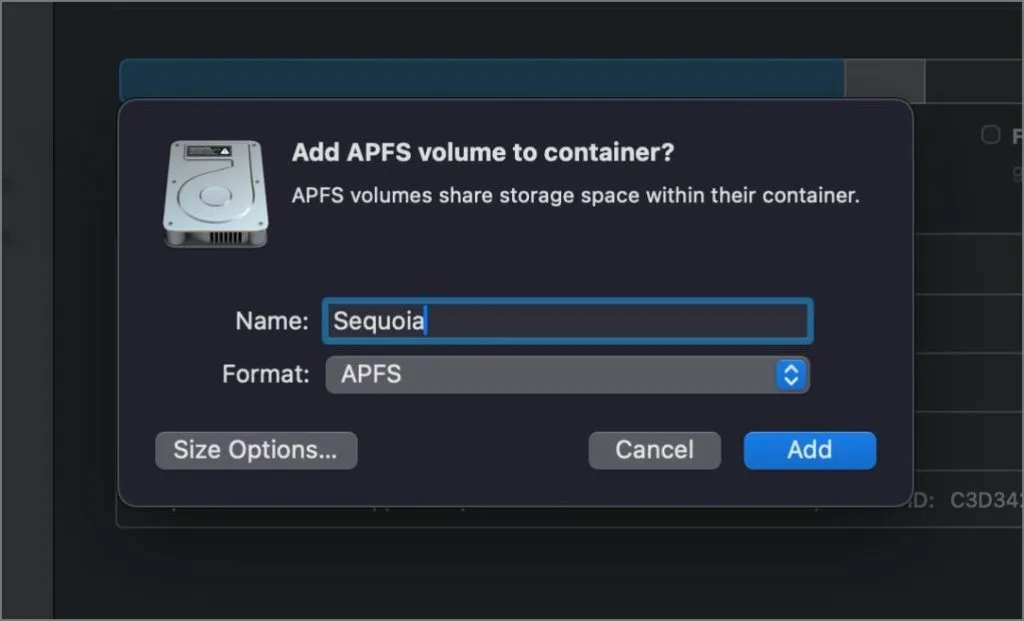
Étape 2 – Installer la version bêta de macOS sur la partition
- Tout d’abord, téléchargez le programme d’installation de la version bêta de macOS à partir de Beta Profiles ou de MrMacintosh.
- Installez l’ installateur et ouvrez-le.
- Acceptez les conditions, puis sélectionnez la partition que vous avez créée (dans mon cas, c’est Sequoia).
- Ensuite, choisissez le propriétaire du système d’exploitation dans vos profils macOS et cliquez sur Installer . Assurez-vous que votre MacBook est connecté à un chargeur pendant l’installation.
- Le processus d’installation peut prendre entre 15 minutes et quelques heures. Pendant ce temps, ne fermez pas l’application et n’éteignez pas votre Mac.
- Une fois l’installation terminée, vous serez invité à redémarrer votre Mac pour démarrer la version installée sur la partition et terminer le processus de configuration.
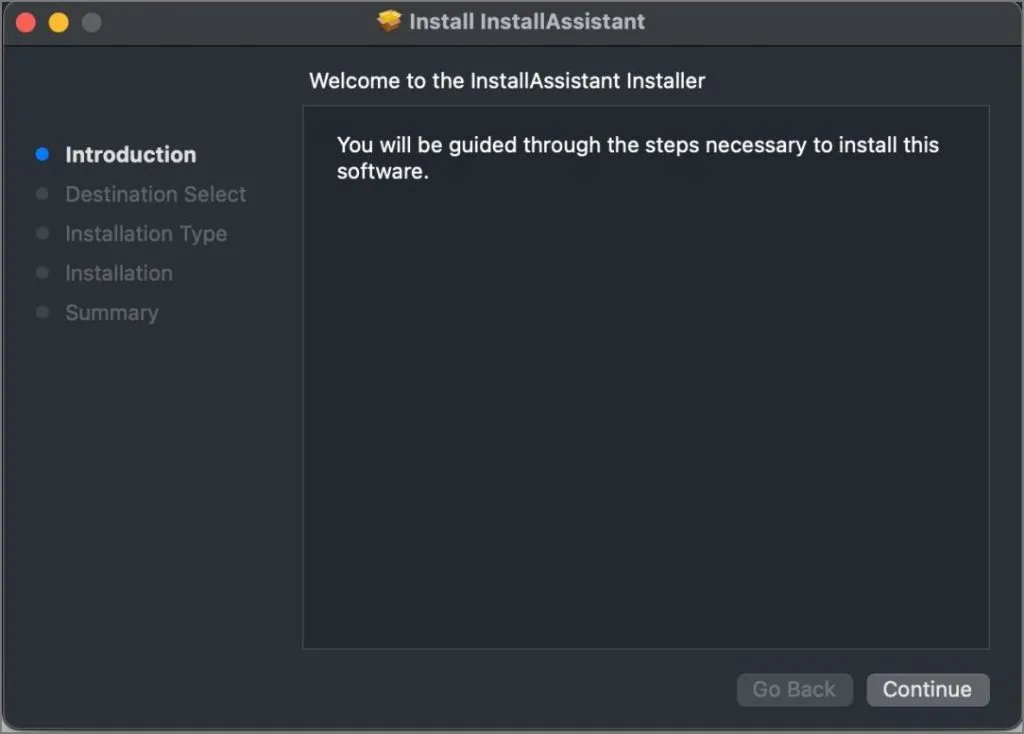
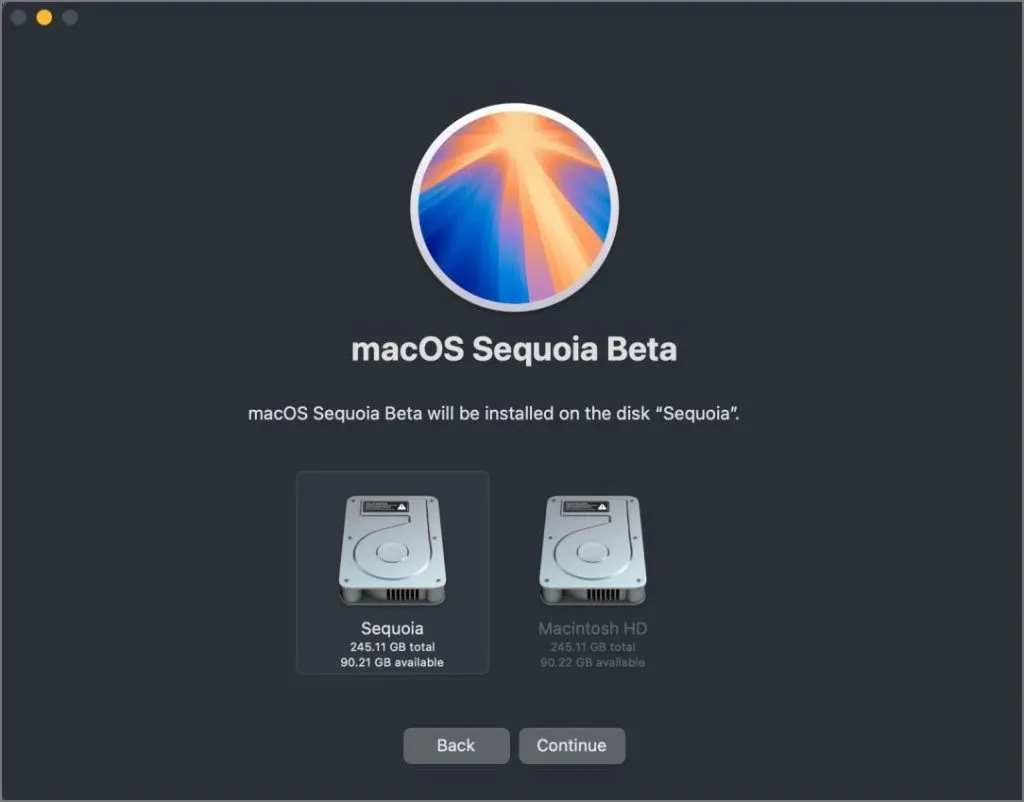
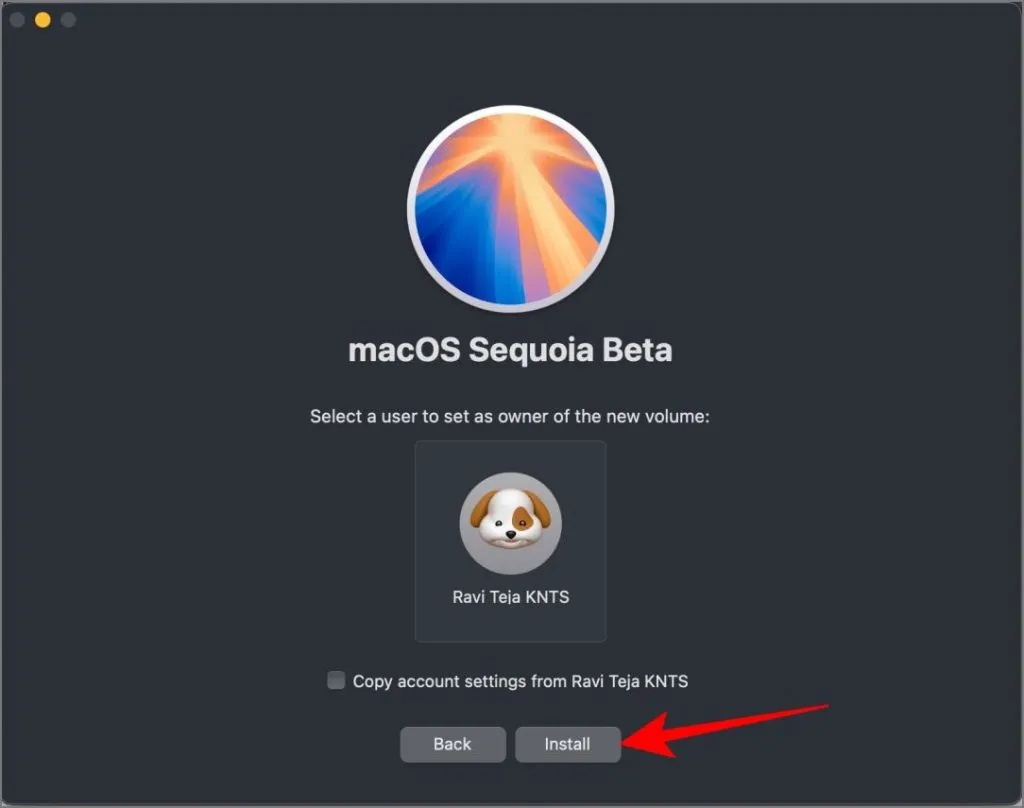
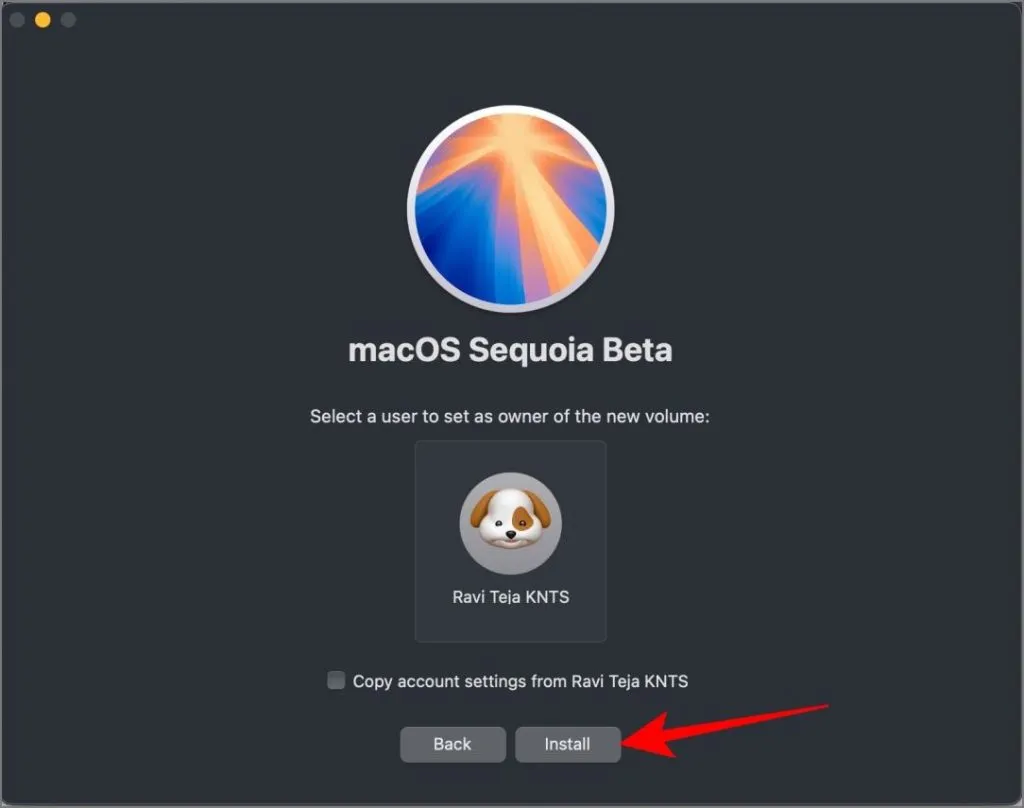
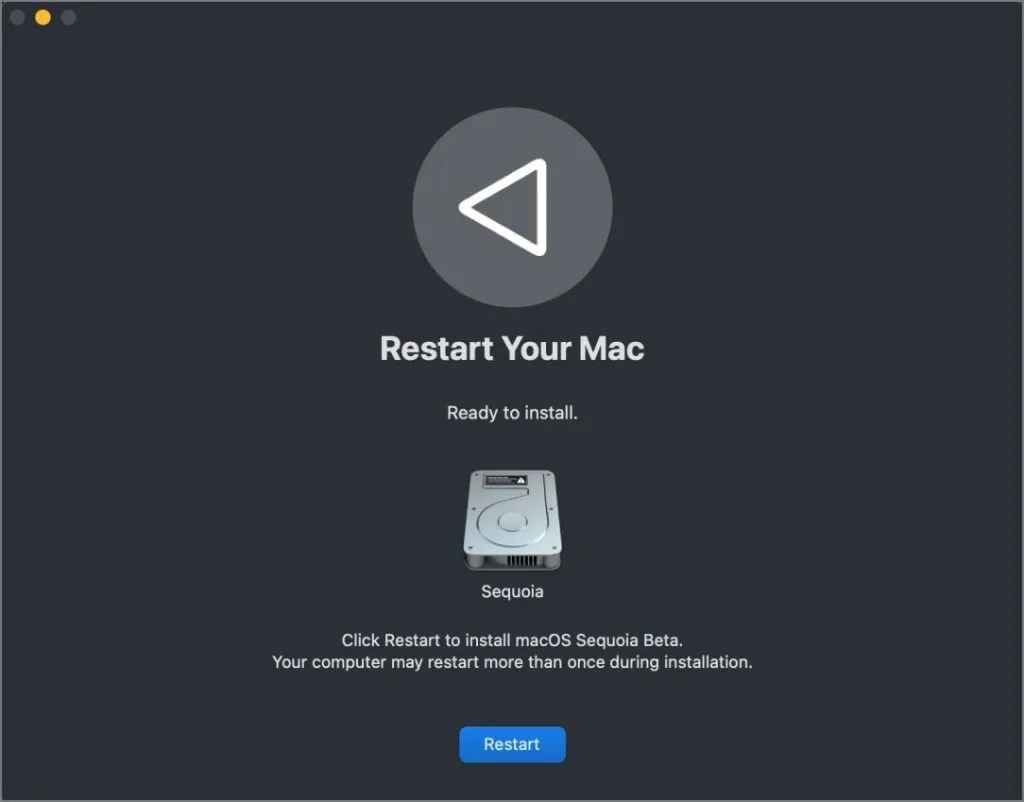
Avez-vous : Avez-vous essayé les nouveaux outils d’écriture IA sur votre macOS ?
Étape 3 – Accéder aux versions stables et bêta de macOS
Pour accéder à la version bêta de macOS installée, commencez par éteindre votre Mac. Maintenez le bouton d’alimentation enfoncé jusqu’à ce que l’écran des options de démarrage apparaisse. À partir de là, sélectionnez la partition sur laquelle vous avez installé la version bêta et votre Mac démarrera dessus.
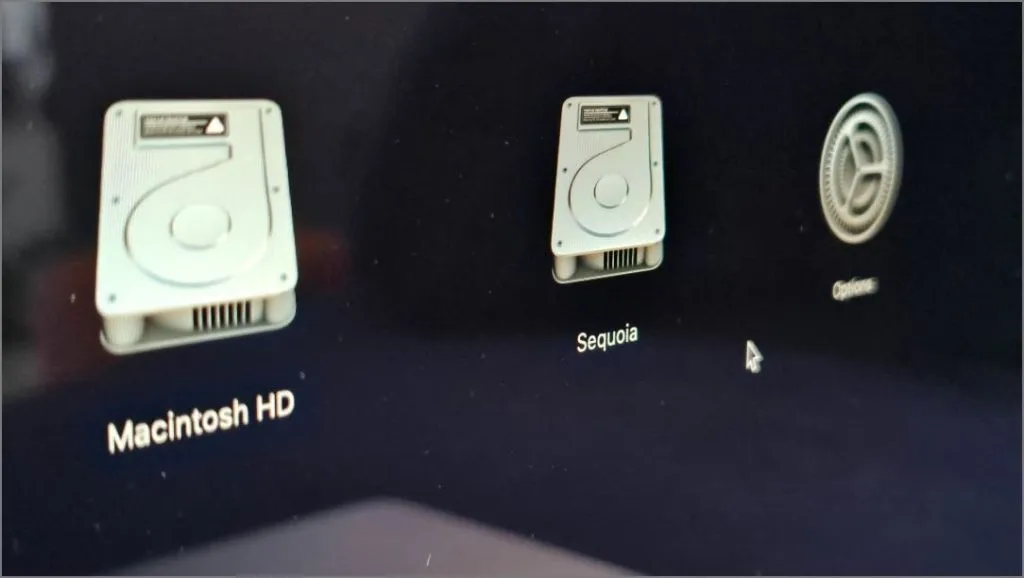
Pour revenir à votre macOS habituel, allumez simplement votre Mac comme d’habitude. La version stable démarrera par défaut, sauf si vous modifiez les paramètres.
Si vous souhaitez que la version bêta soit votre système d’exploitation par défaut, accédez à Paramètres système, puis Général et sélectionnez Disque de démarrage . Choisissez la partition contenant l’installation bêta et cliquez sur Redémarrer . Votre Mac démarrera automatiquement dans la version bêta à chaque démarrage.

Et voilà ! De même, vous pouvez exécuter trois versions de macOS ou même plus sur votre Mac. Créez simplement une partition, installez la version de macOS et sélectionnez la partition souhaitée pour l’installation. Cependant, vous aurez besoin de beaucoup plus de stockage et de performances brutes pour y parvenir. Ce processus fonctionne non seulement pour l’installation de versions bêta, mais également pour la configuration de deux systèmes d’exploitation stables différents si c’est ce que vous préférez.
Comment utiliser la mise en miroir de l’iPhone sur iOS 18 et macOS Sequoia




Laisser un commentaire