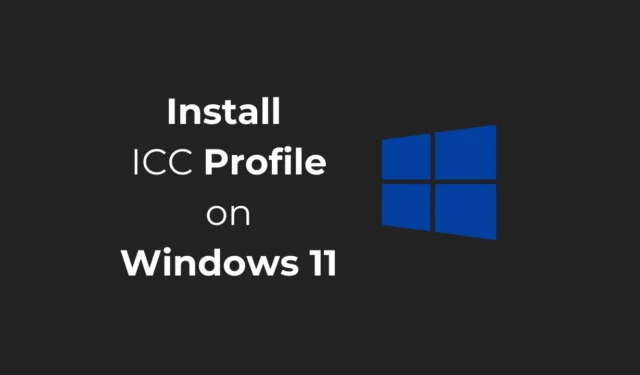
Habituellement, Windows 11 sélectionne le profil de couleur qui vous convient parmi une série de valeurs par défaut. Mais dans de rares cas, vous souhaiterez peut-être installer des profils ICC spécifiques au périphérique pour obtenir des options de gestion des couleurs plus précises.
Qu’est-ce que le profil couleur ICC ?
Généralement, nous modifions les paramètres d’affichage pour obtenir l’image recherchée. Des changements mineurs, comme ajuster un peu la luminosité, jouer avec les paramètres RVB, ajuster le contraste, etc., fonctionnent bien.
Cependant, dans de rares situations, le réglage de l’affichage à l’écran ne produit pas l’image agréable que nous recherchons en raison de certaines limitations.
C’est là qu’entre en jeu le profil de couleur ICC. Le profil ICC (International Color Consortium) est un excellent moyen d’obtenir une cohérence des couleurs sur différents appareils.
Les profils ICC étant la référence standard en matière de gestion des couleurs, grâce à ces profils, vos logiciels peuvent traduire les couleurs pour garantir que ce que vous voyez à l’écran est aussi proche que possible de la couleur souhaitée.
Comment télécharger le profil de couleur ICC pour votre appareil ?
Il existe différentes manières de télécharger les profils de couleurs ICC pour votre appareil, mais la source la plus fiable est le site Web du fabricant de votre écran.
Il est possible que la marque du moniteur que vous utilisez ait son propre profil ICC ; par conséquent, il est toujours recommandé de consulter d’abord le site Web du fabricant de votre écran avant de plonger dans des sources tierces.
Si vous ne trouvez pas le profil ICC pour votre marque de moniteur, vous pouvez en télécharger un sur le site officiel de l’Internal Color Consortium.
Comment installer un profil ICC sur Windows 11 ?
Si vous disposez déjà du profil ICC, il est temps de savoir comment l’installer sur votre PC. Suivez les étapes que nous avons décrites pour installer et utiliser le profil ICC sur Windows 11.
1. Tapez Gestion des couleurs dans la recherche Windows 11. Ensuite, ouvrez l’ application Gestion des couleurs dans la liste des meilleurs résultats de correspondance.

2. Dans la fenêtre Gestion des couleurs, sélectionnez votre appareil dans la liste déroulante Appareil et cochez l’option « Utiliser mes paramètres pour cet appareil ».

3. Dans le coin inférieur gauche, cliquez sur le bouton Ajouter .

4. Sélectionnez un profil dans la section Profils ICC et cliquez sur OK .

5. Si vous souhaitez ajouter votre propre profil de couleurs, cliquez sur Parcourir et sélectionnez votre profil.
6. Une fois terminé, sélectionnez le profil ICC que vous avez ajouté et cliquez sur Définir comme profil par défaut .

Comment réinitialiser les profils de couleur sur Windows 11 ?
Si vous rencontrez des problèmes après le passage au profil ICC, vous pouvez toujours revenir au profil de couleur par défaut de votre PC. Voici comment réinitialiser les profils de couleurs sous Windows 11.
1. Lancez l’ outil de gestion des couleurs sur votre PC Windows 11.
2. Sélectionnez votre écran dans la liste déroulante Appareil.

3. Décochez l’option « Utiliser mes paramètres pour cet appareil ».
4. Ensuite, cliquez sur Profils et sélectionnez Réinitialiser mes paramètres aux valeurs par défaut du système .

Ce guide explique comment installer le profil ICC sur un appareil Windows 11. Si vous avez besoin d’aide supplémentaire sur ce sujet, faites-le nous savoir dans les commentaires. De plus, si vous trouvez ce guide utile, n’oubliez pas de le partager avec vos amis.




Laisser un commentaire