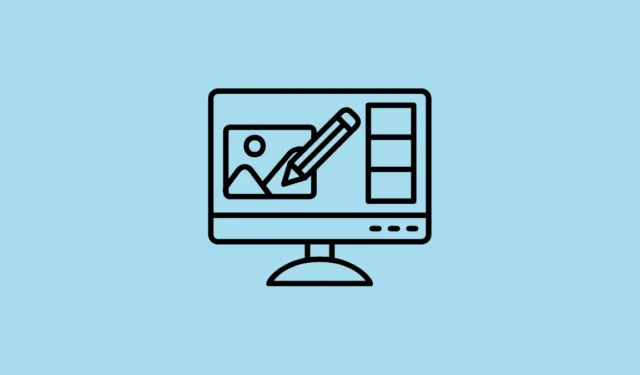
Les smartphones ont remplacé pour la plupart les appareils photo numériques et sont devenus le principal moyen de prendre des photos. Et même s’ils sont également devenus assez puissants, de nombreuses personnes préfèrent encore éditer les photos prises sur un ordinateur, qui offre beaucoup plus de fonctionnalités à cet effet. Malheureusement, transférer vos photos sur votre PC peut être assez compliqué, ou du moins c’était le cas auparavant.
Microsoft a récemment mis à jour son application Phone Link, qui vous permet de connecter votre téléphone Android à votre ordinateur Windows, ce qui vous permet de transférer rapidement vos photos du premier vers le second. Vous pouvez désormais éditer vos photos Android sur votre PC très facilement. Voici comment tester cette fonctionnalité.
Connectez votre appareil Android à votre PC
Avant de pouvoir commencer à éditer des photos Android sur votre PC Windows 11, vous devrez connecter les deux appareils.
- Tout d’abord, téléchargez et installez l’application Microsoft Phone Link sur votre appareil Android depuis le Google Play Store.
- Maintenant, ouvrez l’application Paramètres sur votre PC Windows à l’aide du
Win + Iraccourci, puis cliquez sur « Bluetooth et appareils » sur la gauche.
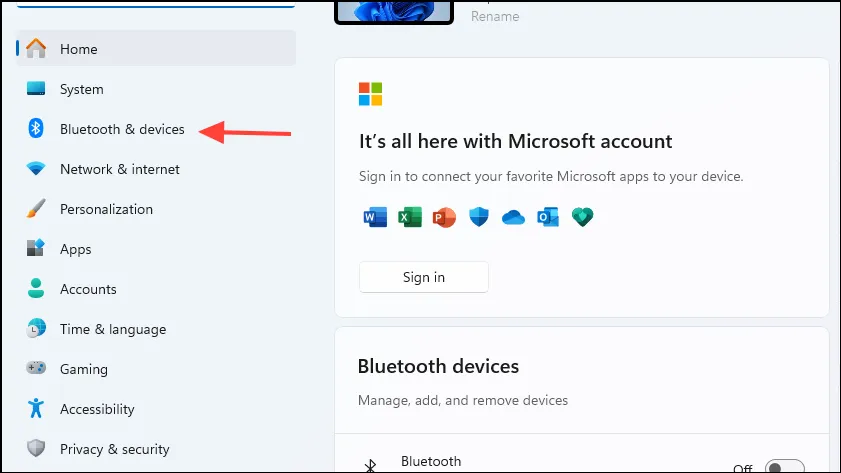
- Sur la page Bluetooth et appareils, cliquez sur « Appareils mobiles ».
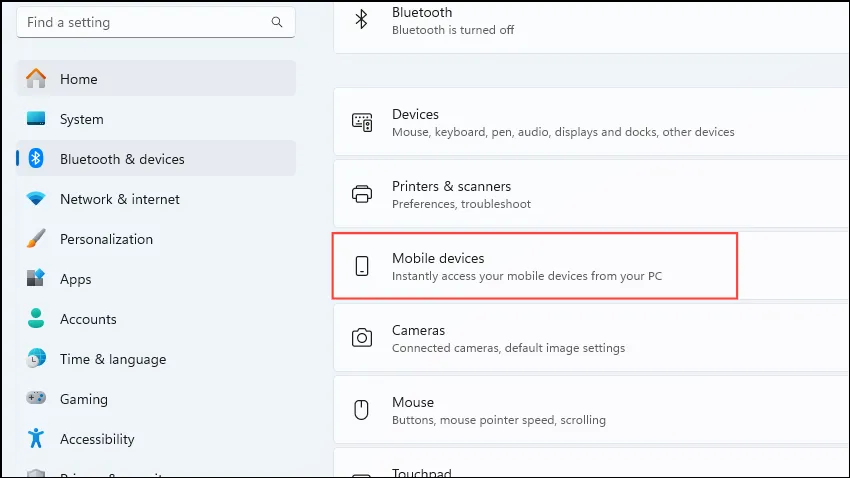
- Cliquez sur le bouton « Autoriser ce PC à accéder à vos appareils mobiles » pour l’activer, puis cliquez sur le bouton « Gérer les appareils ».
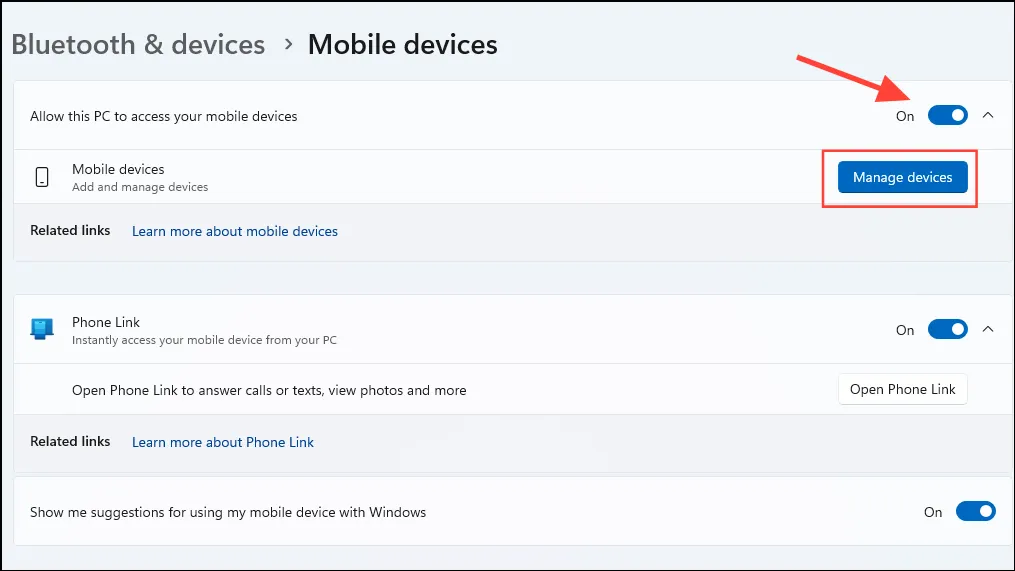
- Windows peut vous demander d’utiliser votre compte Microsoft pour configurer vos appareils. Vous pouvez sélectionner le compte avec lequel vous êtes connecté ou vous connecter avec un autre compte.
- Une nouvelle fenêtre apparaîtra, affichant tous vos appareils connectés. Cliquez sur « Ajouter un appareil ».
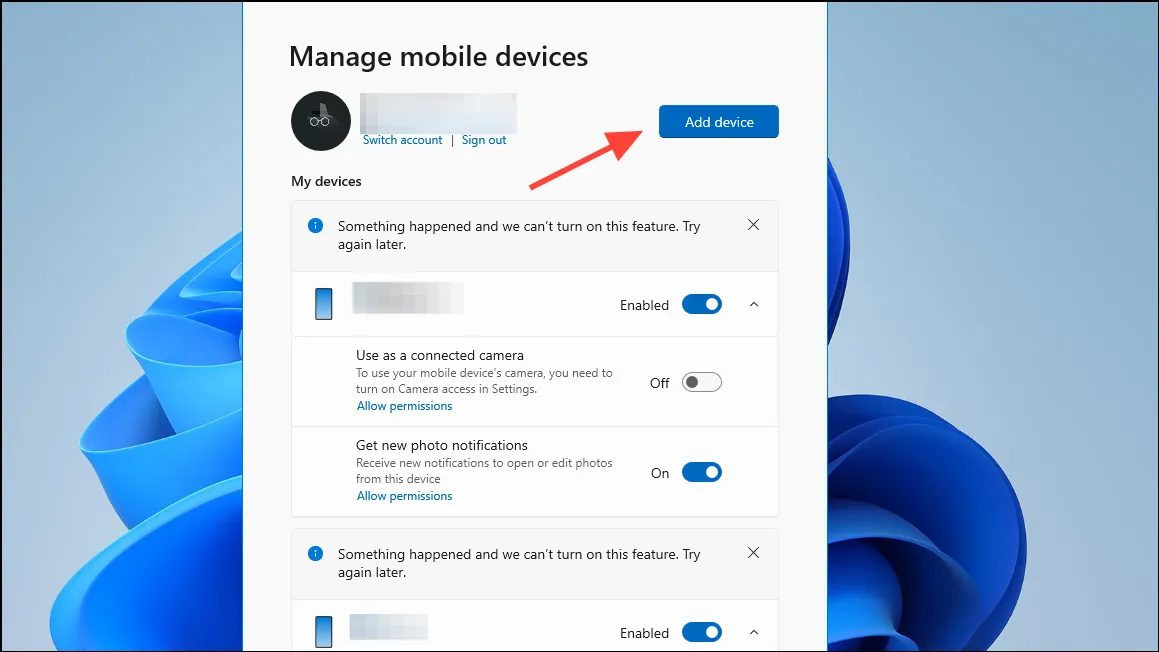
- Un code QR apparaîtra sur votre écran. Scannez-le à l’aide de l’appareil Android que vous souhaitez connecter.
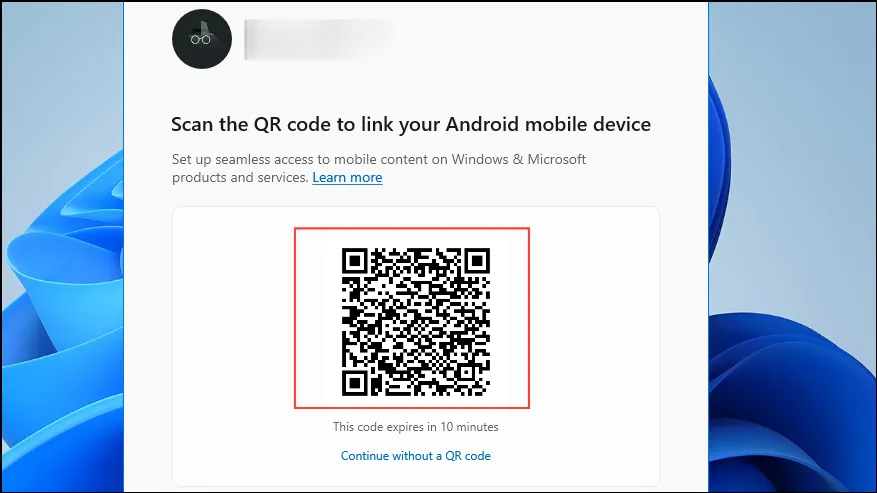
- Une fois le code scanné, une nouvelle fenêtre contenant un code secret s’ouvre. Saisissez le code dans l’application Phone Link sur votre appareil Android pour terminer l’ajout de votre appareil.
- Une fois votre appareil ajouté, il devrait être visible dans la section « Appareils mobiles ». Assurez-vous que le bouton à côté est activé. Si ce n’est pas le cas, cliquez dessus pour l’activer. Activez également l’option « Recevoir des notifications de nouvelles photos ».
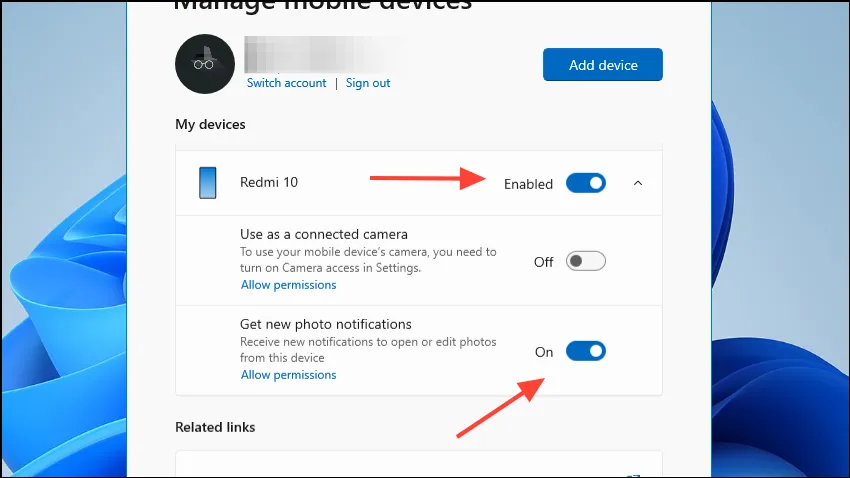
- Votre appareil Android et votre PC Windows sont désormais connectés. L’application Phone Link sur votre téléphone doit afficher le statut « Connecté » ainsi que le nom de votre ordinateur.
Transférer des photos Android vers Windows
Maintenant que vos appareils sont connectés, vous pouvez déplacer vos photos Android vers votre PC Windows pour les modifier.
- Prenez une nouvelle photo avec votre appareil Android connecté et une nouvelle notification devrait apparaître sur votre ordinateur.
- Cliquez sur la notification et elle s’ouvrira dans l’outil de capture Windows.
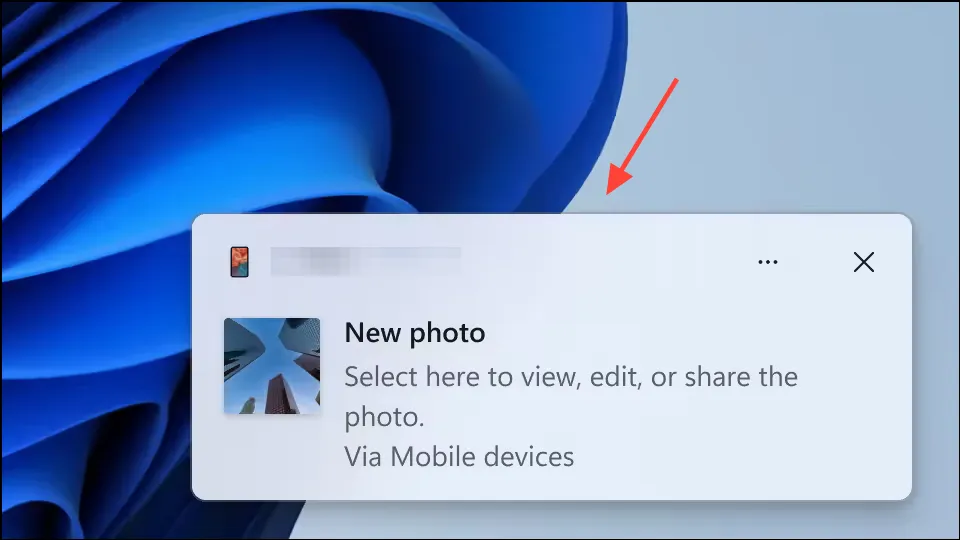
- Vous pouvez désormais le modifier directement ou l’ouvrir dans d’autres applications comme Paint. Si vous manquez la notification, cliquez sur l’icône en forme de cloche en bas à droite pour ouvrir le Centre de notifications où elle sera visible.
Choses à savoir
- Votre téléphone et votre PC peuvent parfois être déconnectés, ce qui peut empêcher la fonctionnalité de fonctionner correctement. Si cela se produit, attendez que les appareils soient connectés avant de réessayer.
- Vous pouvez autoriser Phone Link à continuer à fonctionner en arrière-plan sur votre téléphone pour garantir qu’il reste connecté à votre ordinateur.
- Vérifiez que votre connexion Internet est stable et que vous n’avez pas déjà une photo ouverte dans l’outil Capture, sinon la fonctionnalité risque de ne pas fonctionner correctement.
- Si vous rencontrez des problèmes, essayez de déconnecter et de reconnecter vos appareils.
- Parfois, cliquer sur la notification de nouvelle photo ne fonctionne pas tant que vous n’avez pas réduit ou fermé toutes les fenêtres ouvertes.


Laisser un commentaire