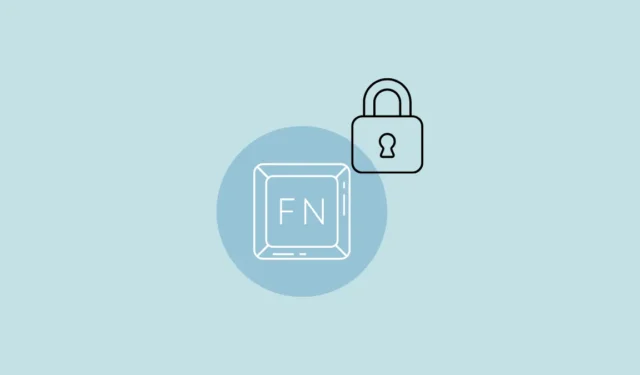
Selon votre ordinateur et sa marque, il peut exister différentes méthodes pour verrouiller et déverrouiller les touches de fonction (Fn) de votre clavier. Il est également important de se rappeler que les commandes des touches de fonction peuvent varier selon les ordinateurs et que vous n’avez peut-être pas de touche dédiée pour les déverrouiller et les verrouiller.
Méthode 1 : Utilisation des touches matérielles
- Certains claviers disposent d’une touche de verrouillage F sur laquelle vous pouvez appuyer pour verrouiller et déverrouiller les touches de fonction. Appuyez sur la touche de verrouillage F pour l’activer ou la désactiver selon vos besoins.
- Vous pouvez également utiliser la touche « FnLock », qui peut apparaître avec une icône de cadenas et peut parfois être combinée avec la touche « Échap », la touche « Verrouillage des majuscules » ou la touche « Maj ». Par exemple, sur les ordinateurs portables Dell, l’icône de cadenas est présente sur la touche « Échap », que vous pouvez utiliser pour verrouiller et déverrouiller les touches de fonction.
- Appuyez d’abord sur la touche Fonction et maintenez-la enfoncée, puis appuyez sur la touche FnLock pour activer le verrouillage. Répétez les étapes pour désactiver le verrouillage.
Méthode 2 : à partir du Centre de mobilité Windows
- Utilisez le
Win + Xraccourci pour ouvrir le menu de lancement rapide, puis cliquez sur Centre de mobilité.
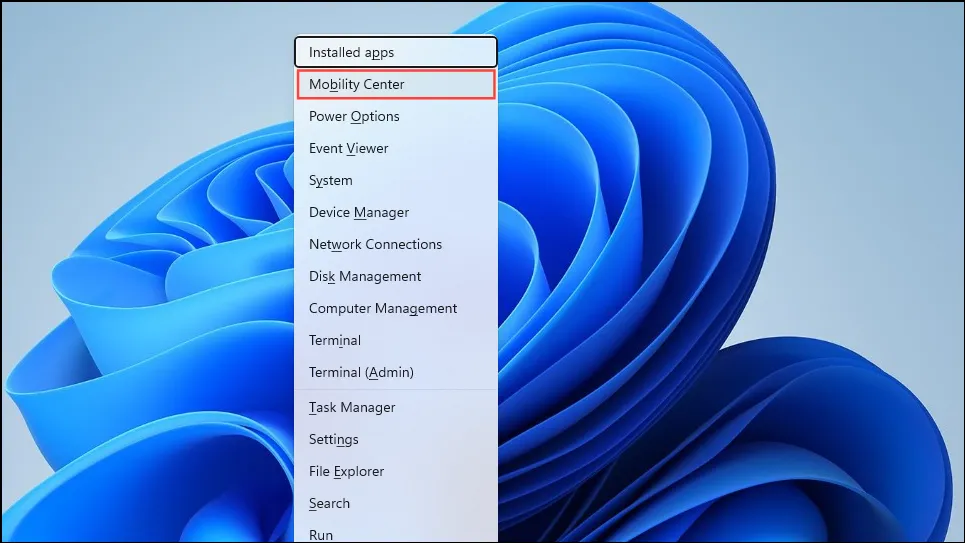
- Lorsque le centre de mobilité s’ouvre, recherchez une section qui vous permet de personnaliser vos touches de fonction. Elle doit comporter un menu déroulant que vous pouvez utiliser pour modifier les actions effectuées par les touches. Vous pouvez les configurer pour qu’elles agissent comme des touches multimédia ou des touches de fonction et modifier leur comportement à tout moment.
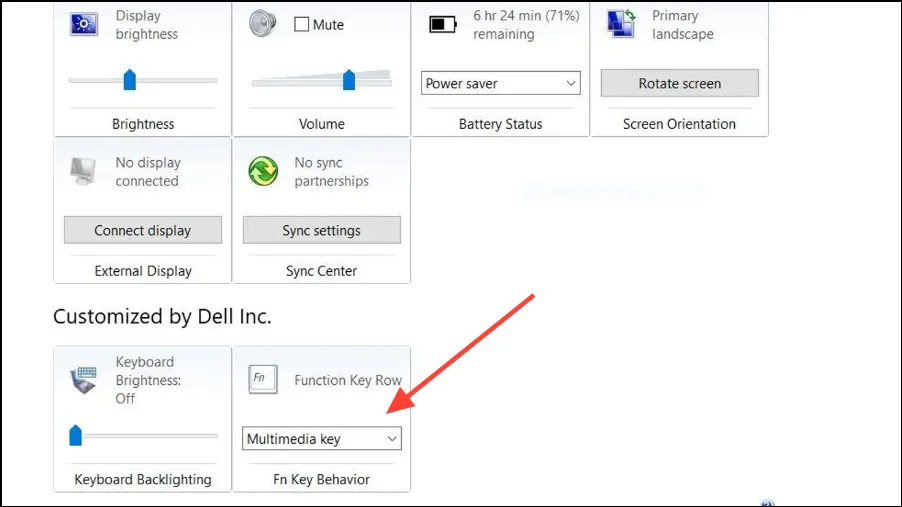
Méthode 3 : Depuis le BIOS
Vous pouvez également verrouiller et déverrouiller les touches de fonction à partir du BIOS.
- Selon votre ordinateur, vous devrez peut-être appuyer sur la touche F2, F10 ou une autre touche de fonction pendant le démarrage de votre ordinateur pour accéder au BIOS. Vous pouvez également redémarrer votre ordinateur tout en maintenant la touche « Maj » enfoncée.
- Votre PC redémarre et affiche l’écran Options avancées. Cliquez sur « Paramètres du micrologiciel UEFI », puis redémarrez votre PC. Votre PC démarre dans le BIOS.
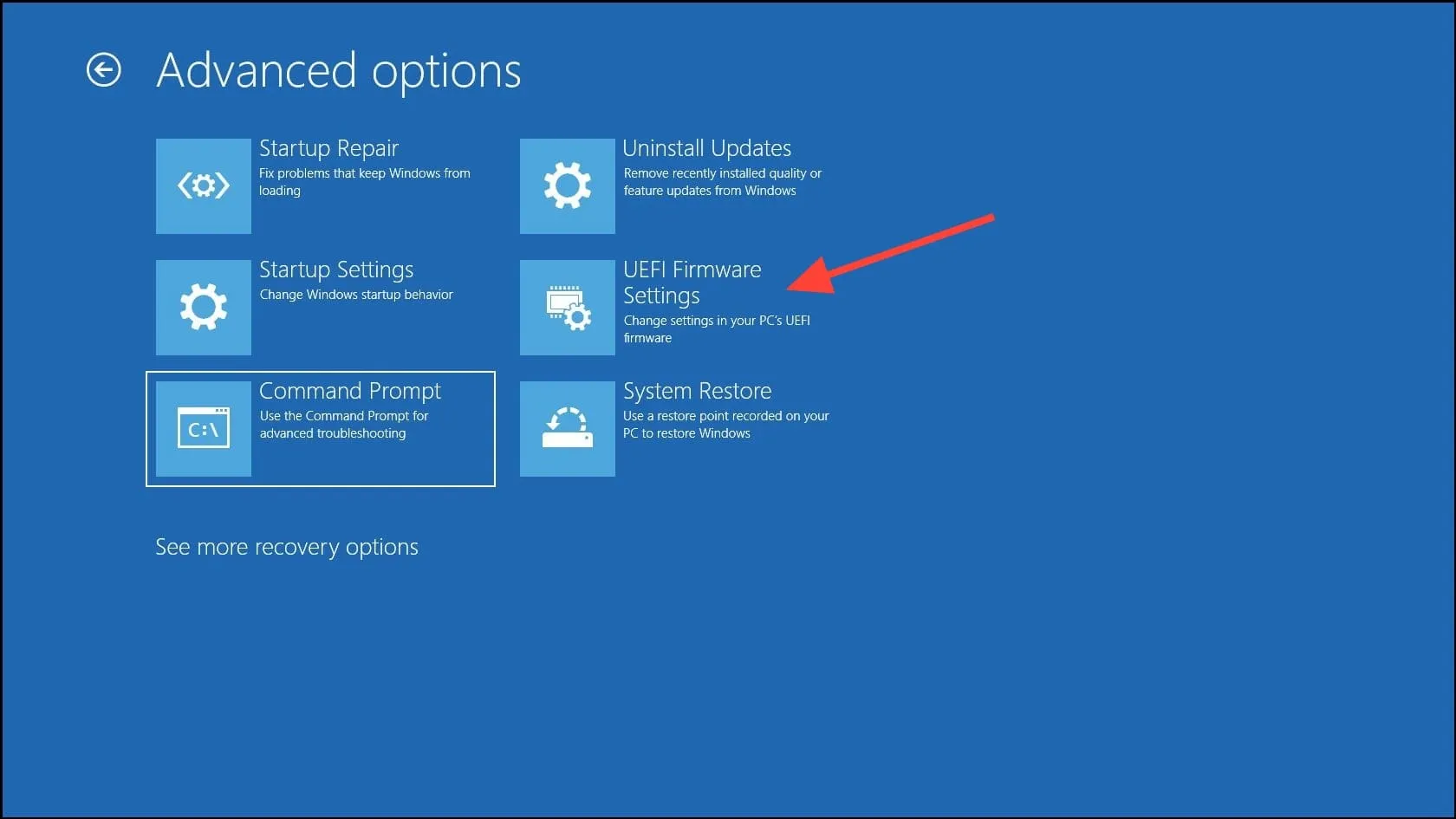
- Recherchez « Comportement des touches de fonction » ou une option similaire dans le BIOS. Elle peut être présente sous « Avancé » ou un autre onglet. Accédez à cette option et appuyez sur Entrée pour contrôler si les touches de fonction agissent comme des touches multimédias ou remplissent leurs propres fonctions.
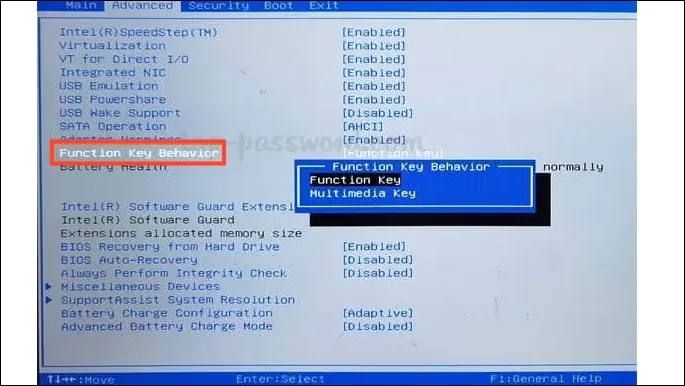
- Une fois les modifications effectuées, appuyez sur la touche F10 pour enregistrer les modifications et redémarrer votre PC.
Points à retenir
- Lorsque vous verrouillez ou déverrouillez les touches de fonction de votre PC, les modifications s’appliquent à l’ensemble du système.
- Si vous n’avez pas de touche de verrouillage sur votre clavier ou de touche de fonction dans le Centre de mobilité Windows, vous devrez accéder au BIOS pour modifier le comportement de la touche de fonction chaque fois que vous souhaitez le modifier.


Laisser un commentaire