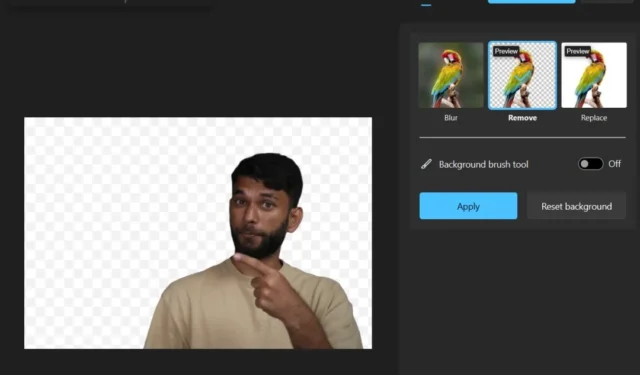
Lors de l’Événement Surface, Microsoft a introduit un outil de suppression d’arrière-plan pour l’application Paint et Paint 3D. . Cependant, ils sont maintenant allés plus loin en permettant aux utilisateurs de supprimer l’arrière-plan et de le rendre transparent directement dans l’application Photos. Cela signifie que vous n’avez plus besoin d’ouvrir une application distincte uniquement pour modifier une photo que vous regardiez. Voici comment supprimer l’arrière-plan et le rendre transparent à l’aide de l’application Windows Photos.
Changer l’arrière-plan de l’image en transparent dans les photos
Maintenant que cette fonctionnalité est disponible dans l’application native Photos sous Windows, supprimer l’arrière-plan de n’importe quelle image est un jeu d’enfant. Consultez les étapes ci-dessous pour voir comment procéder.
1. Ouvrez d’abord l’image que vous souhaitez modifier dans l’application Photos. Si l’image ne s’ouvre pas dans l’application Photos, clic droit sur l’image, puis sur Ouvrir avec< /span>.Photos et sélectionnez
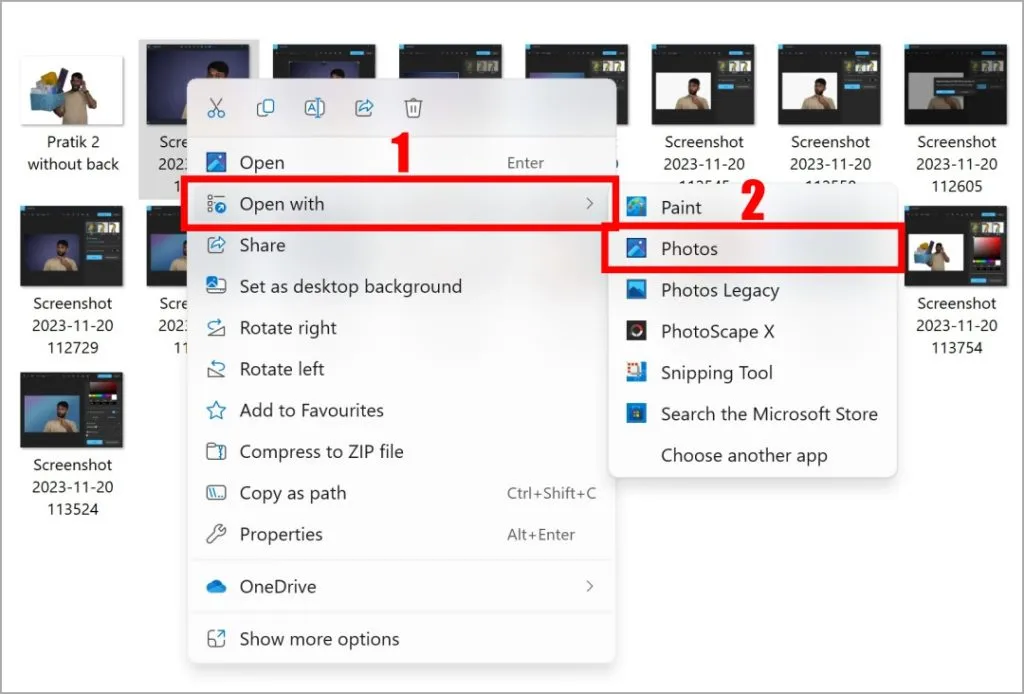
2. Maintenant que l’image est ouverte dans l’application Photos, cliquez sur l’Icône Modifier l’image (Ctrl + E).
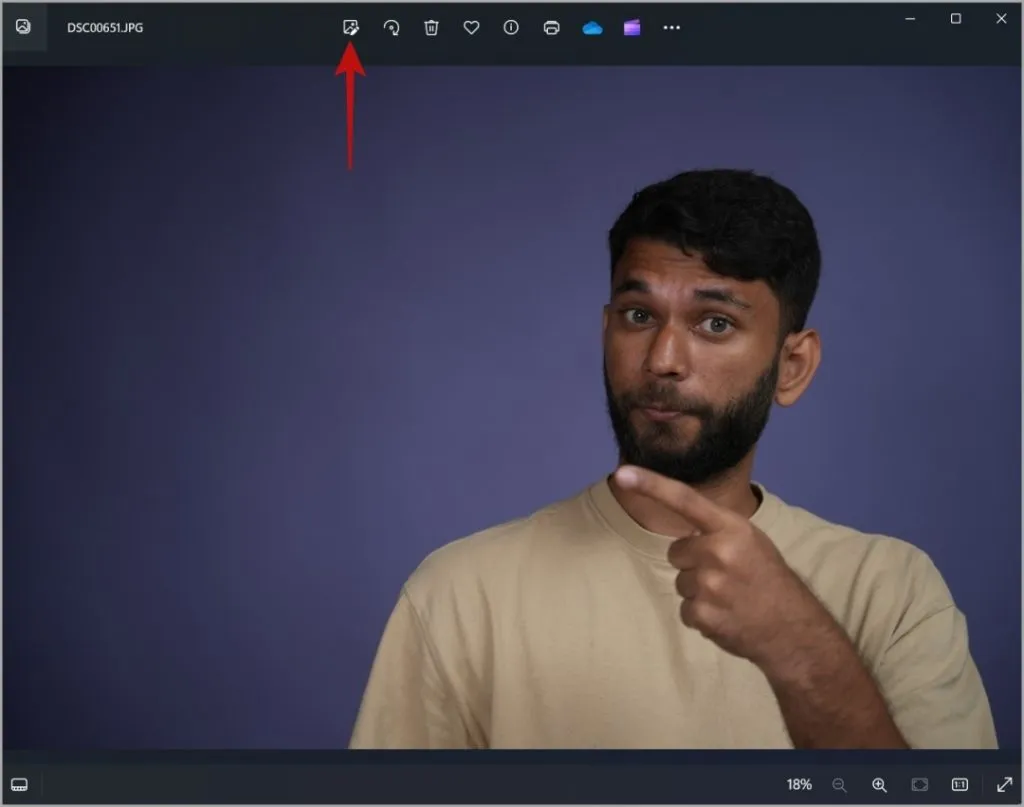
3. Ici, cliquez simplement sur l’icône Flou d’arrière-plan dans la liste des outils en bas. en haut, et à partir de là, vous pouvez choisir de flouter, supprimer ou remplacer l’arrière-plan.
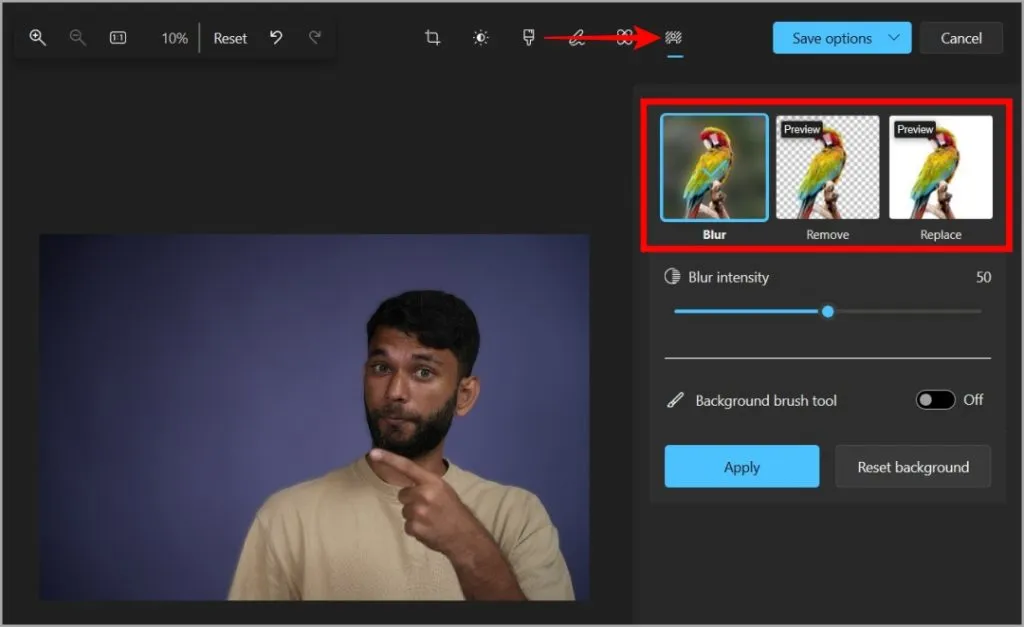
4. Maintenant, cliquez sur Supprimer pour supprimer l’arrière-plan de votre image sélectionnée. Le traitement prendra quelques secondes.
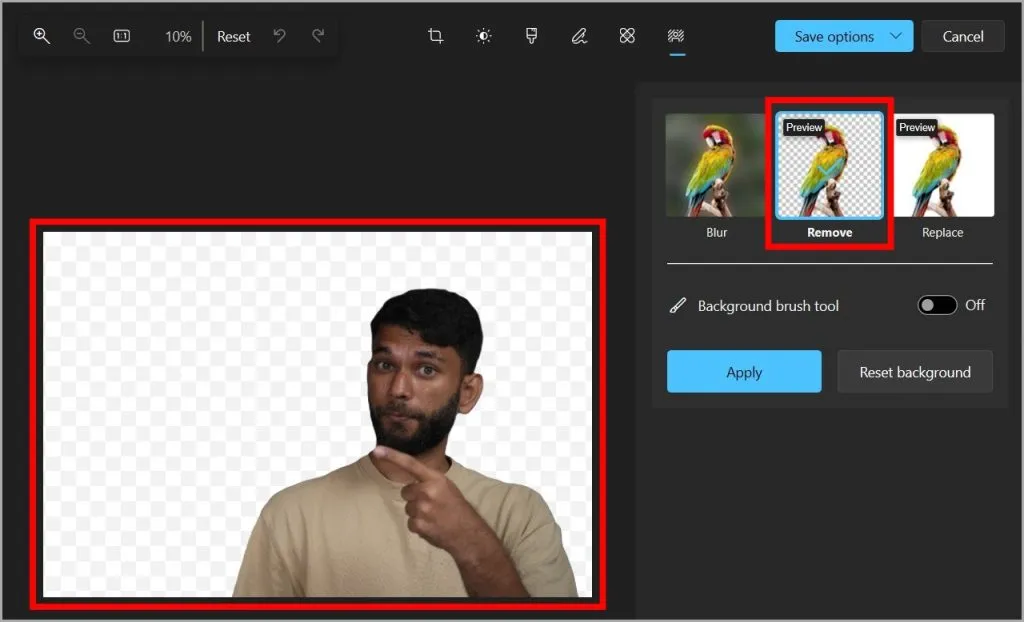
5. Comme vous pouvez le constater, l’arrière-plan de notre image est assez bien supprimé. Si la suppression de l’arrière-plan n’est pas précise pour votre image, vous pouvez activer le bouton à côté de l’Outil Pinceau d’arrière-plan et sélectionner Ajouter ou Soustraire pour ajouter ou supprimer la transparence respectivement.
Ajustez simplement la taille et la douceur du pinceau en fonction de vos besoins et modifiez l’image avec le curseur.

6. Une fois que vous constatez que l’arrière-plan est parfaitement supprimé, cliquez sur Appliquer pour appliquer ceci modifier.
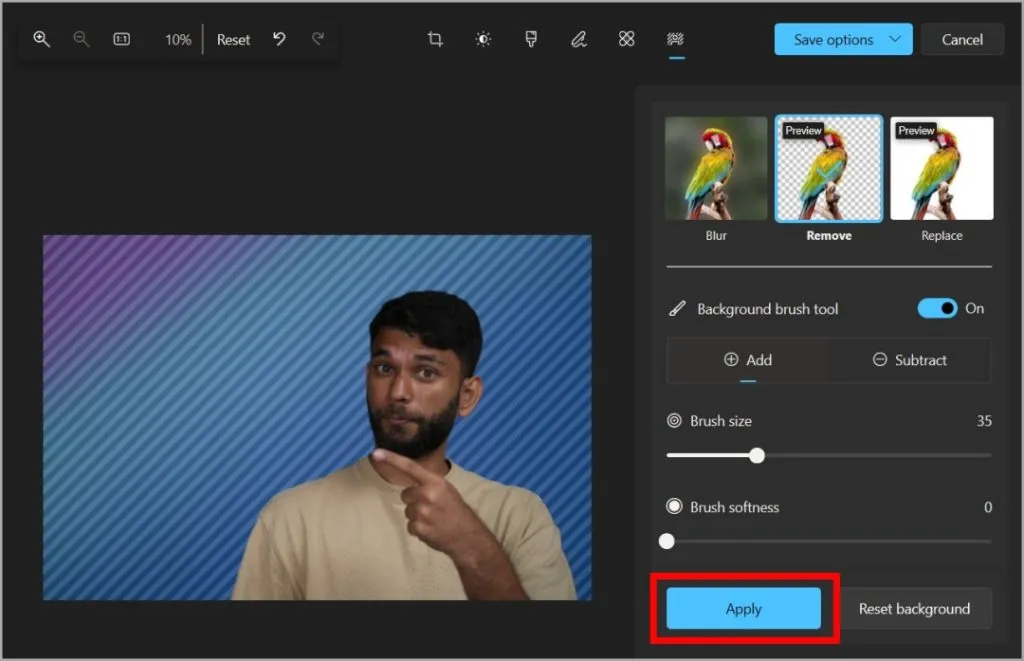
7. Maintenant, pour enregistrer l’image sans arrière-plan, cliquez d’abord sur Enregistrer les options puis sur Enregistrer ou Enregistrer en tant que copie. Nous avons enregistré l’image sous forme de copie pour conserver à la fois l’image originale et l’image modifiée. Vous pouvez également sélectionner Copier dans le presse-papiers et coller l’image à l’endroit où vous souhaitez l’utiliser.
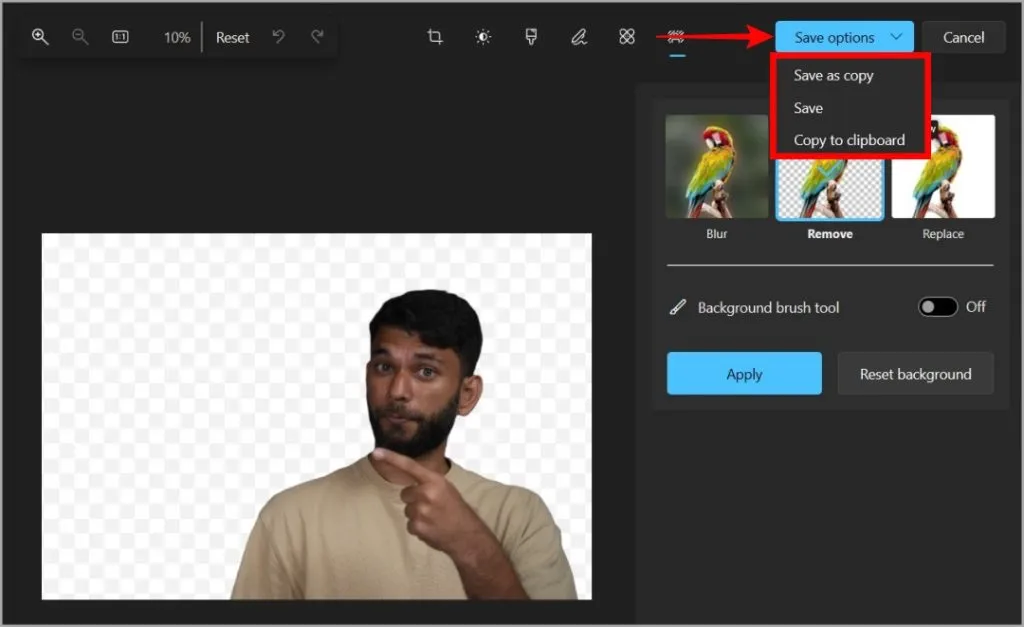
8. Après avoir cliqué sur Enregistrer en tant que copie choisissez le emplacement où vous souhaitez enregistrer votre image, puis cliquez sur le bouton Enregistrer. Par défaut, le format est PNG mais vous pouvez le modifier.
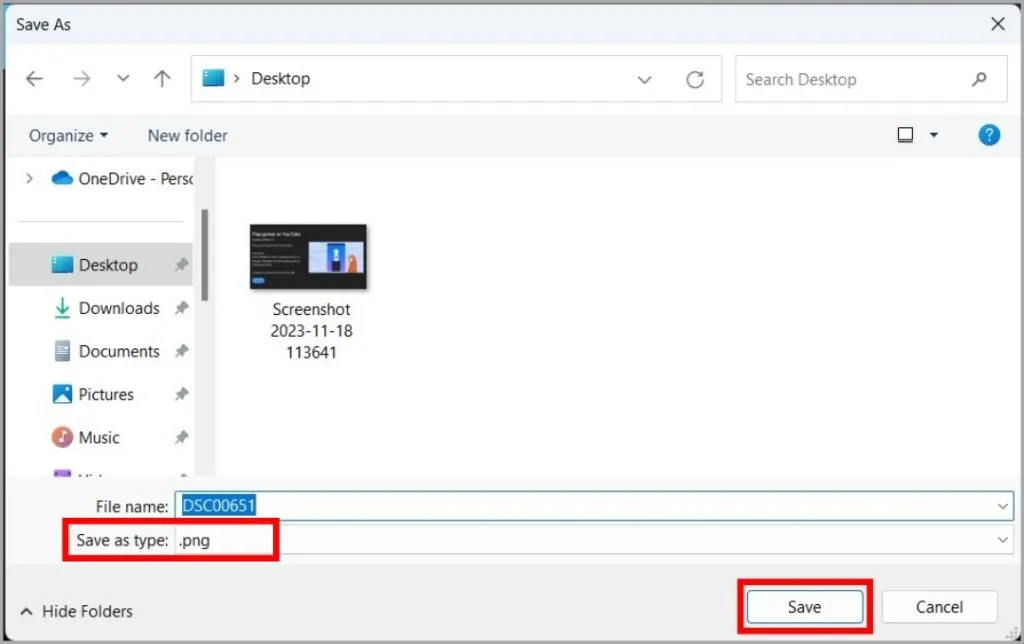
Ajouter ou ajuster le flou d’arrière-plan de l’image dans les photos
Vous pouvez non seulement supprimer l’arrière-plan, mais également ajouter ou ajuster le flou à vos photos, créant ainsi une faible profondeur d’effet. Voici comment.
1. Après avoir ouvert l’image dans l’application Photos, accédez au Bouton Modifier > Flou d’arrière-plan comme expliqué dans la méthode précédente et sélectionnez Flou.
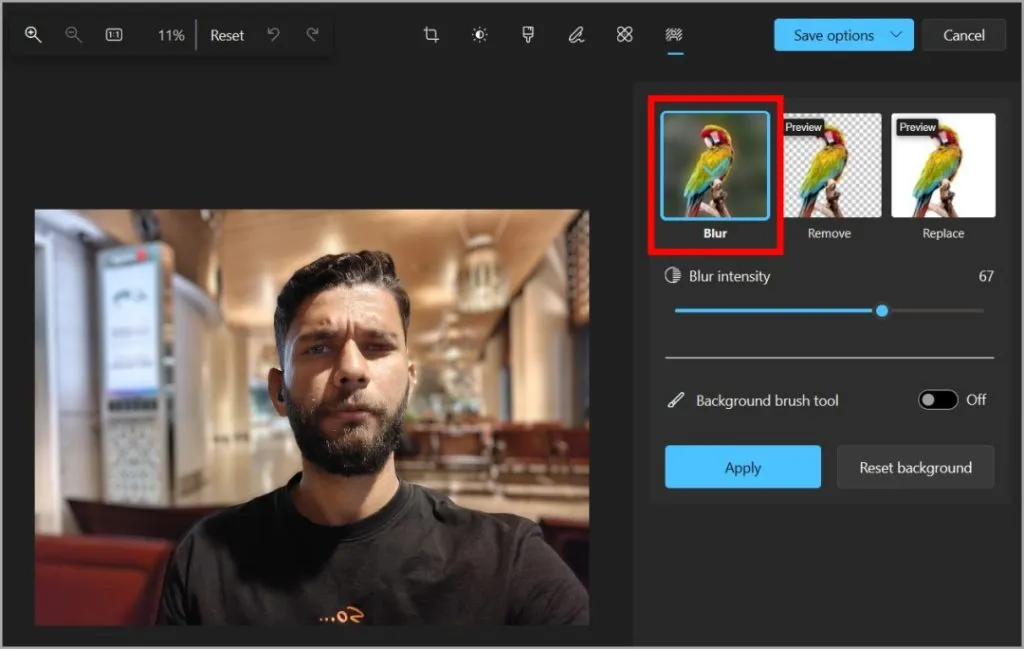
2. Vous pouvez régler l’effet de flou en faisant glisser le niveau en dessous de Intensité du flou. Et tout comme la transparence d’arrière-plan, vous pouvez modifier le flou après avoir activé le bouton à côté de l’outil Pinceau d’arrière-plan.
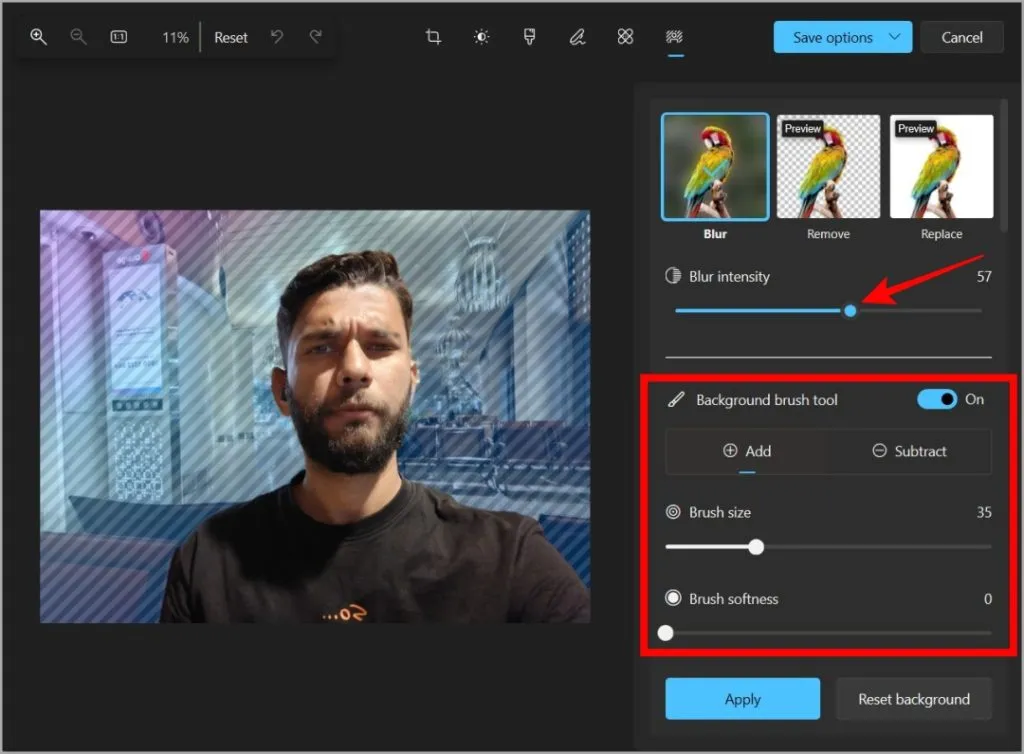
Remplacer l’arrière-plan de l’image dans les photos
La fonction Remplacer de l’application Photos vous permet de remplacer l’arrière-plan de votre image, mais actuellement uniquement avec une couleur unie. Il s’agit d’un outil utile pour éditer des photos d’aspect professionnel dans le confort de votre foyer, sans nécessiter un arrière-plan uni.
1. Ouvrez l’image et accédez au Bouton Modifier > Flou d’arrière-plan comme expliqué dans la méthode précédente. Après cela, sélectionnez Remplacer. Ici, vous pouvez sélectionner n’importe quelle couleur pour l’arrière-plan de votre image.
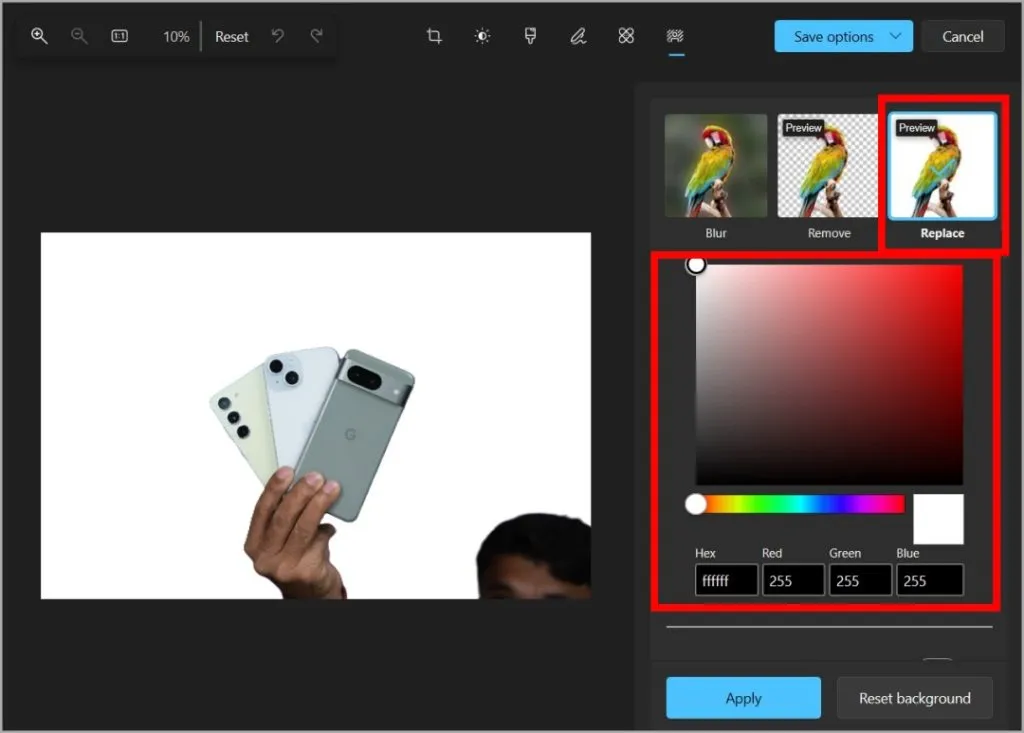
2. Sous l’option permettant de choisir la couleur, vous pouvez activer le bouton à côté de l’Outil Pinceau d’arrière-plan et corrigez l’arrière-plan en cas de résultats insatisfaisants.
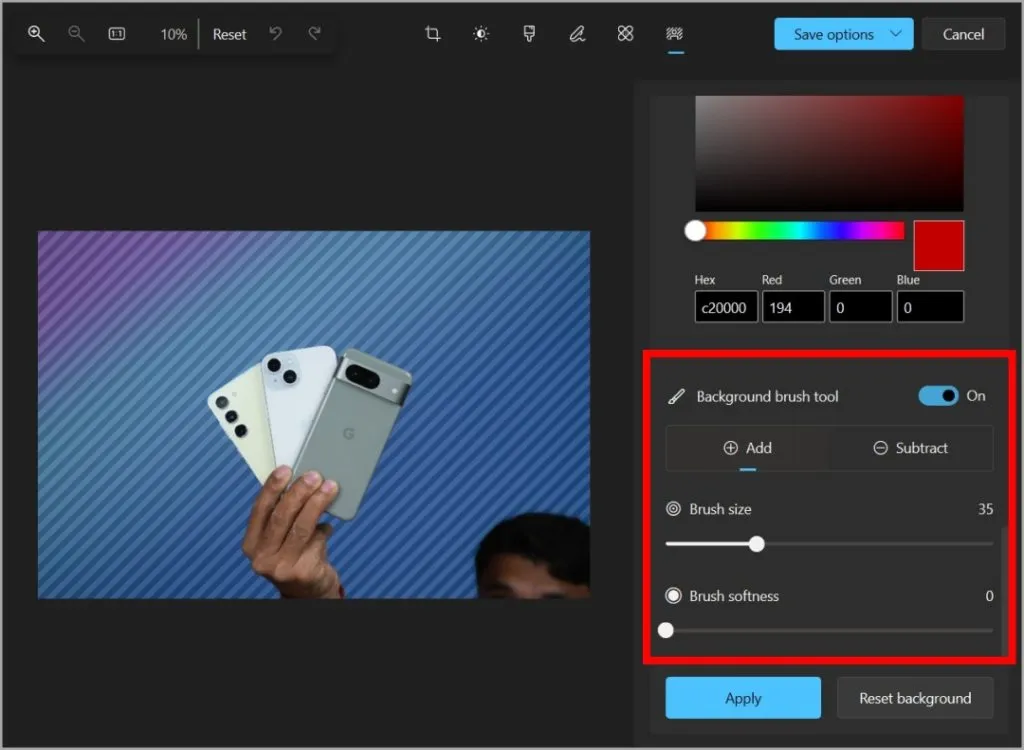
Modifications rapides
Vous pouvez désormais éviter d’utiliser des outils gratuits de suppression d’arrière-plan qui ont tendance à ajouter des filigranes et à réduire la résolution de l’image. Grâce à cette intégration dans l’application Photos, vous pouvez faire bien plus sans avoir recours à une autre application.


Laisser un commentaire