
Lorsque nous travaillons sur Internet, nous traitons généralement des centaines de types de fichiers différents. Bien que Windows 11 prenne en charge les formats de fichiers les plus populaires, vous avez parfois besoin d’un logiciel spécial pour ouvrir des formats de fichiers spécifiques comme RAR.
RAR est un format de fichier très populaire pour compresser des fichiers dans une archive. Le format de fichier est très similaire à ZIP mais présente quelques avantages supplémentaires. Le format de fichier RAR est principalement utilisé pour réduire la taille du fichier d’origine.
Les anciennes versions de Windows 11 ne prenaient pas en charge le format de fichier RAR, nécessitant ainsi un extracteur RAR tiers. Cependant, avec Windows 11 version 23H2, Microsoft a ajouté la prise en charge native des fichiers RAR.
Cela signifie que si vous utilisez Windows 11 23H2 ou supérieur, vous n’aurez pas besoin d’utiliser un extracteur RAR dédié pour extraire les fichiers RAR. Ci-dessous, nous avons partagé différentes manières d’ouvrir et d’extraire des fichiers RAR sous Windows 11. Commençons.
Comment ouvrir et extraire des fichiers RAR sous Windows 11
Comme mentionné ci-dessus, si vous utilisez Windows 11 23H2, vous n’aurez pas besoin d’un extracteur RAR dédié. L’explorateur de fichiers prendra en charge les fichiers RAR dès le départ. Voici comment ouvrir et extraire les fichiers RAR sous Windows 11.
1. Ouvrez l’explorateur de fichiers et accédez au dossier dans lequel le fichier RAR est stocké.
2. Vous pouvez double-cliquer sur le fichier RAR pour afficher tout son contenu.
3. Pour extraire le fichier, sélectionnez les fichiers, cliquez avec le bouton droit et sélectionnez Copier . Vous pouvez également utiliser la fonction Copier & Coller pour déplacer les fichiers.
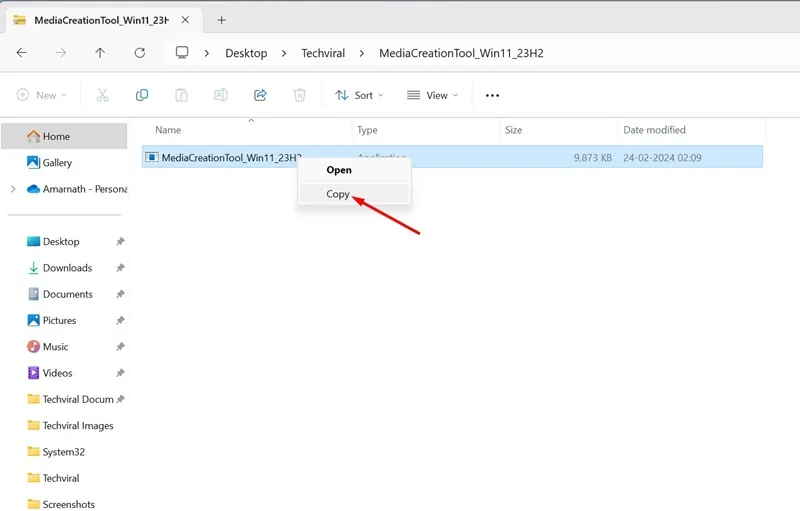
4. Si vous souhaitez extraire les fichiers sans ouvrir l’archive RAR, faites un clic droit sur le fichier RAR et sélectionnez Extraire tout .
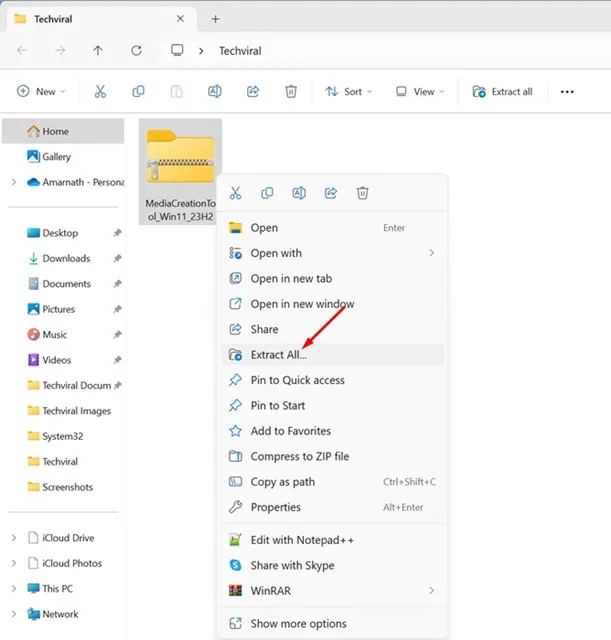
5. Ensuite, sélectionnez la destination où vous souhaitez enregistrer les fichiers et cliquez sur Extraire .
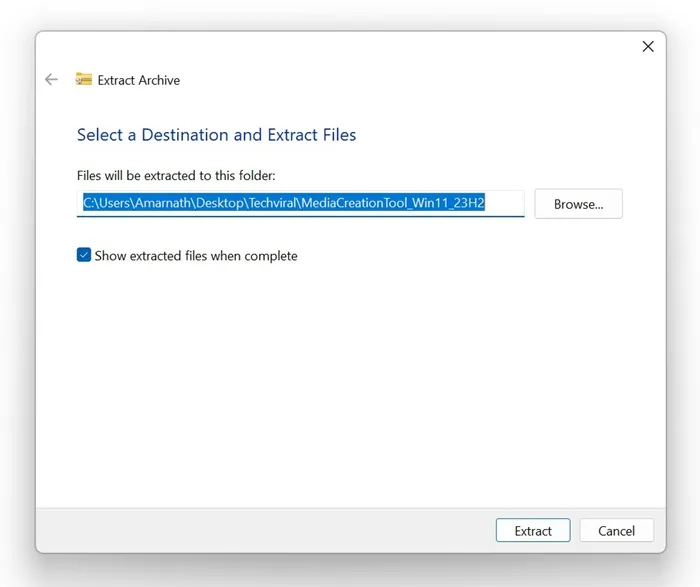
C’est aussi simple qu’il est d’afficher et d’extraire les fichiers RAR sous Windows 11. Cette méthode ne nécessite aucune installation d’application tierce.
Comment ouvrir des fichiers RAR sur Windows 11 avec WinRAR
WinRAR est un logiciel qui vous permet de gérer le format de fichier RAR. Il s’agit d’un outil tiers permettant de créer une archive RAR ou d’en extraire une existante.
Si vous n’utilisez pas Windows 11 23H2, il est préférable d’utiliser WinRAR pour extraire les fichiers RAR. Voici ce que vous devez faire.
1. Pour commencer, téléchargez WinRAR à partir de cette page Web et installez-le sur votre ordinateur.
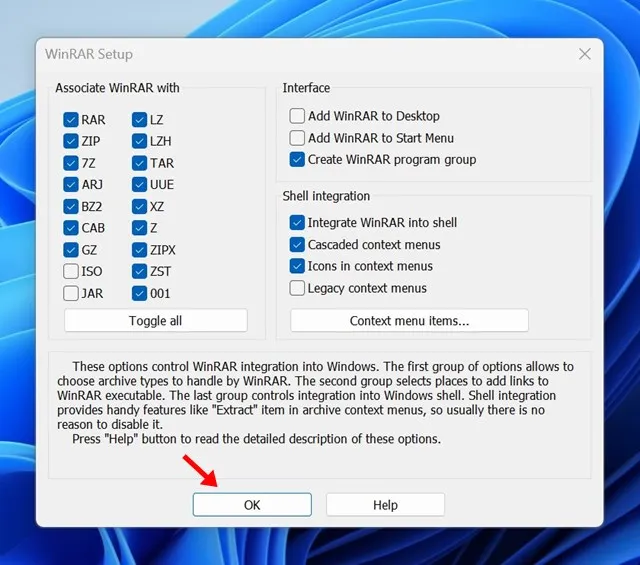
2. Une fois installé, accédez au dossier où le fichier RAR est stocké.
3. Une fois WinRAR installé, cliquez avec le bouton droit sur le fichier RAR et sélectionnez Extraire .
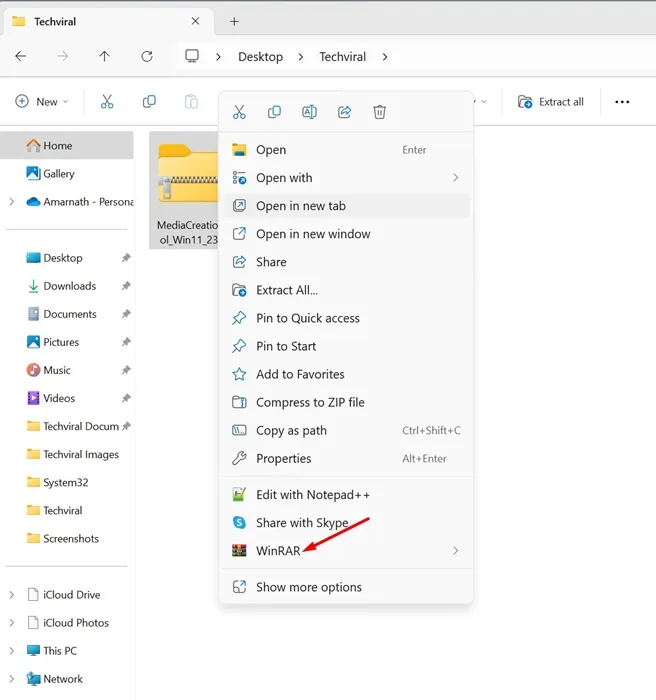
4. Dans le menu qui apparaît, sélectionnez Extraire les fichiers .
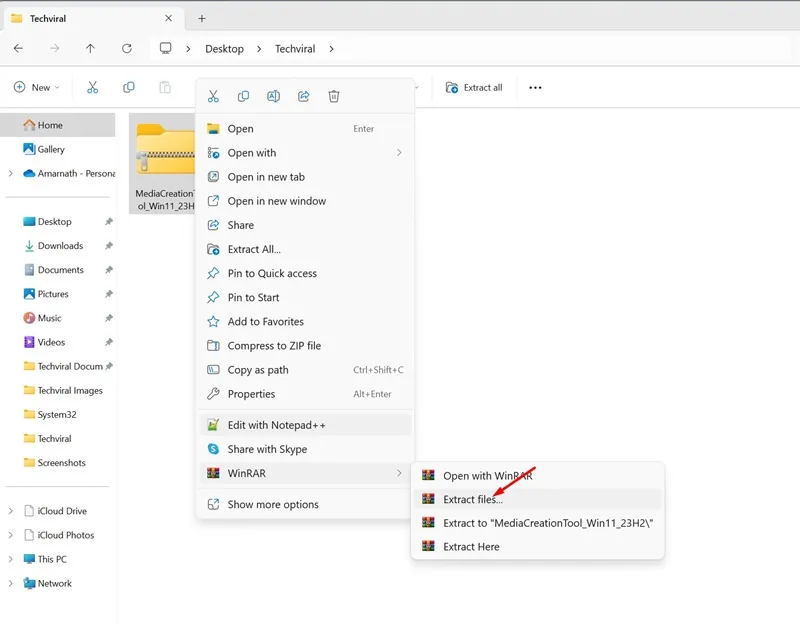
5. Ensuite, sélectionnez le chemin de destination et cliquez sur OK .
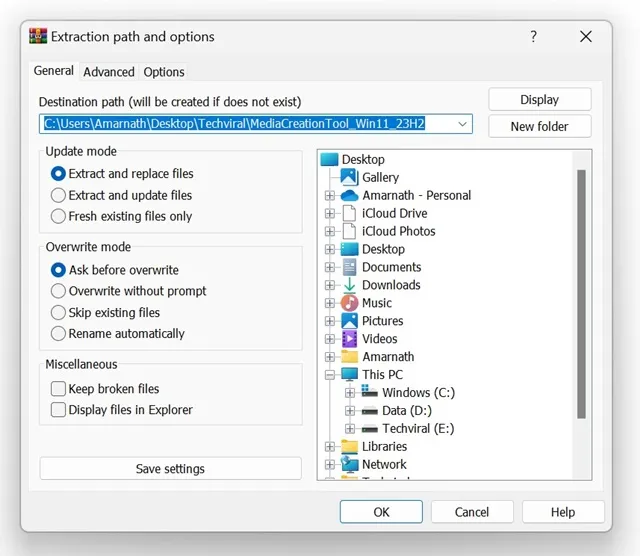
6. Cela extraira le fichier RAR sur le chemin de destination fourni.
7. Si vous souhaitez afficher les fichiers stockés dans l’archive RAR, double-cliquez sur le fichier RAR .
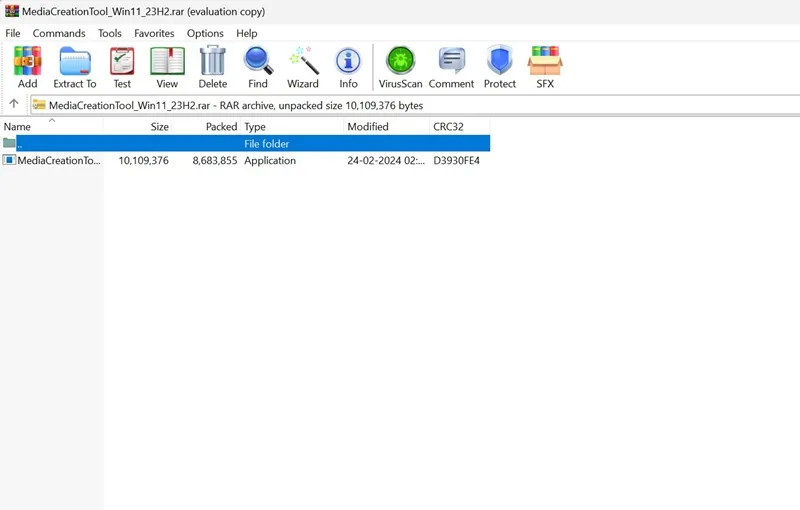
C’est ça! Voici comment utiliser WinRAR pour extraire des fichiers RAR sur un ordinateur Windows 11. Cette méthode fonctionne même sur les anciennes versions de Windows 11.
Autres outils pour compresser et décompresser des fichiers sur Windows 11 ?
WinRAR n’est pas le seul outil pour compresser et décompresser des fichiers sous Windows 11. Vous disposez également d’autres options gratuites.
Nous avons déjà partagé une liste des meilleures alternatives WinRAR ; vous pouvez consulter cette liste pour connaître toutes les options disponibles.
Téléchargez simplement les outils à partir d’un site Web fiable ou officiel pour éviter tout problème de sécurité ou de confidentialité.
Il s’agit donc de savoir comment ouvrir et extraire des fichiers RAR sur un PC Windows 11. Faites-nous savoir si vous avez besoin d’aide supplémentaire pour ouvrir ou extraire des fichiers RAR sur votre ordinateur ou ordinateur portable Windows 11.


Laisser un commentaire