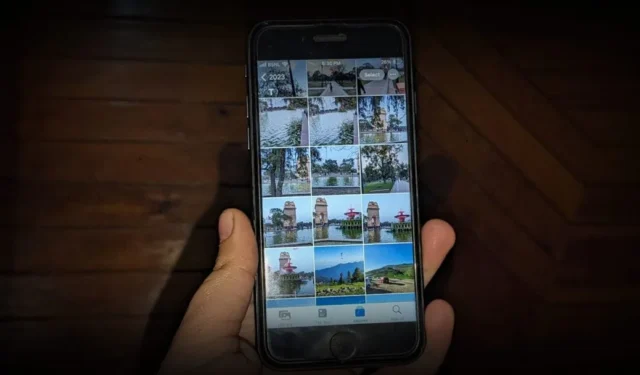
L’application Apple Photos est assez désorganisée par défaut. Heureusement, vous pouvez désencombrer les photos sur votre iPhone et organiser les images à l’aide de solutions de contournement. Voyons les meilleures façons d’organiser les photos sur iPhone. Vous apprendrez à organiser les photos dans la bibliothèque et les albums de l’iPhone.
1. Utilisez des albums pour organiser les photos
L’une des meilleures façons d’organiser vos photos sur iPhone consiste à créer des albums. Les albums photos aident à regrouper des images similaires. Par exemple, si vous êtes parti en voyage au Cachemire, vous pouvez créer un album nommé Cachemire et ajouter toutes les photos de ce voyage à cet album.
Veuillez garder les points suivants à l’esprit lorsque vous utilisez des albums sur iPhone :
- Les photos ajoutées à un album s’afficheront toujours dans la section Bibliothèque.
- Les images ne sont pas déplacées vers les albums. Ce ne sont que des raccourcis vers les images de la bibliothèque. Ainsi, si vous supprimez une image de la bibliothèque, elle sera également supprimée de l’album, et vice versa.
- L’ajout d’images aux albums n’affectera pas le stockage car les albums ne se multiplient pas et ne créent pas de copies de l’image. Il s’agit essentiellement d’une manière de catégoriser les images.
Maintenant que vous connaissez les bases d’un album photo sur votre iPhone, suivez ces étapes pour créer et ajouter des photos à un album.
Comment créer un nouvel album sur iPhone
1. Dans l’application Photos, appuyez sur l’onglet Albums en bas, suivi de l’onglet Bouton Ajouter (+).
2. Sélectionnez Nouvel album dans le menu.

3. Donnez un nom à votre album et appuyez sur le bouton Enregistrer .
4. Sélectionnez les photos que vous souhaitez ajouter à l’album et appuyez sur Ajouter.

Comment ajouter des photos à un album existant
Si vous avez déjà créé un album, vous pouvez facilement y ajouter des photos comme indiqué ci-dessous :
1. Dans l’application Photos, appuyez sur le bouton Sélectionner en haut de l’onglet Bibliothèque et sélectionnez les images.< /span>
2. Ensuite, appuyez sur l’icône à trois points.

3. Sélectionnez Ajouter à l’album. Si l’option Ajouter à l’album n’apparaît pas dans l’icône à trois points, appuyez sur l’icône Partager puis sur Ajouter à l’album. Choisissez l’album auquel vous souhaitez ajouter les photos sélectionnées.

Vous pouvez également utiliser cette méthode pour créer un nouvel album. Sélectionnez simplement Nouvel album au lieu d’appuyer sur un album existant. En outre, une autre façon d’ajouter des images à un album consiste à ouvrir l’album à partir de l’onglet Album. Ensuite, appuyez sur l’icône à trois points et sélectionnez Ajouter des photos.
2. Réorganiser les albums photos
Une autre astuce intéressante pour organiser les photos sur iPhone consiste à organiser les albums par ordre alphabétique ou dans tout autre ordre personnalisé. De cette façon, vous pourrez retrouver facilement vos albums fréquemment utilisés. Malheureusement, il n’existe aucun moyen direct de les organiser par ordre alphabétique ou spécifique. Vous devrez réorganiser manuellement les albums.
Suivez ces étapes pour réorganiser les albums sur votre iPhone :
1. Appuyez sur Albums suivi de Voir tout et appuyez sur l’option Modifier .

2. Ensuite, appuyez et faites glisser l’album pour modifier sa position. Répétez l’étape pour les autres albums. Enfin, appuyez sur Terminé.

3. Organisez les photos dans l’album iPhone
Heureusement, vous pouvez trier les photos ou les réorganiser selon vos préférences dans un album sur un iPhone. Pour cela, ouvrez l’album dans lequel vous souhaitez trier les photos. Appuyez sur l’icône à trois points suivie de Trier.

Choisissez l’ordre de tri souhaité, du plus ancien au plus récent, du plus récent au plus ancien et de l’ordre personnalisé. Bien que le fait d’appuyer sur les deux premiers triera automatiquement les images et les organisera dans un album iPhone par date, vous devez réorganiser manuellement les images selon vos préférences si vous choisissez l’option Ordre personnalisé.

Vous pouvez également filtrer les photos et afficher uniquement vos photos préférées, celles modifiées, ou simplement des photos ou des vidéos à l’aide de l’option Filtre. Vous trouverez l’option Filtre sous l’option Trier dans l’icône à trois points.

4. Regrouper les albums similaires dans un dossier
Les iPhones offrent un moyen intéressant d’organiser les photos en permettant de regrouper des albums similaires dans un dossier. Par exemple, vous pouvez créer un dossier appelé 2023 et mettre tous les albums dont les photos ont été prises en 2023. De même, vous pouvez créer un dossier appelé Voyage et ajouter des albums contenant des photos liées aux voyages. Génial, n’est-ce pas ?
Pour créer un dossier pour les albums sur votre iPhone, procédez comme suit :
1. Dans l’application Photos, accédez à l’onglet Albums et appuyez sur Ajouter une icône (+).
2. Sélectionnez Nouveau dossier dans le menu.

3. Tapez un nom pour votre dossier et appuyez sur le bouton Enregistrer .
4. Maintenant, appuyez sur le dossier et appuyez sur le bouton Modifier .

5. Appuyez sur Ajouter (+) suivi de Nouvel album pour créer un nouvel album dans le dossier sélectionné. Donnez-lui un nom, puis vous pourrez y ajouter des photos comme vous les ajoutez à n’importe quel album classique.

De même, vous pouvez créer plus d’albums dans le dossier.
5. Ajouter des albums existants à un dossier
Malheureusement, les iPhones ne disposent pas d’un moyen natif d’ajouter des albums existants à un dossier. Cependant, une solution de contournement vous aide à déplacer les albums existants dans un dossier.
Suivez ces étapes pour ajouter des albums existants à un dossier sur votre iPhone :
1. Créez un nouveau dossier dans l’application Photos.
2. Maintenant, sortez du dossier et ouvrez l’album existant.
3. Appuyez sur Sélectionner suivi de Sélectionner tout.

4. Une fois toutes les photos sélectionnées, appuyez sur l’ icône à trois points et choisissez < /span>Ajouter à l’album.

5. Sélectionnez le dossier dans lequel vous souhaitez ajouter les images. Ensuite, appuyez sur Nouvel album. Donnez un nom à l’album. Vous pouvez lui donner le même nom que l’album original ou utiliser un nom différent.

6. Les photos de l’album d’origine seront ajoutées à l’album nouvellement créé dans le dossier. Maintenant, accédez à l’album d’origine en dehors du dossier et supprimez-le. Pour cela, ouvrez l’album et appuyez sur l’icône à trois points suivie de Supprimer l’album. Ne vous inquiétez pas, vos photos ne seront pas supprimées.
7. Répétez les étapes pour les autres albums.
6. Ajouter des images à l’album Favoris
Il y a des photos que nous aimons voir souvent. Une façon de les organiser consiste à les ajouter dans un dossier, mais si cela ne répond pas à vos besoins, vous pouvez mettre ces photos en favoris.
Pour ajouter une photo ou une vidéo à vos favoris, ouvrez-la et appuyez sur l’icône Cœur en bas. Les éléments suivis s’afficheront dans le dossier Favoris sous l’onglet Albums.

7. Supprimer les photos en double
Souvent, notre galerie de photos regorge d’images similaires ou en double. Heureusement, l’application Photos dispose d’une fonctionnalité intégrée permettant de détecter et de fusionner les photos en double, ce qui facilite l’organisation des images sur iPhone.
En gros, vous trouverez l’album Duplicates dans la section Utilitaires des Albums. Ici, vous verrez toutes les photos similaires qui peuvent être fusionnées. Appuyez sur Fusionner au-dessus des images que vous souhaitez fusionner pour économiser de l’espace sur votre iPhone. Veuillez noter que cette fonctionnalité est disponible uniquement sur iOS 16 et versions ultérieures.

8. Supprimer plusieurs images
Si votre photothèque sur votre iPhone regorge d’images indésirables, vous pouvez en supprimer plusieurs. Cela aidera également à organiser les photos sur l’iPhone, car vous devrez désormais gérer moins de photos.
Pour supprimer plusieurs photos, appuyez sur le bouton Sélectionner dans l’onglet Bibliothèque et choisissez les photos que vous souhaitez supprimer. Appuyez sur l’icône Supprimer pour les supprimer. Veuillez noter que la suppression de photos de la bibliothèque les supprimera également des albums.

9. Voir les photos prises avec un appareil photo iPhone
Malheureusement, l’application Apple Photos ne permet pas de voir directement les photos prises avec l’application Appareil photo. Toutes les photos sont mélangées et il devient difficile de retrouver celles prises depuis l’appareil photo. Mais que se passe-t-il si je vous dis qu’il existe un moyen caché de voir les photos prises avec un appareil photo sur un iPhone ?
Pour cela, il vous suffit d’appuyer sur l’onglet Rechercher en bas de l’application Photos et de rechercher iPhone. Sélectionnez le modèle de votre iPhone pour voir les photos prises depuis l’appareil photo de votre iPhone.

10. Masquer les photos sur iPhone
Vous pouvez également organiser vos photos sur votre iPhone en masquant les photos privées. Vous pouvez le faire directement dans l’application Photos et sans utiliser d’application tierce.
Ouvrez la photo que vous souhaitez masquer et appuyez sur l’ icône à trois points suivie de Masquer.
Les photos masquées seront conservées dans le dossier Caché accessible depuis la section Albums. Vous aurez besoin d’un mot de passe ou d’un Touch ID/FaceID pour déverrouiller le dossier.

11. Recherchez rapidement des captures d’écran, des vidéos, des photos en direct, des selfies et d’autres types de médias
Vous pouvez rechercher des photos et des vidéos sur iPhone par type. L’application Apple Photos organise et regroupe automatiquement les médias similaires dans différents dossiers comme des captures d’écran, des vidéos, des selfies, etc. Par exemple, si vous recherchez une capture d’écran, au lieu de parcourir toute votre bibliothèque pour la trouver, vous pouvez vérifier dans la capture d’écran. dossier.
Appuyez sur l’onglet Albums et faites défiler jusqu’à Types de médias section. Vous trouverez ici différents dossiers selon leur type de média. Appuyez sur celui que vous souhaitez voir.

Questions fréquemment posées
1. Comment rechercher des photos dans Apple Photos ?
L’application Photos offre une puissante fonction de recherche. Vous pouvez l’utiliser pour trouver des photos d’une personne, d’une chose, d’un lieu, d’une application spécifique, etc. Tapez simplement ce que vous recherchez dans la barre de recherche. L’application peut même rechercher du texte dans une image. Vous pouvez également combiner les paramètres de recherche pour trouver la photo exacte.
2. Comment trier les photos sur iPhone par taille ?
Malheureusement, il n’existe aucun moyen de trier les photos sur les iPhone en fonction de leur taille. Cependant, vous pouvez utiliser l’application tierce gratuite appelée Tri par taille dans le même but.
Transformez les photos iPhone
Voilà quelques façons intéressantes d’organiser vos photos sur iPhone. Avant de partir, sachez comment faire des photos en noir et blanc à l’exception d’une couleur. Sachez également comment combiner des images sur un iPhone.




Laisser un commentaire