
Le mode navigation privée est une fonctionnalité présente dans tous les principaux navigateurs Web disponibles aujourd’hui et peut vous aider à naviguer sur le Web sans laisser de trace de vos activités. Cependant, si vous partagez votre ordinateur avec des mineurs et que vous souhaitez suivre ce qu’ils font, vous pouvez désactiver le mode navigation privée de manière permanente dans votre navigateur. La désactivation est différente de la simple fermeture du mode navigation privée, car elle empêchera définitivement quiconque d’ouvrir une fenêtre de navigation privée dans votre navigateur Web. Voici comment procéder.
Dans Chrome sous Windows
- Ouvrez le menu Démarrer, tapez
CMDet cliquez sur « Exécuter en tant qu’administrateur ».
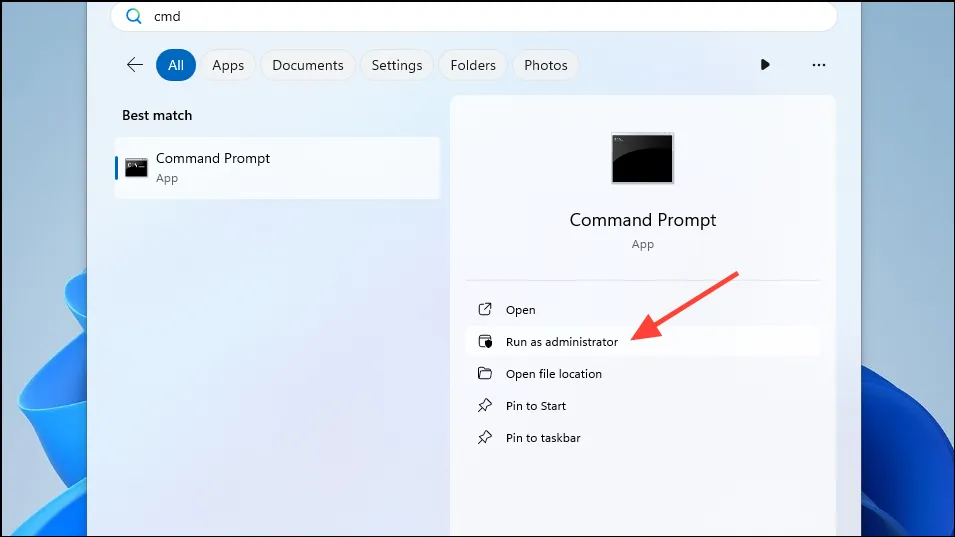
- Lorsque la fenêtre d’invite de commande s’ouvre, collez la commande suivante et appuyez sur Entrée :
REG ADD HKLM\SOFTWARE\Policies\Google\Chrome /v IncognitoModeAvailability /t REG_DWORD /d 1

- Le mode navigation privée dans Chrome devrait désormais être grisé et ne plus être utilisable. Pour réactiver la fonctionnalité, collez la commande suivante dans l’invite de commande
REG ADD HKLM\SOFTWARE\Policies\Google\Chrome /v IncognitoModeAvailability /t REG_DWORD /d 0. Assurez-vous de remplacer le1par0.
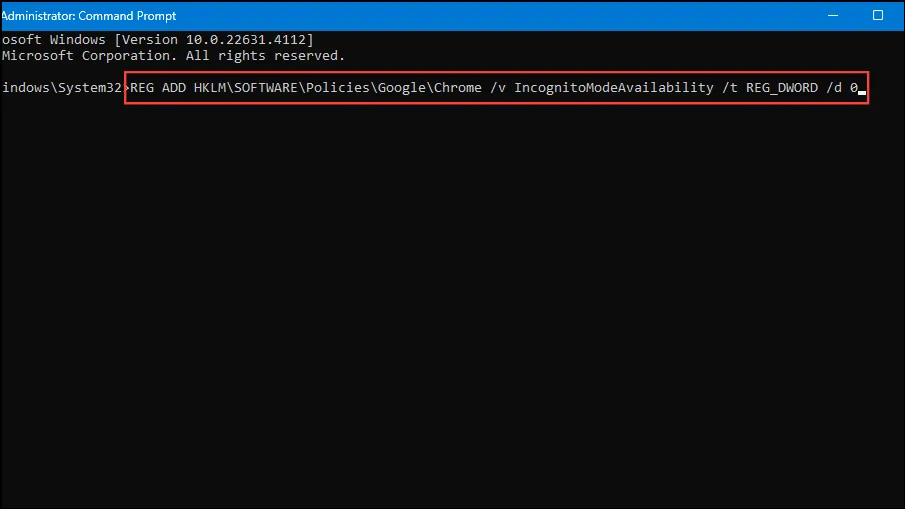
Dans Chrome sur macOS
- Pour désactiver définitivement le mode navigation privée dans Chrome sur macOS, utilisez d’abord le
Command + Spaceraccourci pour ouvrir la recherche Spotlight. - Dans la zone de recherche, saisissez-le
Terminalet sélectionnez-le lorsqu’il apparaît dans les résultats de la recherche. - Collez la commande suivante dans la fenêtre Terminal
defaults write com.google.chrome IncognitoModeAvailability -integrer 1zet appuyez sur Entrée. - Fermez maintenant le terminal et vérifiez Chrome. Le mode navigation privée doit être désactivé.
Dans Safari sur macOS et iPhone
Il n’existe pas d’option directe pour désactiver le mode de navigation privée dans Safari, mais vous pouvez le faire en ajustant les restrictions de contenu pour différents types de contenu Web.
Sur iPhone
- Ouvrez les paramètres de l’appareil sur votre iPhone et appuyez sur « Temps d’écran ». Si l’option est désactivée, appuyez sur « Activer Temps d’écran », puis sur l’option « Continuer » pour l’activer.
- Appuyez maintenant sur « Utiliser le code d’accès Temps d’écran » pour définir un code d’accès, puis confirmez-le. Cela empêchera toute autre personne d’effectuer des modifications non autorisées.
- Après avoir configuré votre mot de passe, accédez à « Restrictions relatives au contenu et à la confidentialité ».
- Appuyez sur le bouton « Restrictions relatives au contenu et à la confidentialité » en haut de l’écran s’il n’est pas activé. Ensuite, accédez à « Contenu du magasin, du Web, de Siri et du Game Center ».
- Ensuite, appuyez sur l’option « Contenu Web ».
- Sélectionnez « Limiter les sites Web pour adultes » parmi les options pour désactiver la navigation privée dans Safari.
Où macOS
- Sous macOS, ouvrez Paramètres et cliquez sur « Temps d’écran » sur la gauche.
- Cliquez ensuite sur « Contenu et confidentialité » dans la section Restrictions.
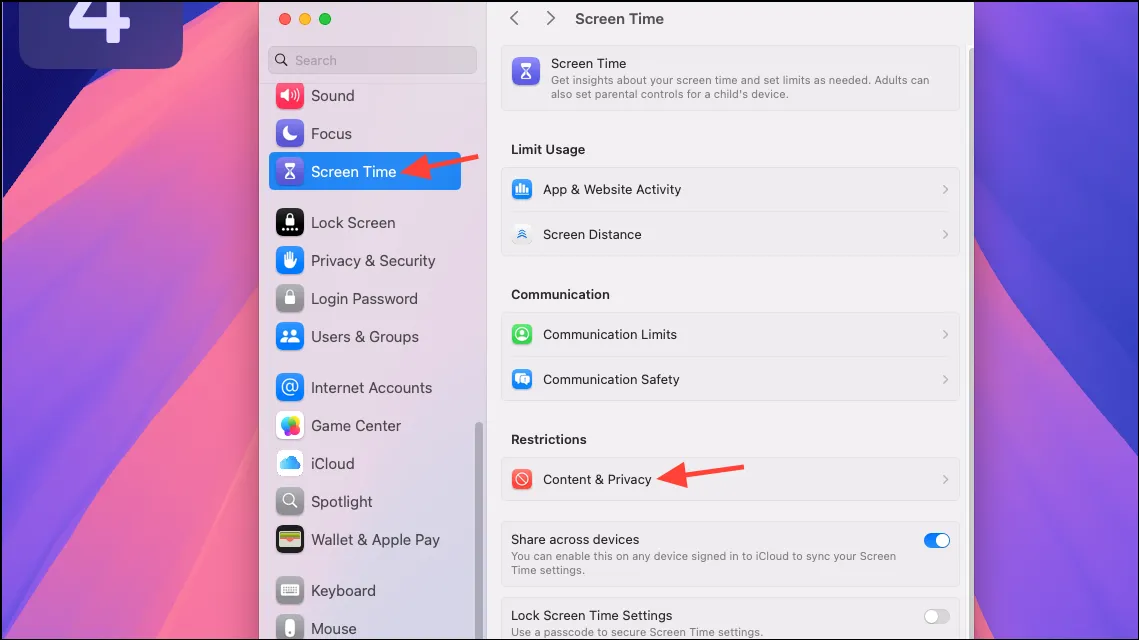
- Cliquez sur le bouton bascule pour activer l’option si elle n’est pas activée.
- Cliquez maintenant sur l’option « Contenu Store, Web, Siri et Game Center ».
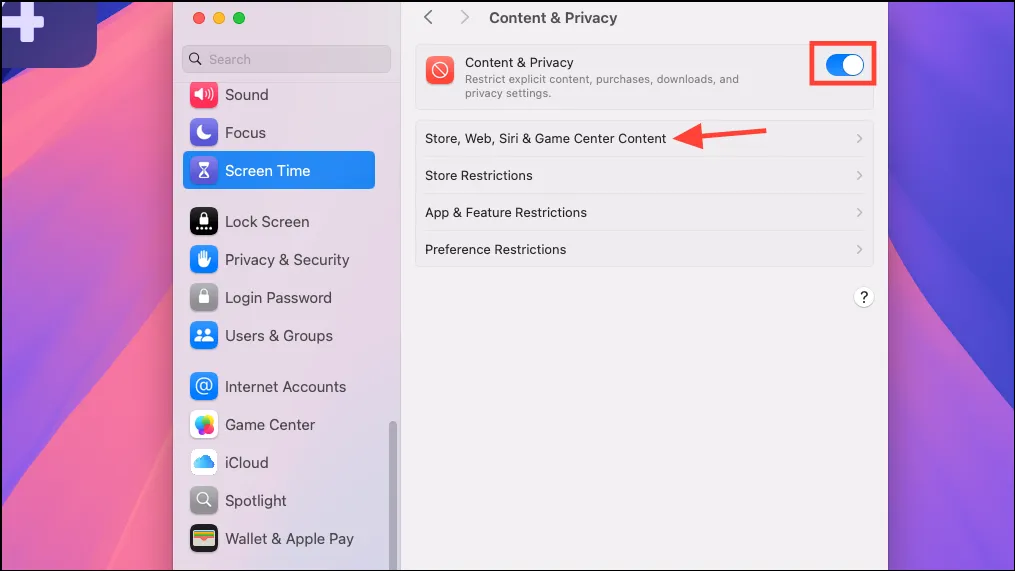
- Pour l’option « Accès au contenu Web » sous Safari, sélectionnez « Limiter les sites Web pour adultes » dans le menu et appuyez sur « Terminé » en bas à droite.

- Maintenant, ouvrez Safari pour vérifier si l’option « Nouvelle fenêtre privée » est grisée ou non.

Dans Microsoft Edge sur Windows
Pour désactiver le mode navigation privée dans Microsoft Edge sous Windows, vous devrez vous fier à l’éditeur du registre.
- Ouvrez le menu Démarrer, tapez
regeditet cliquez sur « Exécuter en tant qu’administrateur ».
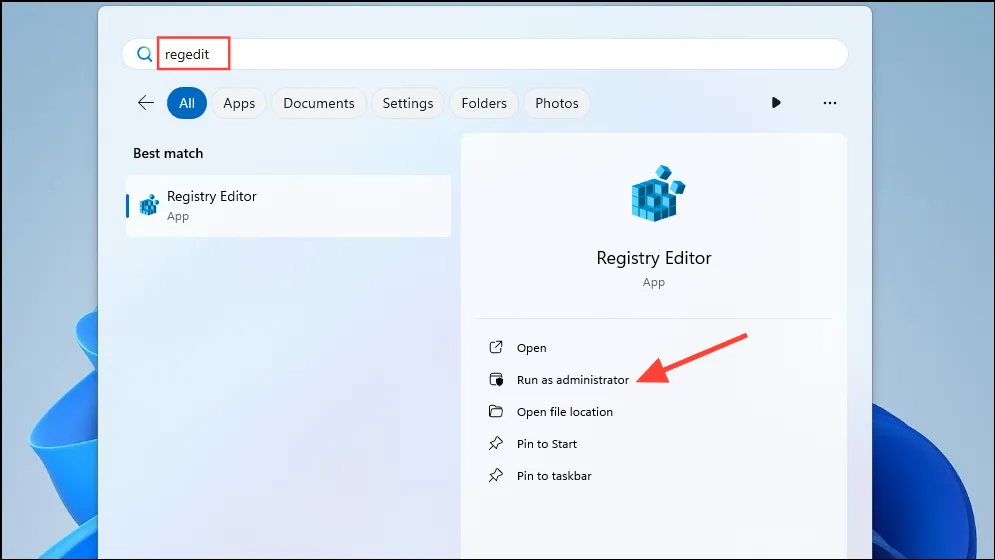
- Lorsque l’éditeur de registre s’ouvre, accédez au répertoire suivant :
HKEY_CURRENT_USER > Software > Policies > Microsoft > Edge.
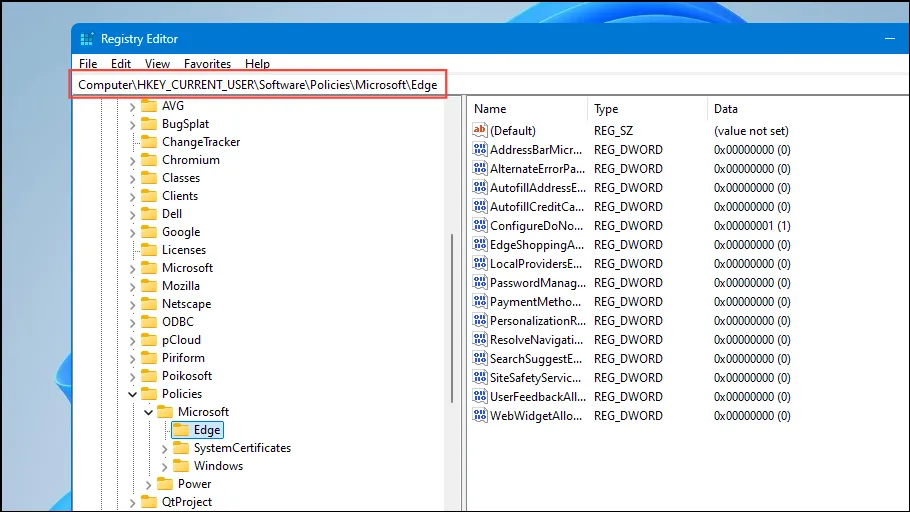
- Avec le répertoire Edge sélectionné, faites un clic droit sur le côté droit et sélectionnez « Nouveau » puis « Valeur DWORD (32 bits) ».
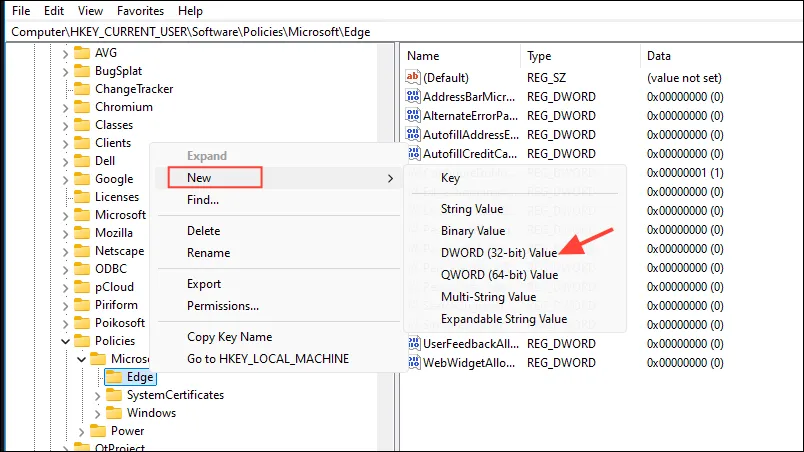
- Nommez l’élément nouvellement créé
InPrivateModeAvailability, puis double-cliquez dessus et définissez sa valeur sur1.
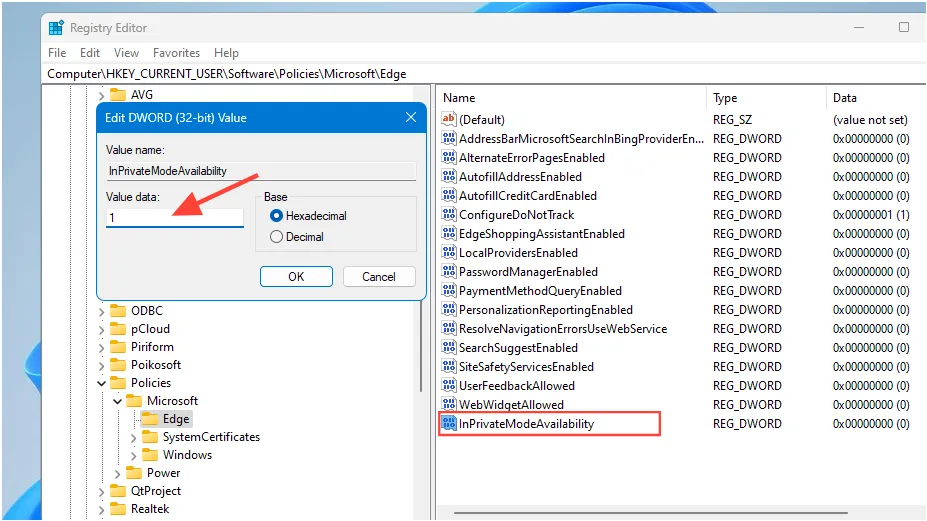
- Fermez maintenant l’éditeur de registre et redémarrez votre ordinateur. Ouvrez le navigateur Edge et l’option « Navigation InPrivate » devrait maintenant être grisée.
Choses à savoir
- La modification du registre Windows peut entraîner divers problèmes, surtout si vous ne connaissez pas suffisamment le fonctionnement de votre PC. Veillez donc à créer une sauvegarde avant de le modifier.
- Bien que les méthodes ci-dessus puissent vous aider à désactiver le mode navigation privée dans Chrome, Safari et Edge, elles ne sont pas infaillibles. Gardez donc un œil sur l’historique de navigation de toute autre personne utilisant votre iPhone ou votre ordinateur.
- Vous ne pouvez pas encore désactiver définitivement le mode navigation privée sur Chrome et Edge sur les appareils Android.
- Les navigateurs comme Firefox ne permettent pas de désactiver le mode navigation privée, mais il existe des extensions qui prétendent vous aider à le faire. Cependant, l’utilisation de telles extensions pose des problèmes de sécurité. Évitez donc de les utiliser si possible.



Laisser un commentaire