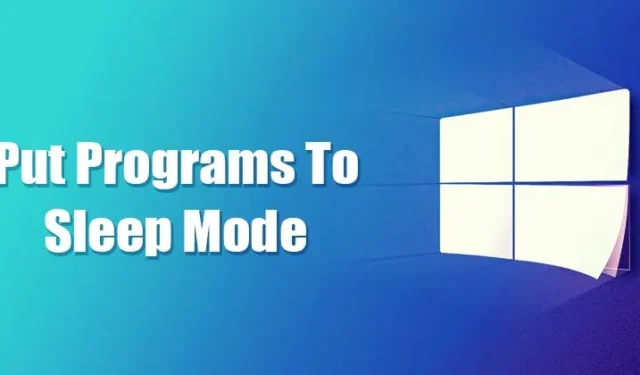
Si vous utilisez Windows 10 depuis un certain temps, vous savez peut-être que le système d’exploitation permet aux utilisateurs de désactiver/activer temporairement certaines applications et applications. processus via le gestionnaire de tâches. Peu d’applications sont censées fonctionner en arrière-plan, même si vous ne les utilisez pas. Par exemple, le programme antivirus s’exécute en arrière-plan pour protéger votre ordinateur même s’il est inactif.
Comme ça, certaines applications et amp; les processus s’exécutent également en arrière-plan. Ces applications s’exécutent en arrière-plan et consomment de la RAM et du processeur. Parfois, ils affectent même les performances de votre appareil. Windows 10 offre une fonctionnalité qui vous permet de choisir quelles applications et programmes peuvent s’exécuter en arrière-plan pour gérer de telles choses.
Ce n’est pas un réglage automatique ; vous devez activer/désactiver manuellement les applications en arrière-plan. Donc, si vous souhaitez savoir comment mettre des programmes en veille dans Windows 10, continuez à lire l’article.
Comment mettre les programmes en mode veille sous Windows 10
Le processus sera simple ; suivez quelques-unes des étapes simples ci-dessous.
1. Désactivez les applications en arrière-plan
Dans cette méthode, nous utiliserons l’application Paramètres de Windows 10 pour mettre les programmes en mode veille. Suivez les étapes indiquées ci-dessous.
1. Tout d’abord, cliquez sur le bouton Démarrer et sélectionnez Paramètres.
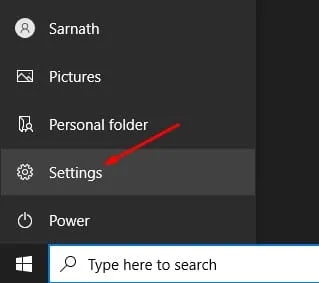
2. Sur la page Paramètres, cliquez sur l’Option de confidentialité.
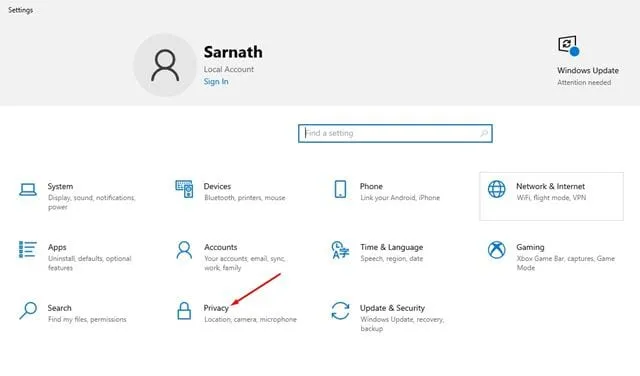
3. Dans le volet de gauche, cliquez sur l’option Applications en arrière-plan.
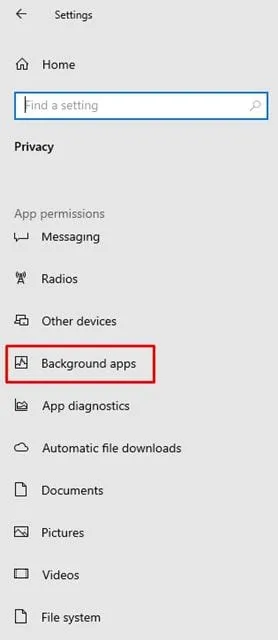
4. Dans le volet de droite, vous trouverez deux options :
Applications en arrière-plan : Si vous désactivez cette fonctionnalité, aucune application ne s’exécutera en arrière-plan. Ils passeront en mode veille une fois fermés.

Choisissez quelles applications peuvent s’exécuter en arrière-plan : Si vous avez activé les applications en arrière-plan, sélectionnez celles qui s’exécuteront en arrière-plan.
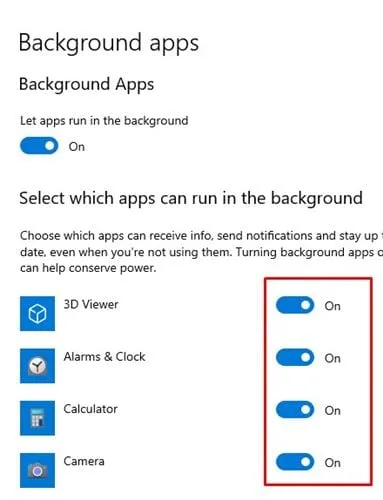
5. Sélectionnez l’option qui vous convient le mieux.
C’est ça! Vous avez terminé. Voici comment mettre les applications en mode veille dans Windows 10.
2. Désactivez les programmes du gestionnaire de démarrage
La méthode ci-dessus ne fonctionne qu’avec les applications universelles. Certains programmes s’exécutent au démarrage et n’apparaissent pas dans le panneau de l’application. Ainsi, dans cette méthode, nous devons désactiver de force les applications qui s’exécutent au démarrage. Vérifions
1. Tout d’abord, faites un clic droit sur la barre des tâches et sélectionnez Gestionnaire des tâches.
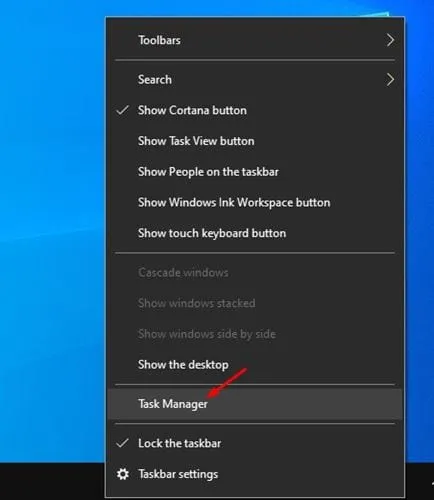
2. Dans le Gestionnaire des tâches, cliquez sur l’onglet Démarrage.
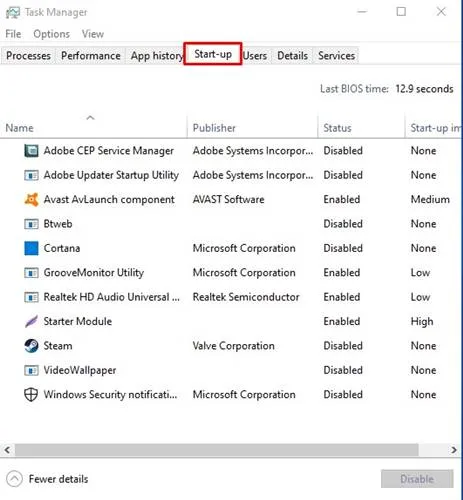
3. Sélectionnez maintenant les applications que vous ne souhaitez pas exécuter en arrière-plan et cliquez sur l’option Désactiver.
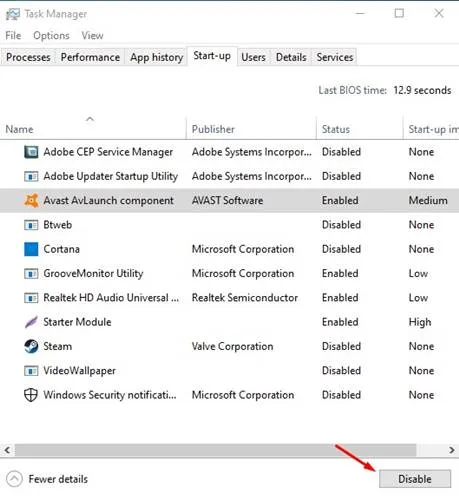
C’est ça! Vous avez terminé. C’est ainsi que vous pouvez désactiver l’exécution de programmes au démarrage de Windows 10.
3. Apporter des modifications à la configuration du système
Eh bien, cela ne mettra pas les programmes en mode veille, mais apporter des modifications au panneau de configuration système de Windows 11 améliorera sûrement les performances de votre PC. Fondamentalement, vous devez sélectionner l’option Démarrage sélectif dans la configuration du système et décocher l’option Charger les éléments de démarrage.
Cela empêchera les applications tierces de se lancer automatiquement au démarrage de Windows. Voici ce que vous devez faire.
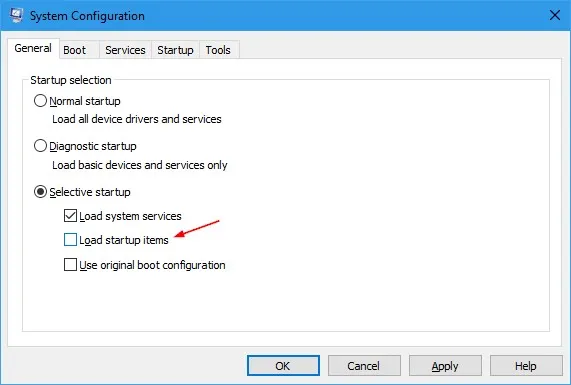
- Appuyez sur le bouton Touche Windows + R de votre clavier.
- Cela ouvrira la boîte de dialogue RUN. Tapez Msconfig et appuyez sur Entrée.
- Dans le volet Configuration du système, sélectionnez Démarrage sélectif.
- Ensuite, décochez l’option Charger les éléments de démarrage.
- Après avoir effectué la modification, cliquez sur Appliquer, puis sur OK.
C’est ça! Cela empêchera les applications tierces sur Windows 10 de se lancer automatiquement au démarrage.
Ce guide concerne donc la mise en veille des programmes sur les ordinateurs Windows 10. J’espère que cet article vous a aidé! S’il vous plaît, partagez-le également avec vos amis. Si vous avez des doutes, faites-le nous savoir dans la zone de commentaires ci-dessous.




Laisser un commentaire