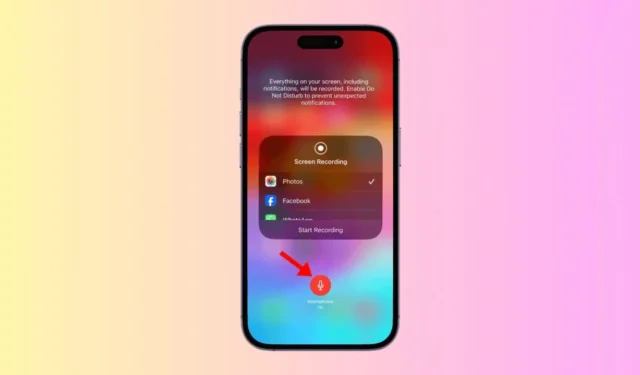
Il peut y avoir plusieurs raisons pour lesquelles vous souhaitez enregistrer l’écran de votre iPhone. Peut-être souhaitez-vous guider votre ami sur la façon d’utiliser certaines fonctionnalités de l’iPhone ou souhaitez-vous enregistrer un court didacticiel.
Quoi qu’il en soit, l’enregistrement d’écran est assez simple sur l’iPhone et vous n’avez besoin d’aucune application tierce à cet effet. Les iPhones modernes disposent d’un enregistreur d’écran natif qui peut enregistrer tout ce qui est affiché à l’écran et capturer l’audio.
Comment enregistrer l’écran de votre iPhone avec du son
Cependant, si vous êtes nouveau sur l’iPhone, vous aurez peut-être besoin d’aide pour utiliser son enregistreur d’écran natif. Ci-dessous, nous avons partagé quelques étapes simples pour enregistrer l’écran de l’iPhone avec du son. Commençons.
1. Ajouter l’enregistrement d’écran au panneau de configuration
La première étape consiste à ajouter l’outil d’enregistrement d’écran au centre de contrôle de l’iPhone. Suivez simplement les étapes ci-dessous pour ajouter l’outil au centre de contrôle de votre iPhone.
1. Ouvrez l’ application Paramètres sur votre iPhone.
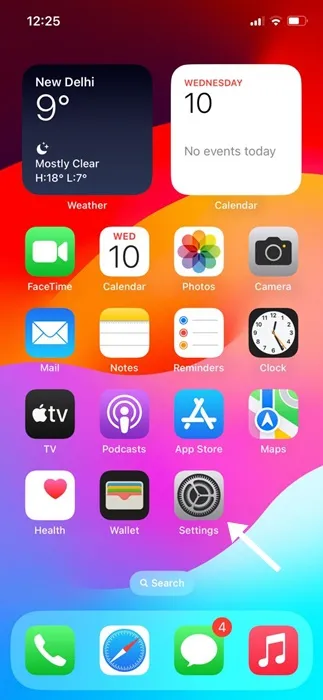
2. Lorsque l’application Paramètres s’ouvre, appuyez sur Centre de contrôle .
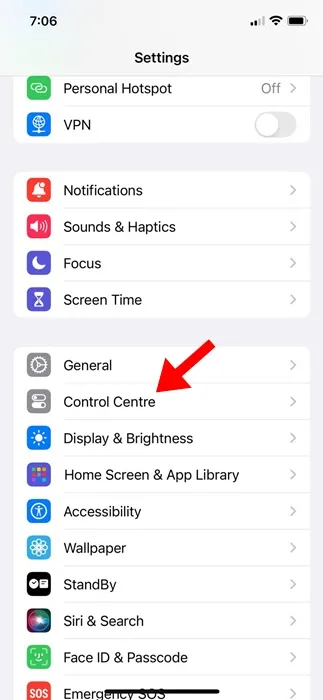
3. Ensuite, faites défiler jusqu’à la section Plus de contrôles .
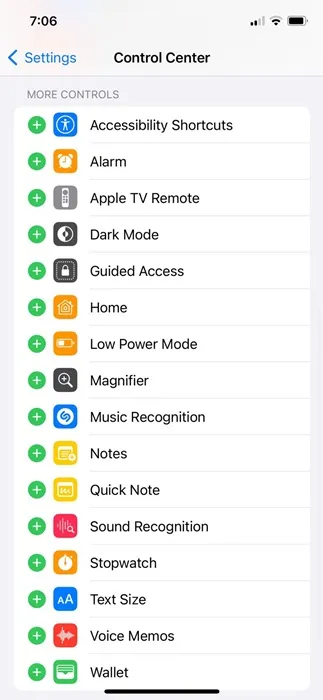
4. Recherchez l’ enregistrement d’écran et appuyez sur l’ icône Plus (+) à côté.
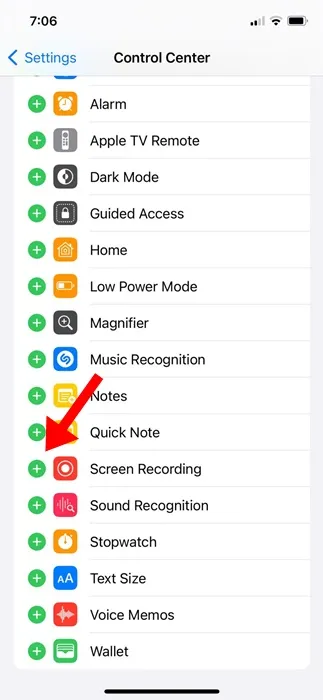
5. Une fois cela fait, ouvrez le Centre de contrôle sur votre iPhone. Vous y trouverez l’ icône d’enregistrement d’écran .
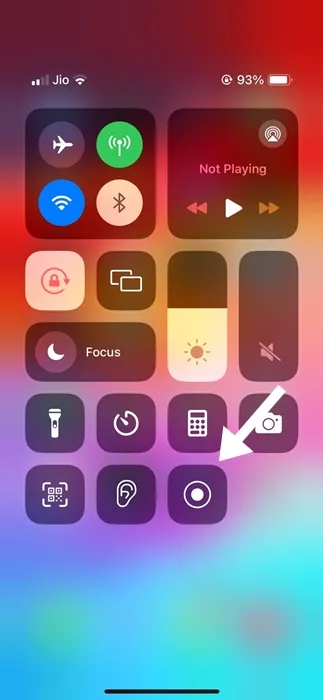
C’est ça! C’est ainsi que vous pouvez ajouter une option d’enregistrement d’écran au centre de contrôle de l’iPhone.
2. Comment enregistrer l’écran sur iPhone avec du son
Suivez simplement les étapes ci-dessous pour enregistrer l’écran de l’iPhone avec du son.
1. Ouvrez le Centre de contrôle sur votre iPhone et appuyez sur l’ icône Enregistrement d’écran .
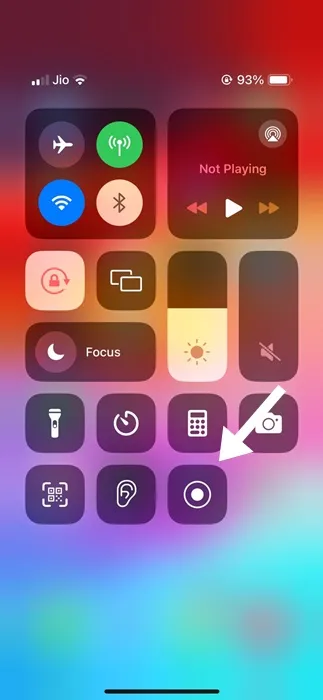
2. Une fois l’enregistrement d’écran démarré, l’horloge dans la barre d’état de votre iPhone deviendra rouge.
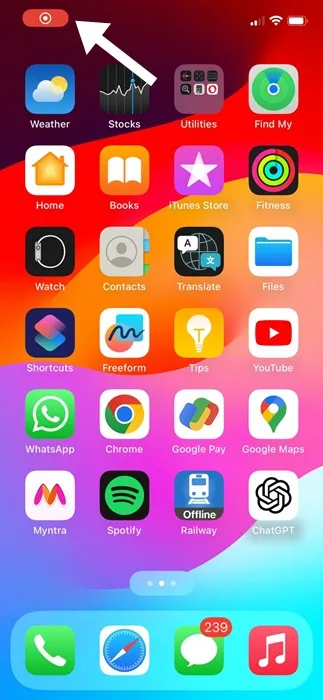
3. L’icône d’enregistrement rouge en haut à gauche de la barre d’état indique que l’enregistreur d’écran est en cours d’exécution.
4. Pour arrêter l’enregistrement d’écran, ouvrez le Centre de contrôle et appuyez à nouveau sur la bascule Enregistrement d’écran. Cela arrêtera votre enregistrement d’écran .
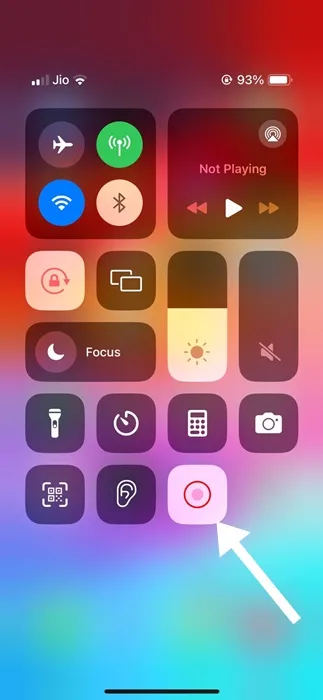
5. Une fois arrêté, vous recevrez une notification vous informant que l’ enregistrement d’écran a été enregistré dans Photos .
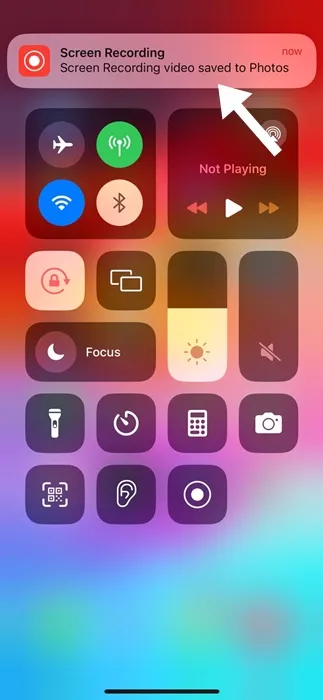
6. Si vous souhaitez enregistrer de l’audio externe, appuyez longuement sur le bouton d’enregistrement d’écran du centre de contrôle. Ensuite, appuyez sur l’ icône du microphone pour activer l’enregistrement audio externe, puis appuyez sur Démarrer l’enregistrement .
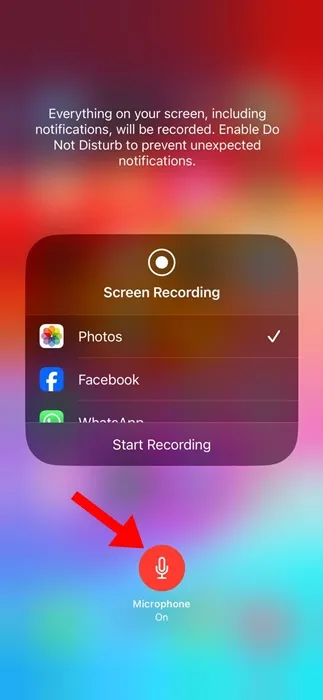
C’est ça! L’activation de l’accès au microphone pendant l’enregistrement d’écran capturera à la fois l’audio du système et l’audio externe.
3. Utilisez des applications d’enregistrement d’écran tierces
Si vous souhaitez plus de contrôle sur votre enregistrement d’écran, envisagez d’utiliser un enregistreur d’écran tiers. Vous trouverez de nombreuses applications d’enregistrement d’écran pour iPhone sur l’App Store d’Apple ; vous pouvez les utiliser pour enregistrer l’écran de votre iPhone avec des avantages supplémentaires. Ci-dessous, nous avons partagé trois des meilleures applications d’enregistrement d’écran pour iPhone.
1. Enregistrez-le !
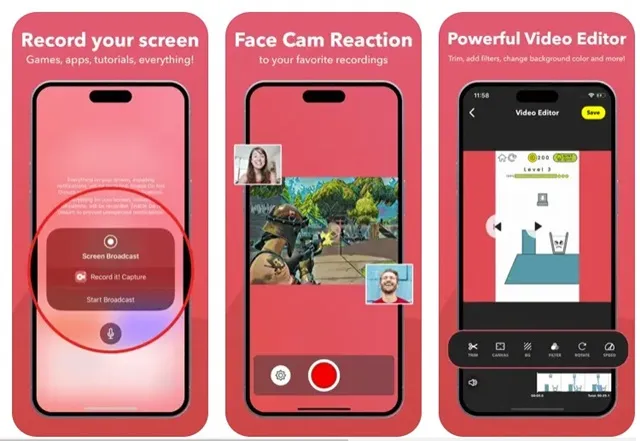
Enregistrez-le ! est un enregistreur d’écran tiers pour iPhone que vous pouvez obtenir sur l’App Store d’Apple. L’application est idéale pour enregistrer vos jeux et applications préférés.
Vous pouvez même utiliser cette application pour enregistrer des vidéos de didacticiel, des démonstrations vidéo et des vidéos de formation sur votre iPhone.
Si nous parlons des commandes, l’application vous permet d’enregistrer l’intégralité de votre écran, d’ajouter des réactions facecam, et bien plus encore.
Ce qui est plus utile, c’est que Enregistrez-le ! dispose d’un éditeur vidéo natif qui vous permet de découper votre enregistrement, d’appliquer des filtres vidéo, d’ajuster la vitesse de lecture, etc.
2. Enregistreur d’écran VideoShow
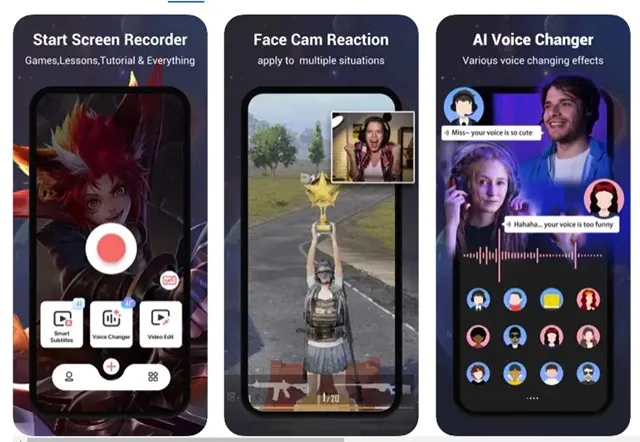
VideoShow Screen Recorder est une application iPhone polyvalente de la liste. Celui-ci est essentiellement un enregistreur vidéo et une application de montage vidéo.
Comme tout enregistreur d’écran pour iPhone, VideoShow Screen Recorder vous permet d’enregistrer l’intégralité de votre écran, d’ajouter votre réaction à la vidéo, d’ajouter des sous-titres, de transformer votre voix à l’aide de l’IA et bien plus encore.
Les fonctionnalités d’édition vidéo de l’application incluent couper/rogner/diviser/retourner/inverser les clips d’enregistrement d’écran, ajuster la vitesse de lecture, appliquer des filtres, ajouter des sous-titres, et plus encore.
3. Enregistreur DU
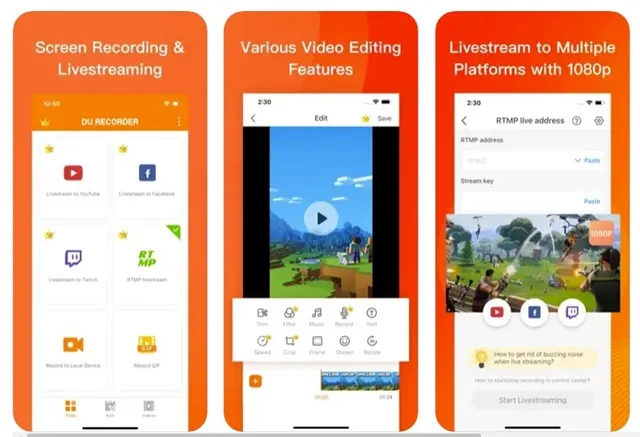
DU Recorder est un enregistreur d’écran et une application de streaming pour iPhone qui vous permet d’enregistrer l’écran de votre iPhone et de diffuser en direct directement sur YouTube, Facebook et Twitch.
L’application prend en charge l’enregistrement simultané du microphone et de l’audio interne, prend en charge l’adresse RTMP, etc.
En outre, DU Recorder propose une poignée d’options d’édition vidéo, telles que le découpage des clips vidéo, l’ajustement de leur vitesse de lecture, l’ajout de texte/sous-titres, l’application de filtres, etc.
Ce guide explique comment filtrer l’enregistrement sur votre iPhone avec du son. Nous avons également partagé quelques-unes des meilleures applications offrant davantage de contrôle sur l’enregistrement d’écran. Faites-nous savoir si vous avez besoin d’aide supplémentaire pour enregistrer l’écran de votre iPhone avec le son.




Laisser un commentaire