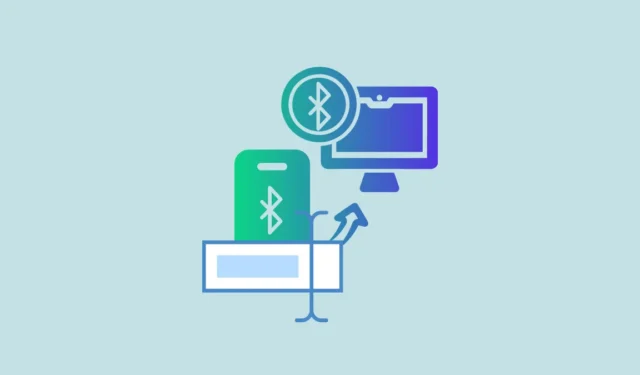
La raison en est que lorsque vous connectez un appareil Bluetooth, Windows 11 lui attribue un nom générique, intégrant généralement le nom du fournisseur et le modèle du produit.
Pour cette raison, il peut être difficile d’identifier différents appareils Bluetooth lorsqu’ils sont connectés en même temps. Heureusement, vous pouvez facilement renommer vos appareils Bluetooth sous Windows 11 pour une identification facile, et nous allons vous montrer comment.
Connexion d’un appareil Bluetooth
Avant de pouvoir renommer un appareil Bluetooth sous Windows 11, vous devez le connecter à votre PC. Pour ce faire, activez le Bluetooth sur l’appareil à connecter, puis suivez ces étapes.
- Ouvrez l’application Paramètres et cliquez sur l’option « Bluetooth et appareils » sur la gauche.

- Activez le Bluetooth en cliquant sur le bouton à droite, puis cliquez sur l’option « Ajouter un appareil ».

- Ensuite, choisissez une option dans la liste qui apparaît dans la fenêtre contextuelle. Pour ajouter des claviers, des souris, des téléphones Bluetooth, etc., sélectionnez la première option. Choisissez la seconde si vous devez ajouter des téléviseurs, des stations d’accueil, des moniteurs, etc. Et pour tout autre appareil, comme les manettes Xbox, sélectionnez la troisième option.

- Windows commencera à rechercher les appareils Bluetooth à proximité. Cliquez sur le nom de votre appareil lorsqu’il apparaît pour le coupler. Si le couplage réussit, votre appareil apparaîtra dans la section « Autres appareils ».

Renommer votre appareil Bluetooth
Une fois que vous avez connecté votre appareil Bluetooth à votre PC Windows 11, vous pouvez le renommer facilement en suivant ces étapes.
- Sur la même page Bluetooth et appareils où apparaît votre appareil connecté, faites défiler vers le bas et cliquez sur « Plus de périphériques et paramètres d’imprimante ».

- Cela ouvrira la page « Périphériques et paramètres de l’imprimante », où votre appareil apparaîtra. Faites un clic droit dessus et cliquez sur l’option « Propriétés ».

- La boîte de propriétés s’ouvrira par défaut sur l’onglet « Général ». Cliquez sur l’onglet « Bluetooth » pour y accéder. Ici, vous verrez le nom de votre appareil.

- Pour renommer l’appareil, tapez un nouveau nom à sa place, cliquez sur le bouton « Appliquer », puis sur le bouton « OK » en bas pour enregistrer les modifications.

C’est ça! Vous avez réussi à modifier le nom de votre appareil Bluetooth connecté à votre PC Windows 11. Si vous ne voyez pas le nom modifié, déconnectez votre appareil et reconnectez-le.
Changer le nom des appareils Bluetooth connectés dans Windows 11 est très similaire à la façon dont vous le faites dans les versions antérieures du système d’exploitation. La légère variation existe car Microsoft a migré certains paramètres du Panneau de configuration vers la nouvelle application Paramètres. Cependant, en suivant les étapes ci-dessus, vous pourrez facilement changer le nom. Et si à un moment donné vous souhaitez restaurer l’ancien nom, retirez simplement l’appareil et associez-le à nouveau. Windows l’ajoutera à nouveau en utilisant le nom générique.


Laisser un commentaire