
Même si Windows 11 est le système d’exploitation le plus connu, il présente quelques bugs et problèmes. Parfois, vous pouvez rencontrer des problèmes lors de l’utilisation du système d’exploitation, tels qu’une absence d’Internet, des plantages occasionnels, un BSOD, etc.
Si vous rencontrez souvent des problèmes de connexion Internet lorsque vous utilisez Windows 11, vous pouvez réinitialiser les paramètres réseau. La réinitialisation des paramètres réseau résoudra tous les problèmes possibles liés à Internet, aux clients VPN ou aux commutateurs virtuels.
Réinitialiser les paramètres réseau via les paramètres de Windows 11
1. Tout d’abord, ouvrez le bouton Démarrer de Windows et cliquez sur Paramètres .
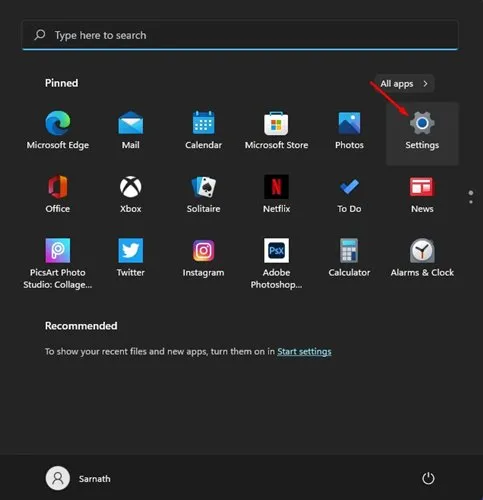
2. Sur la page Paramètres, sélectionnez l’ option Réseau et Internet .
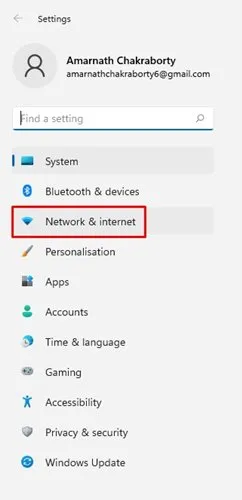
3. Sur la page Réseau et Internet, cliquez sur l’ option Paramètres réseau avancés .

4. Sous Plus de paramètres, recherchez et cliquez sur l’ option Réinitialisation du réseau .
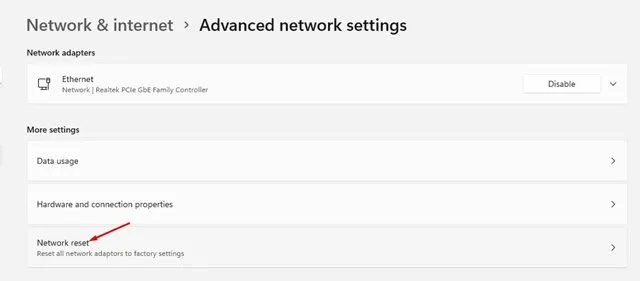
5. Sur la page suivante, cliquez sur le bouton Réinitialiser maintenant derrière la réinitialisation du réseau.
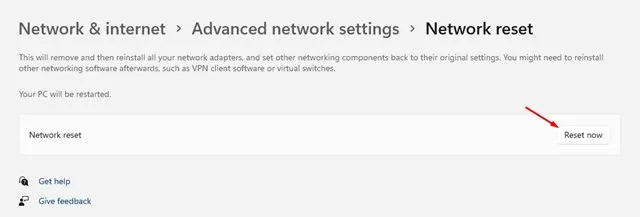
6. Dans la fenêtre contextuelle de confirmation, cliquez sur le bouton Oui .
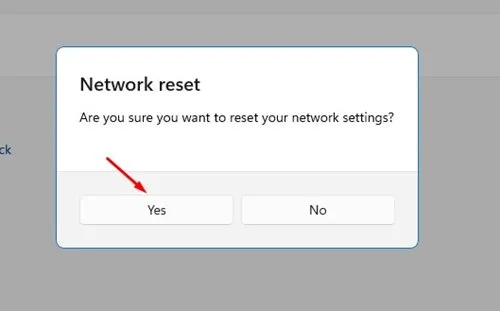
Utiliser le terminal pour réinitialiser les paramètres réseau sous Windows 11
Vous pouvez également utiliser l’application Windows Terminal pour réinitialiser les paramètres réseau sous Windows 11. Donc, si vous êtes à l’aise avec l’application Terminal, suivez ces étapes.
1. Tapez Terminal dans la recherche Windows 11. Ensuite, faites un clic droit sur le Terminal et sélectionnez Exécuter en tant qu’administrateur .
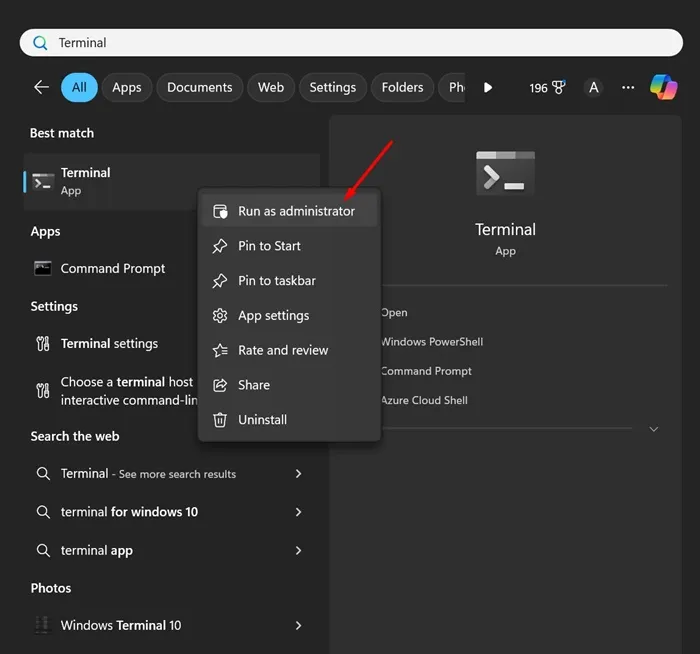
2. Lorsque le terminal Windows s’ouvre, exécutez la commande suivante :
netcfg -d
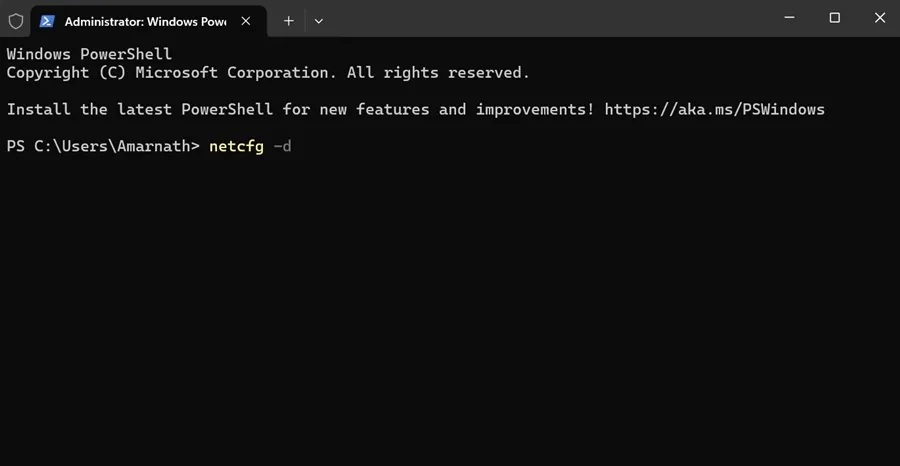
Après avoir exécuté la commande, fermez l’invite de commande et redémarrez votre PC Windows 11. Cela réinitialisera les paramètres réseau.
Comment corriger d’autres erreurs réseau ?
Si vous rencontrez des problèmes même après avoir réinitialisé le réseau, vous devez essayer plusieurs autres solutions. Sur techviral, nous avons partagé un guide détaillé sur la correction des erreurs de carte réseau.
Dans cet article, nous avons répertorié certaines des meilleures méthodes pour corriger les erreurs réseau. Cependant, veuillez noter que Windows 11 est toujours en cours de test, alors assurez-vous d’installer les mises à jour système disponibles. Microsoft corrige constamment les problèmes de sécurité et les bugs sur le nouveau Windows 11.
Ce guide explique comment réinitialiser les paramètres réseau dans Windows 11. J’espère que cet article vous a aidé ! Veuillez le partager avec vos amis. Si vous avez des doutes, faites-le nous savoir dans la zone de commentaires ci-dessous.


Laisser un commentaire